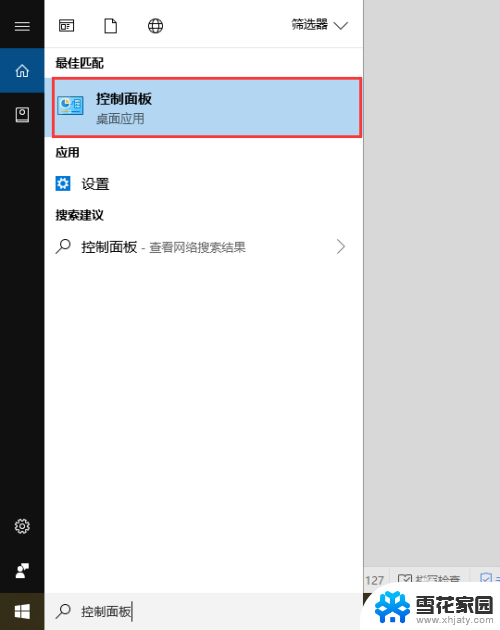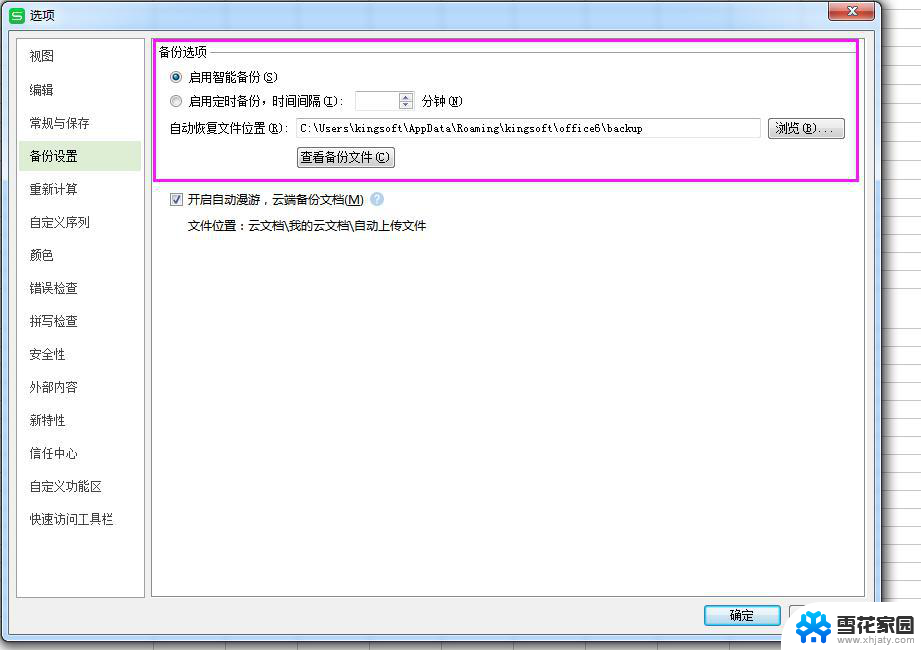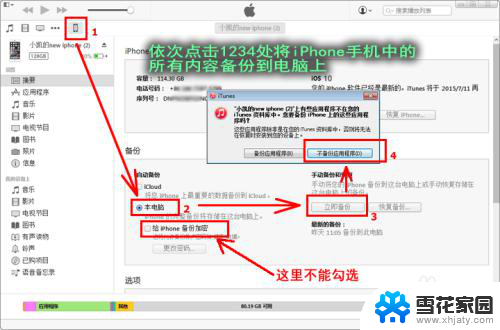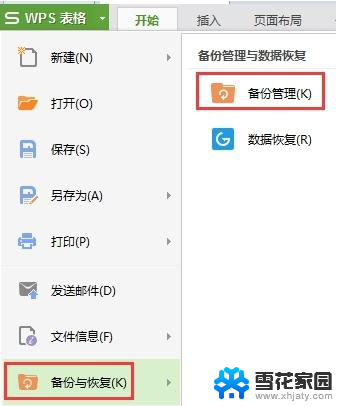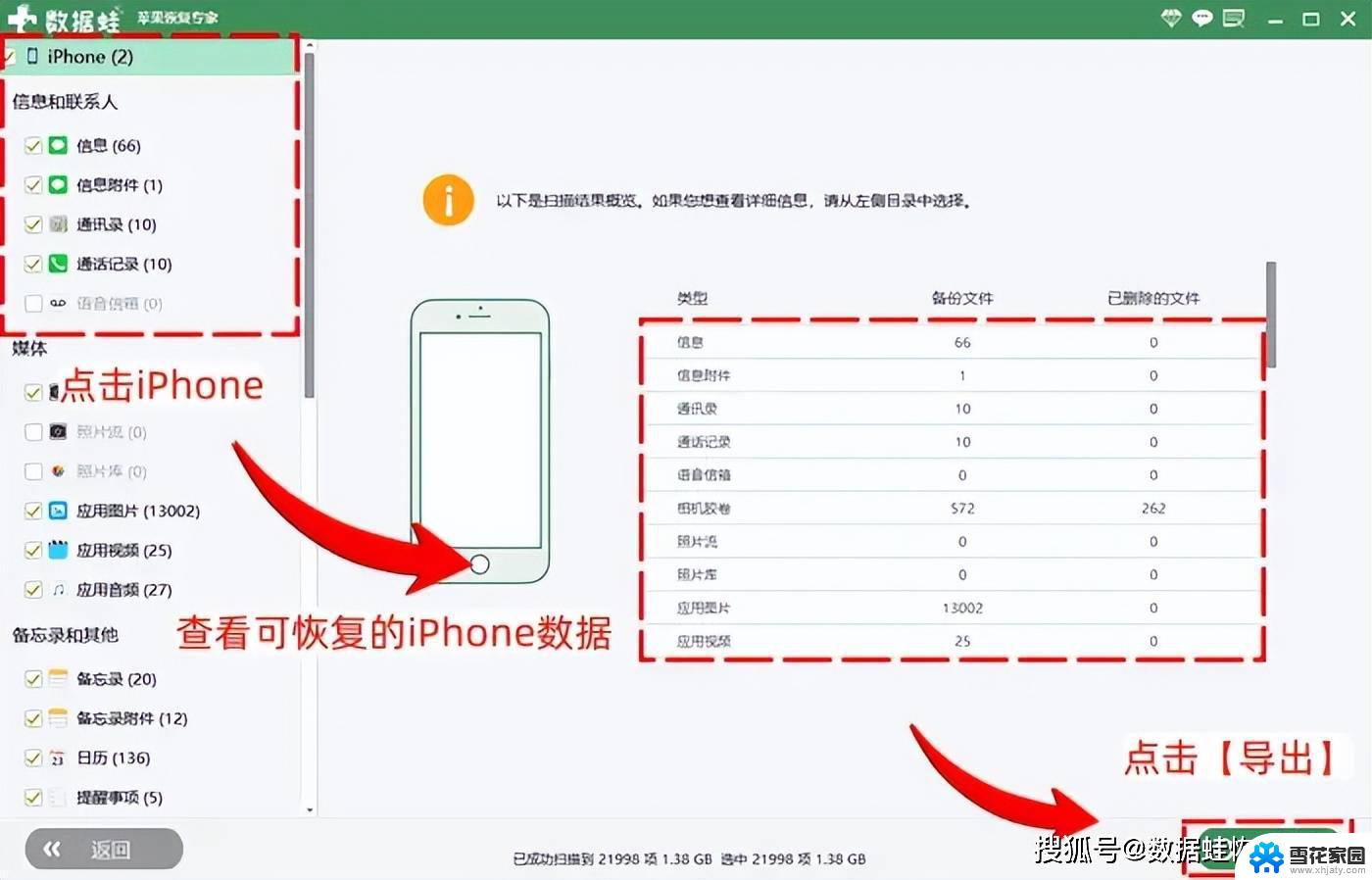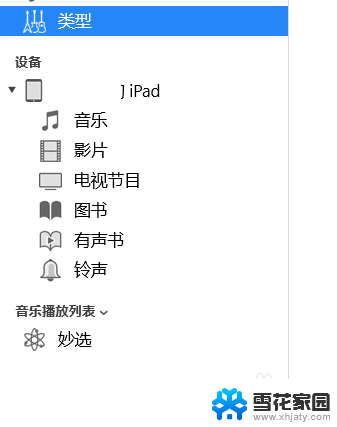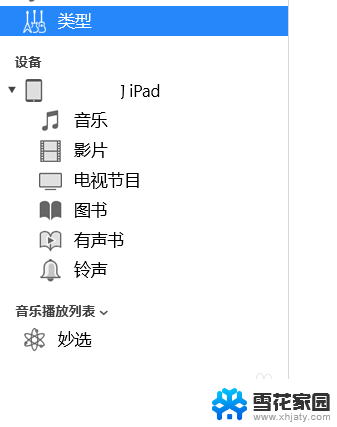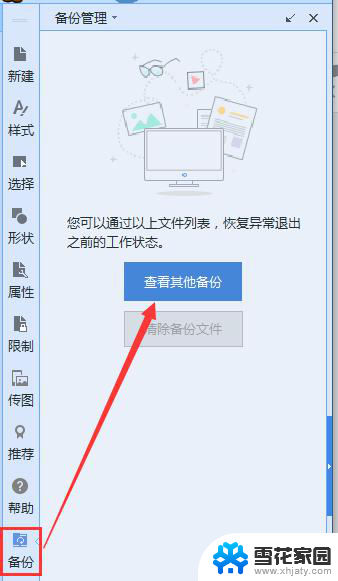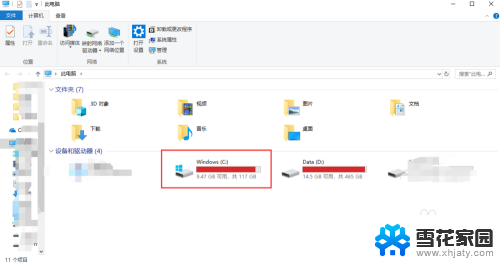windows文件如何定时备份到nas NAS网络存储设备中电脑文件的定时备份方法
随着科技的发展,我们的电脑文件变得越来越重要,因此定期备份文件成为了一项必要的任务,而为了更好地保护我们的文件安全,将其备份到NAS网络存储设备中成为了一种常见的选择。如何实现Windows文件定时备份到NAS的操作呢?在本文中我们将介绍一种简单有效的方法,帮助您轻松解决这个问题。无论是个人用户还是企业用户,都可以通过这种方式,实现文件的定期备份,避免因意外情况导致的数据丢失。让我们一起来看看吧!
步骤如下:
1.如果想将电脑文件定时备份到NAS网络存储设备中,首先,我们需要搭建NAS网络存储环境。在此我们需要借助相关NAS网络存储设备来实现。如图所示:

2.由于NAS网络存储通常是一组磁盘阵列。因此我们可以将多张硬盘组合到一起安装到NAS存储设备中。

3.接下来我们需要将NAS网络存储与电脑连接到同一局域网中,同时根据NAS设备操作说明书在电脑上安装相应的软件并进行配置。
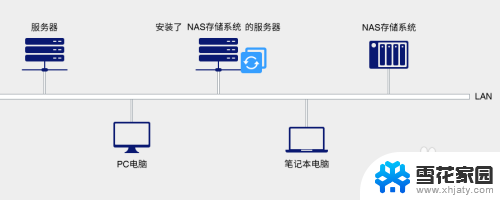
4.在NAS网络配置界面中,可以配置NAS网络的访问地址信息。如图所示。同时需要对局域网路由器进行设置,以确保通过网络映射完成远程访问NAS存储设备的权限。
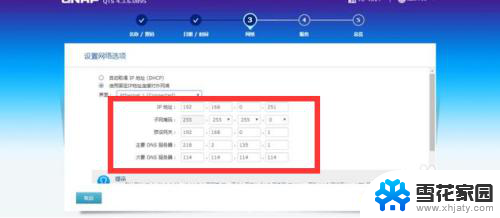
5.当配置完成后,在其登录界面中,输入默认的用户名和密码完成身份验证操作。
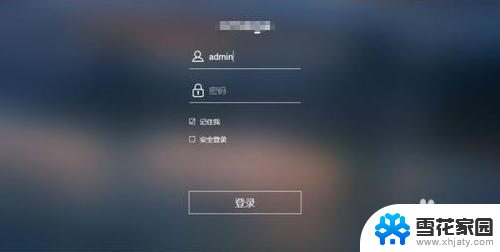
6.接下来就是有关网络存储池地配置操作,如图所示。可以根据NAS网络存储地实际情况,有针对性地对网络存储地空间及其它相关参数进行配置。
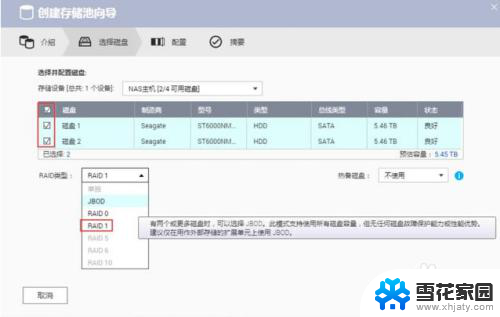
7.然后就可以根据实际需要,创建共享文件夹,之后就可以根据存储池以及NAS网络存储设备的IP地址来访问并实现文件的存储操作了。同时针对本地计算机,我们可以通过添加”映射驱动器“来实现虚拟驱动器的添加。
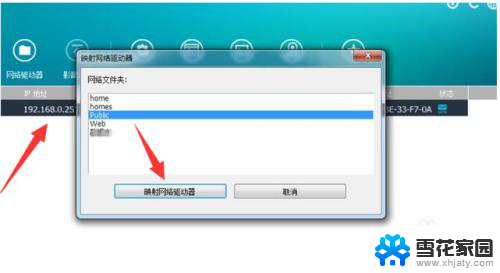
8. 最后根据映射网络驱动器的向导进行操作,即可完成相关NAS网络存储设备在“我的电脑”中的映射操作。之后就可以向本地磁盘分区一样进行读取和写入操作,同时完成电脑文件的备份操作。
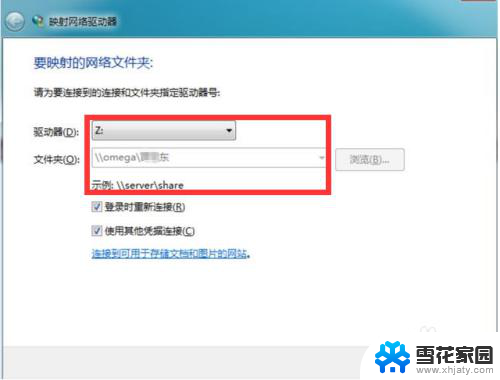
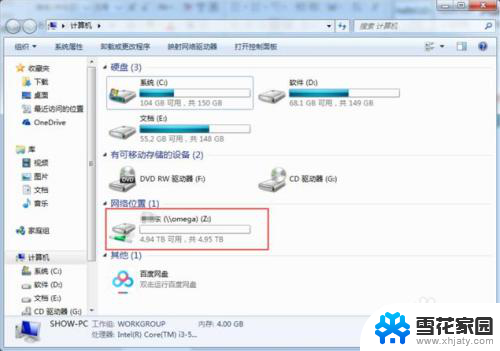
9.当然,如果我们想实现定时自动备份电脑文件到指定NAS网络存储设备中,则需要借助相关文件备份工具来实现。如图所示。从打开的大势至电脑文件备份程序主界面中。点击“新增计划“按钮,并在弹出的界面中,选择想要备份的源文件夹的位置 ,同时设置备份文件的目标文件夹,在此可以直接输入NAS网络存储位置。点击“添加”按钮。
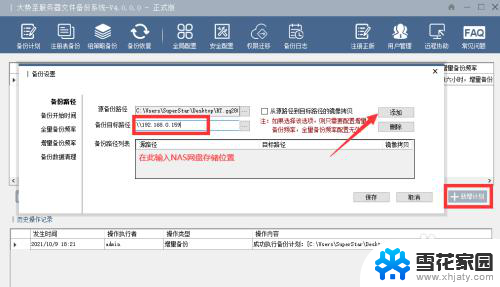
10.此时将弹出如图所示的”远程服务登录”界面,在此输入NAS网络存储设备的登录用户名和密码。点击“确定”即可完成相关备份文件保存位置的添加操作。
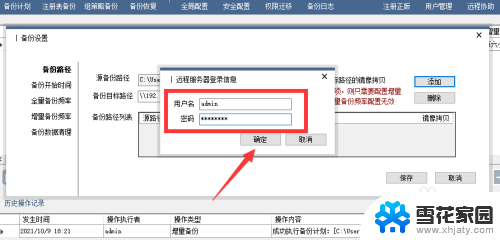
11.接下来就是相关备份方式的选择,可以根据实际需要选择“增量备份”或“全量备份”模式。其中增量备份将通过对比文件前后的修改差异实现修改部分文件的备份操作。则全量备份则是将整个原文件夹中的所有文件进行一次完整的备份。同时还可以对备份的时间及频率参数进行配置。
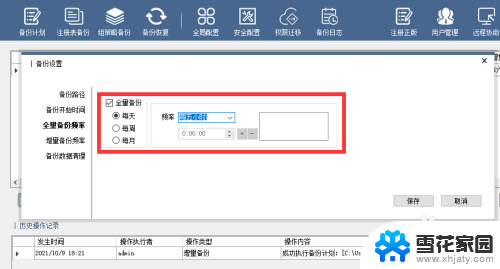
12.当备份计划创建完成后,就可以在“备份列表”中生成相应的备份信息。通过右击相应的备份计划信息即可从弹出的右键菜单中实现相关备份计划的管理操作。如图所示。选择“启动”项后,将自动重启当前的备份计划实现定时自动备份操作。当然也可以直接选择“立即备份”按钮实现当前备份计划的立即执行操作。
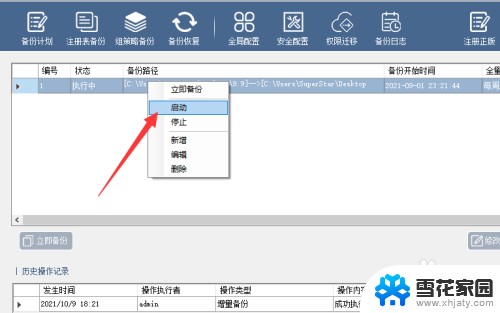
以上是关于如何定时将Windows文件备份到NAS的所有内容,如果您需要,可以根据本文提供的步骤进行操作,希望本文对您有所帮助。