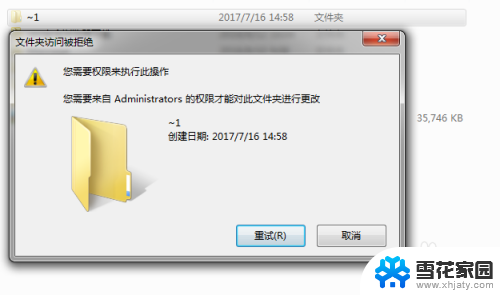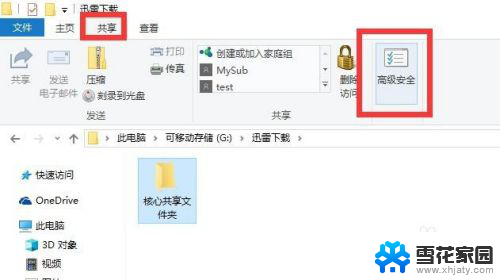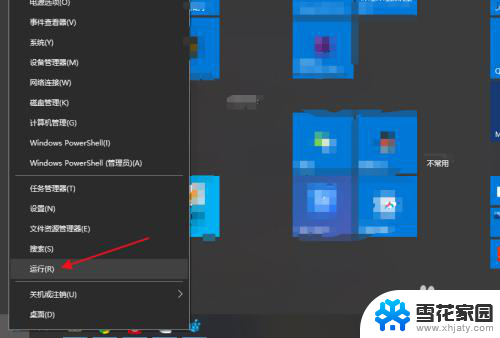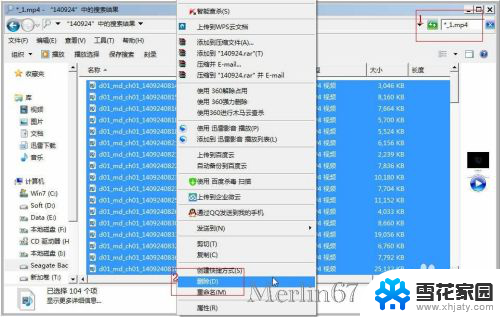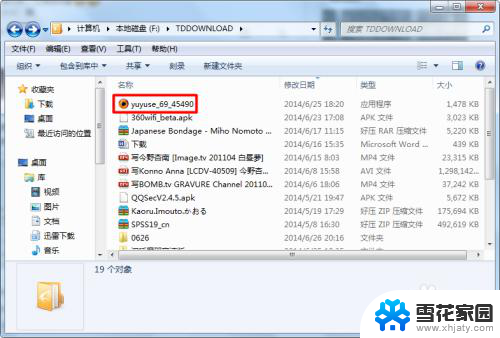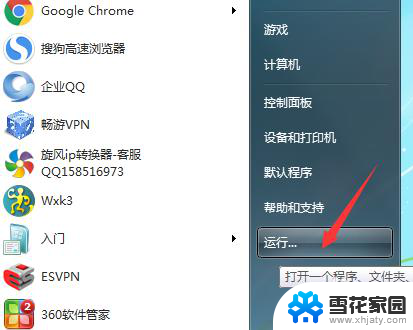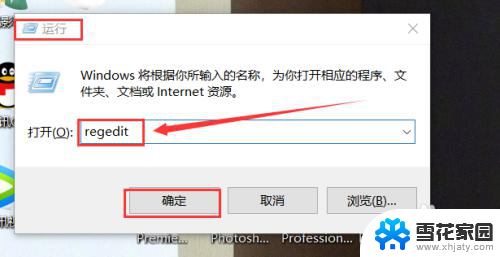没有权限删除的文件怎么删除 删除文件时出现没有权限的错误提示怎么办
更新时间:2024-02-01 16:44:11作者:jiang
在使用电脑或手机时,我们经常会遇到删除文件时出现没有权限的错误提示,这种情况往往让人感到困惑和无奈,因为我们无法直接删除那些看似顽固不化的文件。面对这样的情况,我们该如何解决呢?在本文中我们将探讨没有权限删除文件的原因,并分享一些有效的解决方法,帮助您轻松应对这一问题。无论您是电脑小白还是老手,相信本文都会为您提供实用的帮助和指导。
具体方法:
1.把鼠标光标移动到这个想删除的文件上,鼠标右击。在出现的选项中选择【属性】。
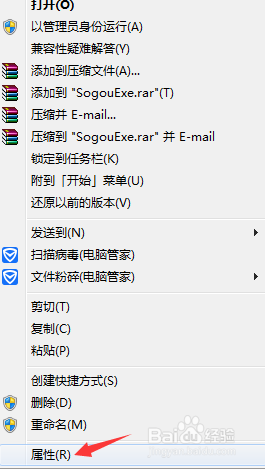
2.在属性界面中上方有6个选项,点击第四个【安全】。
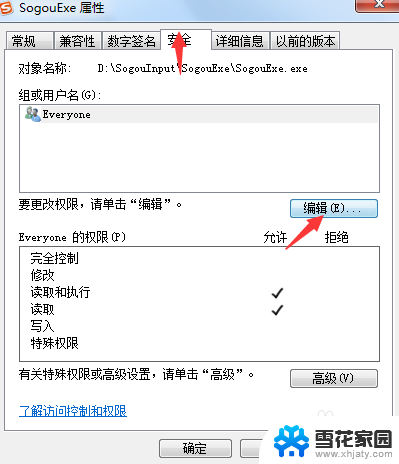
3.接下来在更改权限的右边点击【编辑】。
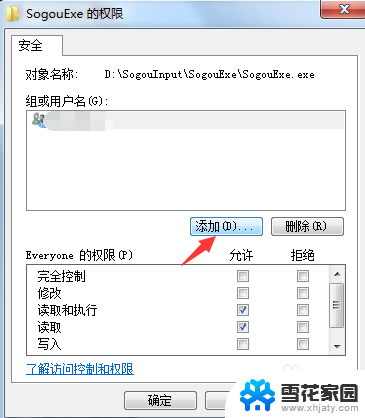
4.在权限界面中点击中间的【添加】,准备添加权限。
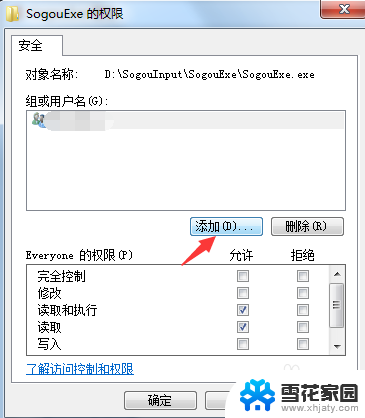
5.在【选择用户和组】界面中点击下方的【高级】选项。
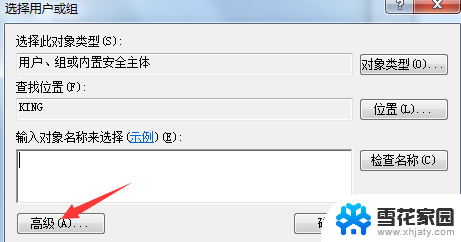
6.接下来的界面中点击【立即查找】,这时会在下方出现很多用户选项。选择【Everyone】。
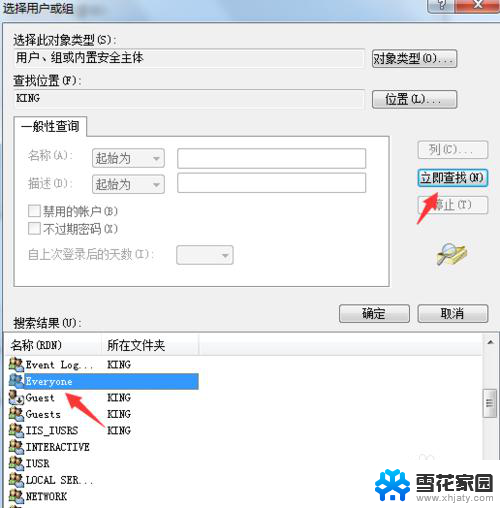
7.最后再权限中把所有的权限都给勾选上,点击【确定】。返回到删除的文件上,这时候就可以删除掉文件了。
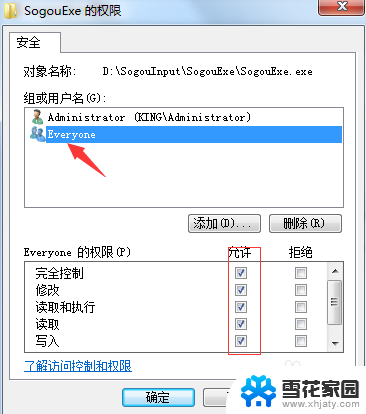
以上是如何删除没有权限删除的文件的全部内容,如果遇到这种情况,您可以按照以上步骤解决问题,非常简单快速。