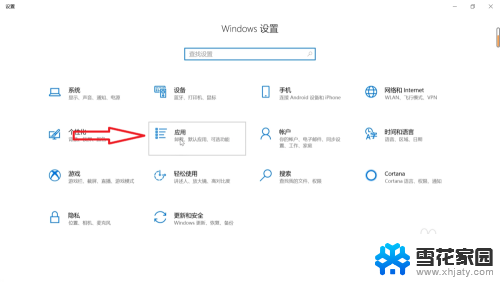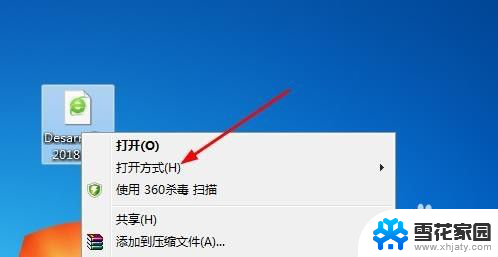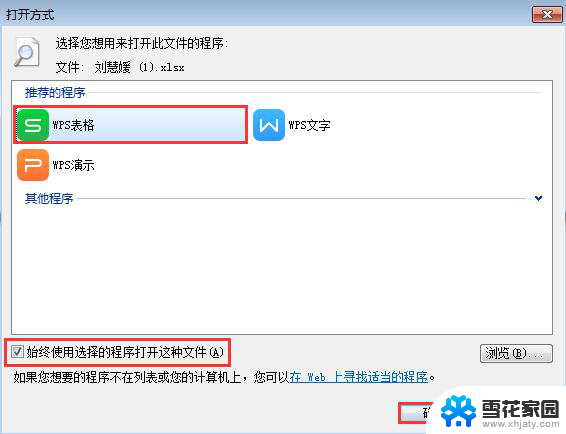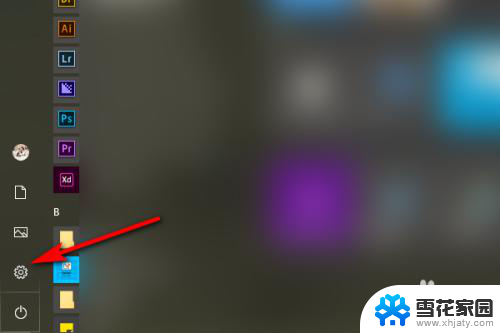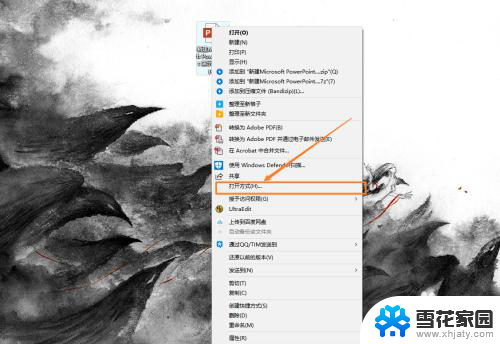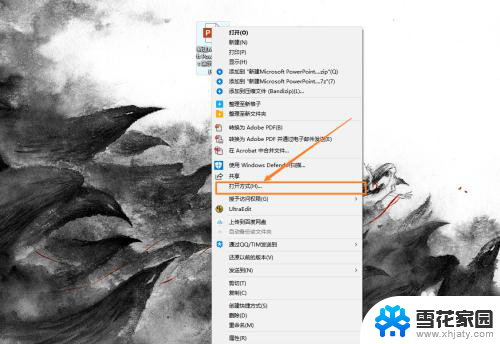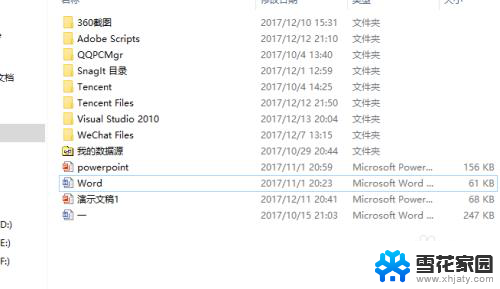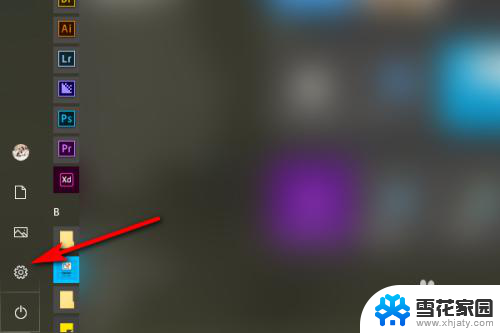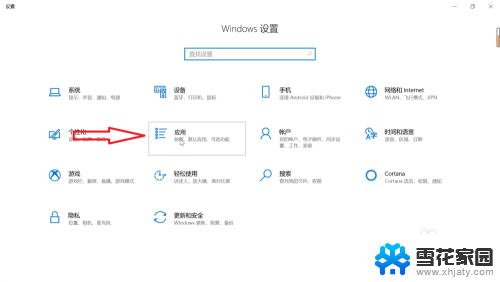怎么设置wpspdf默认打开方式 怎样让文件默认使用WPS打开
在日常工作和学习中,我们经常会使用到PDF格式的文件,有时候我们可能会遇到默认打开方式不是我们想要的情况,比如希望使用WPS来打开文件却默认使用其他程序。怎么设置WPS PDF的默认打开方式呢?通过简单的操作,我们可以轻松地让文件默认使用WPS来打开,提高工作效率和使用便捷性。让我们一起来学习如何设置WPS PDF的默认打开方式吧!
具体步骤:
1.第一步操作就是选中文件之后,右键弹出框里面选择【打开方式】。在这里面选择WPS。就可以使用WPS打开pdf文件,但是这样打开只能一次性。不能是默认的,默认的话就需要下一步设置。
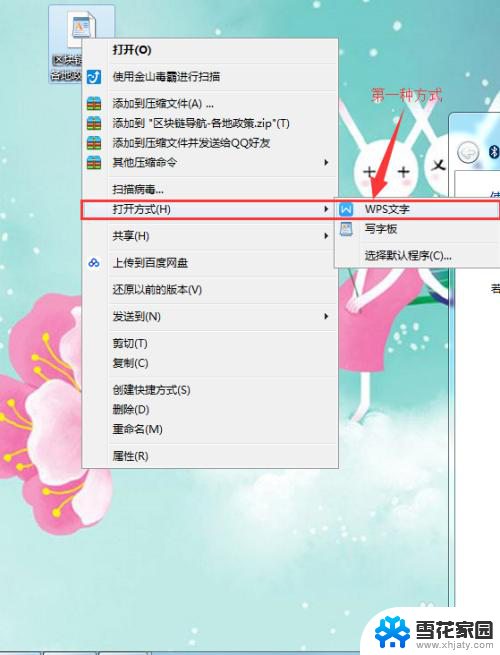
2.第二步设置默认打开方式。如图标注的位置,在右键选中之后弹出框里面选择【属性】,进入属性配置页面。
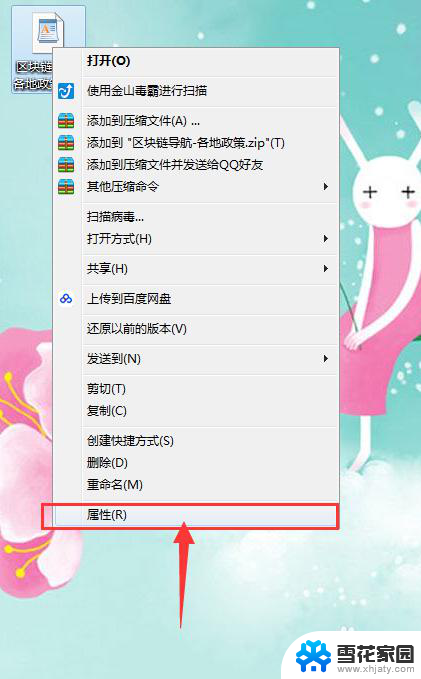
3.第三步,在属性配置的主页,我们在【打开方式】这一栏,把系统默认的配置更改掉。当选择【更改】按钮的时候会弹出一个选择框。
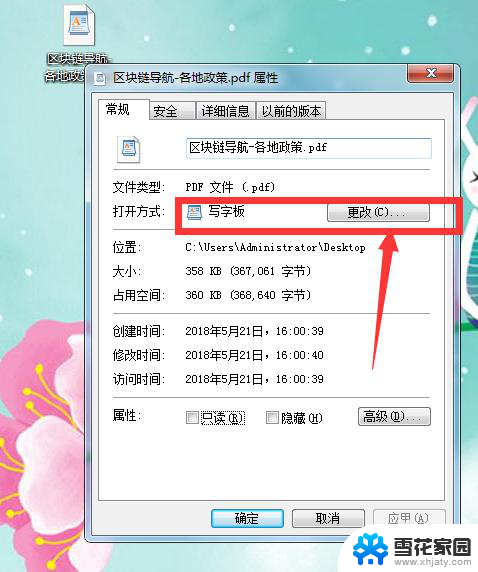
4.在这一步的选择框里面,选择目前系统中能够读取打开PDF软件工具的软件。如图标注的位置所示,这里面能够选择WPS软件,我们选择WPS软件,确定保存
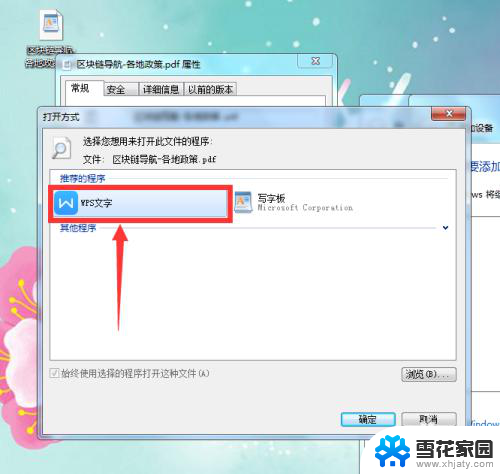
5.然后再次回到了属性配置主页面。这里打开方式已经修改为了WPS默认打开。点击【应用】,然后点击【保存】,之后配置即时生效。
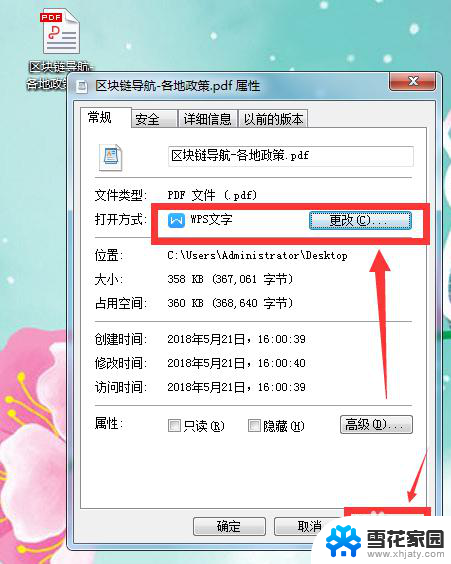
6.通过前面的配置,我们已经能够双击PDF文件,这个文件就默认使用WPS打开了。如图所示,打开显示正常,能够正常阅读。
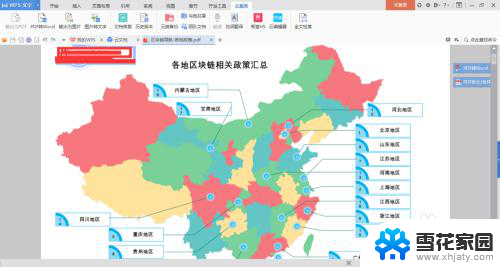
以上是关于如何设置WPS PDF默认打开方式的全部内容,如果有遇到相同情况的用户,可以按照本文的方法来解决。