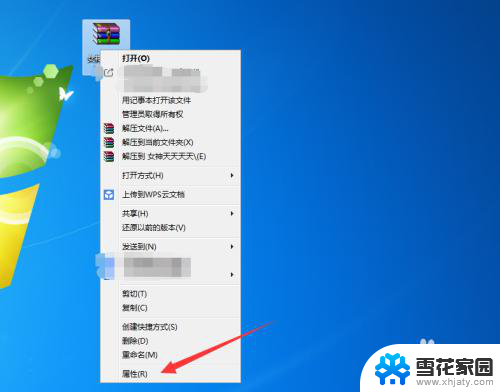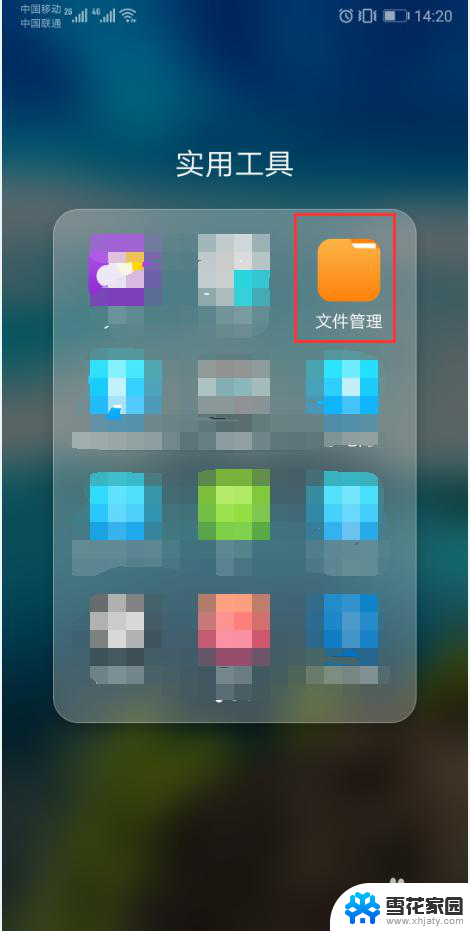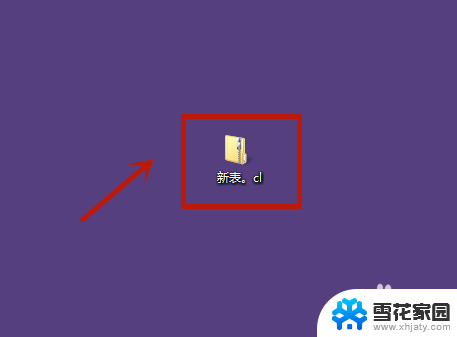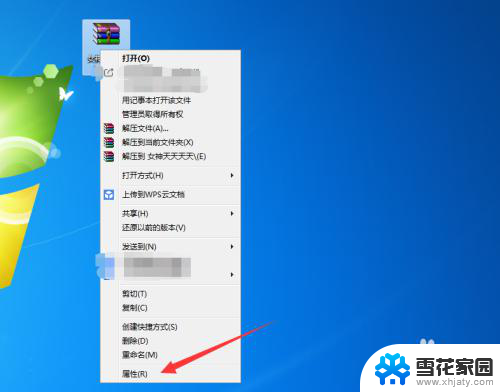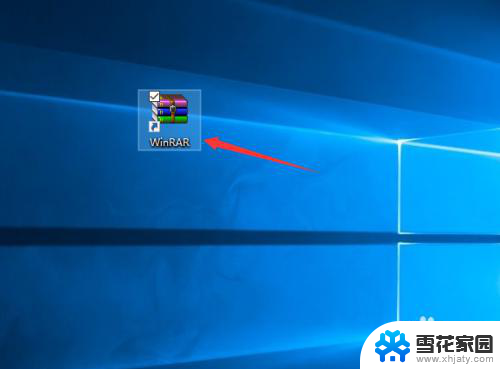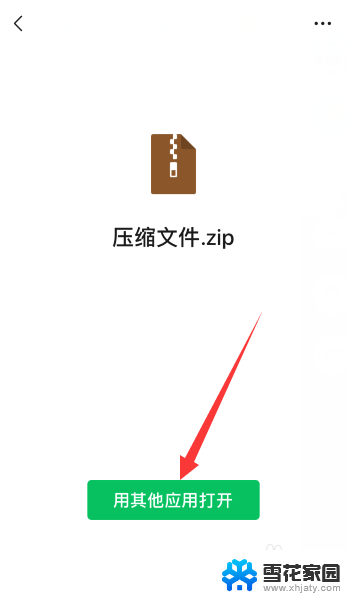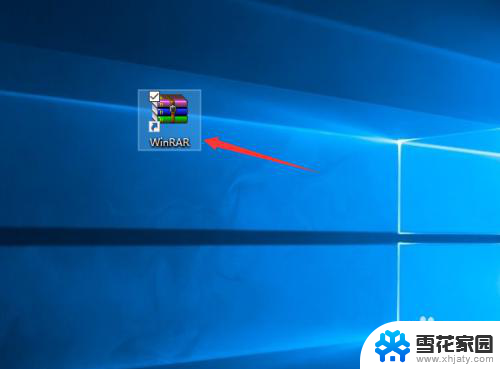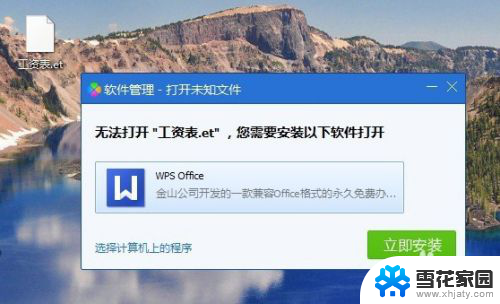下载的zip文件怎样才能打开呢 如何打开ZIP格式文件
在如今的数字时代,我们经常会遇到各种文件格式,其中ZIP格式文件是最为常见的一种,对于一些新手来说,对于如何打开下载的ZIP文件可能会感到困惑。究竟应该如何打开这样的文件呢?在本文中我们将带您逐步了解ZIP文件的打开方式,以便您能够轻松应对各种文件格式的解压操作。无论是提取ZIP文件中的单个文件,还是解压整个压缩包,相信本文将为您提供有用的指导和解决方案。
操作方法:
1.首先我们有一个ZIP文件,你可以先鼠标右键点击一下,在里面点击属性,如图所示。
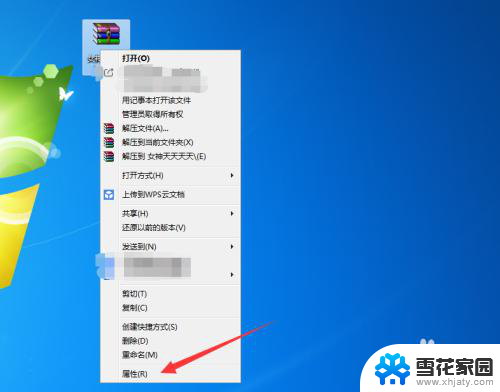
2.然后打开属性窗口,在里面可以看到这个文件的格式。确定是ZIP格式再进行下面的操作,如图所示。
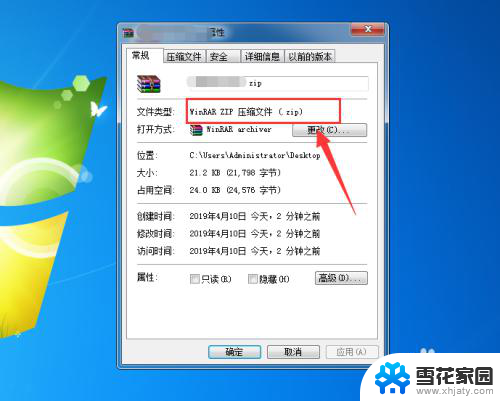
3.然后你鼠标右键点击ZIP文件,在弹出来选项中点击【打开方式】选项,如图所示。
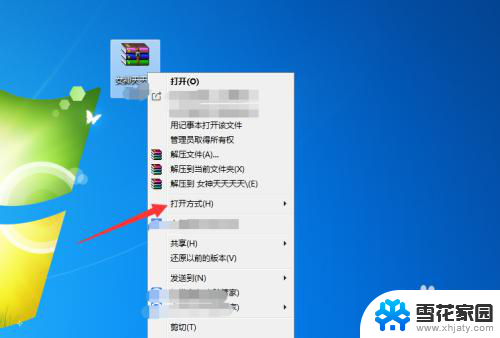
4.在打开方式窗口,里面点击【一个压缩程序】,将ZIP文件打开,如图所示。
压缩程序一般windows系统自带,没有直接下载即可。
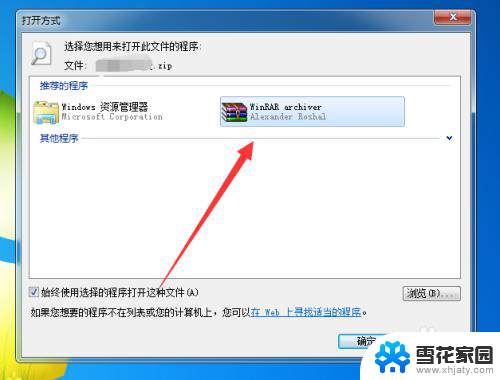
5.然后可以看到进入到压缩程序中,打开了ZIP文件。但是有时还不能完全查看打开,我们点击一下上面的【选项】选项,如图所示。
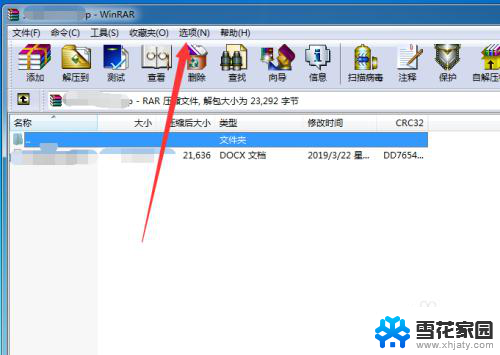
6.然后在打开的选项卡中,点击【设置】,如图所示。
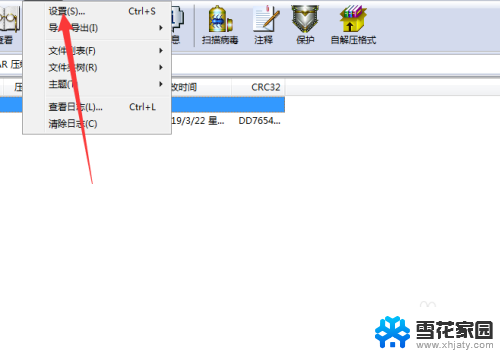
7.之后在打开的窗口中,点击【综合】选项,如图所示。
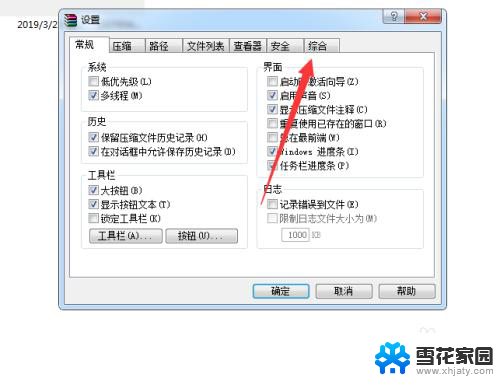
8.之后在打开的页面勾选【ZIP】格式,点击【确定】按钮,如图所示。
通过以上操作,就可以满足打开ZIP文件格式的要求了,如图所示。
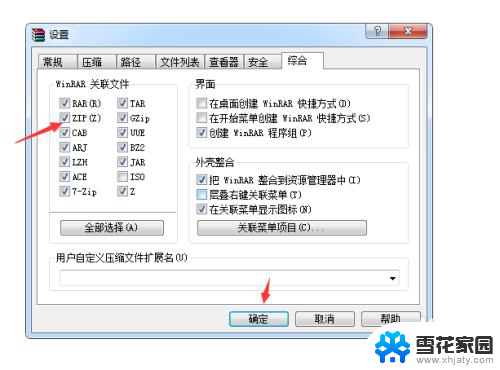
9.之后你可以点击界面上方的【解压到】按钮,如图所示。
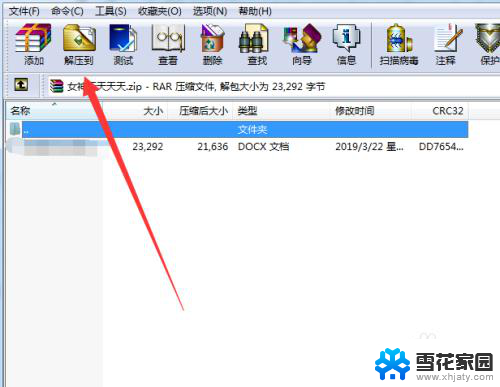
10.之后在弹出来的窗口,选择好解压保存的位置,点击【确定】按钮,如图所示。

11.最后你可以将ZIP格式的文件,解压成其它查看的格式。将ZIP格式里面的文件程序等完全打开,如图所示。

以上是关于如何打开下载的 zip 文件的全部内容,如果您遇到了相同的问题,可以参考本文中介绍的步骤进行修复,希望这对大家有所帮助。