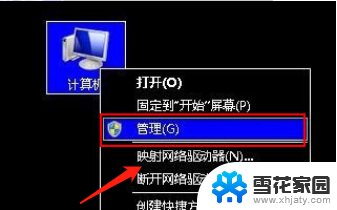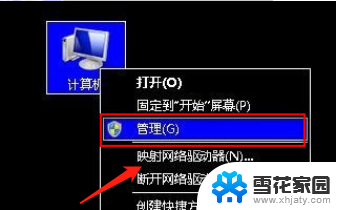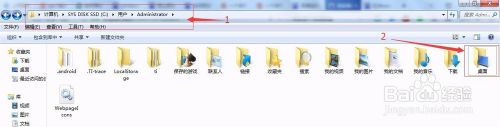d盘怎么和c盘合并 win7怎么将C盘和D盘合并
更新时间:2024-04-16 16:08:46作者:jiang
在日常使用电脑的过程中,我们常常会遇到C盘和D盘空间不足的问题,而在Win7系统中,如何将C盘和D盘合并成一个更大的存储空间成为了很多人关心的话题。合并C盘和D盘可以让我们更有效地管理硬盘空间,提高电脑的运行速度和性能。接下来我们将详细介绍如何在Win7系统中实现C盘和D盘的合并操作。
步骤如下:
1.首先,我们将D盘的重要资料备份好。再鼠标右键单击电脑桌面上的计算机,在弹出的菜单中点击管理选项。
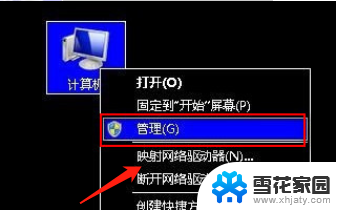
2.我们点击进入管理选项之后,在管理右侧的子菜单中我们可以看到磁盘管理的选项,点击进去。
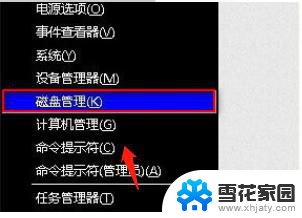
3.接着,进入到磁盘管理的窗口。鼠标点选已经备份好资料的D盘,并右键单击它,点击删除卷的选项,删除卷后,就可以看到有一个可用空间。
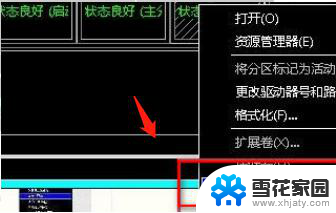
4.最后,右键单击磁盘管理中的C盘。在弹出的菜单列表中点击扩展卷,再按照相应的提示进行操作即可,这样就把C盘和D盘合并了。
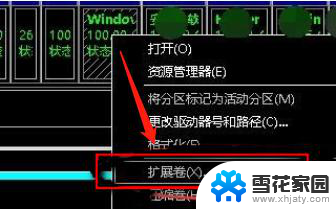
以上就是如何合并D盘和C盘的全部内容,如果你遇到了这种情况,可以尝试按照以上方法解决,希望对大家有所帮助。