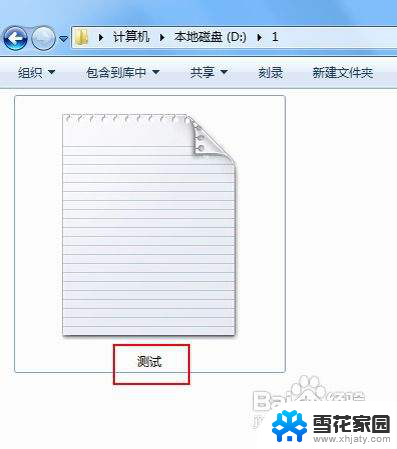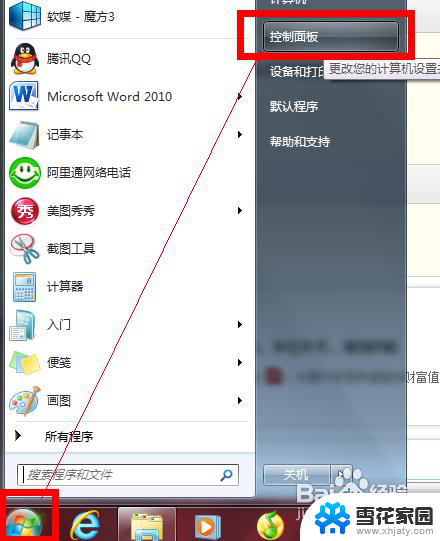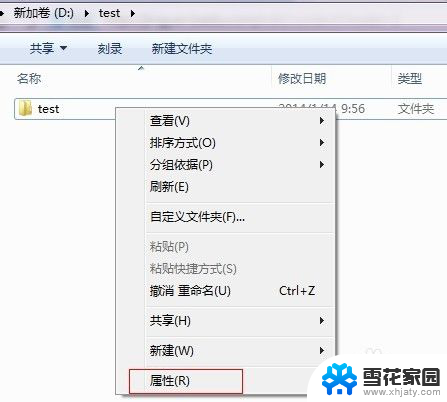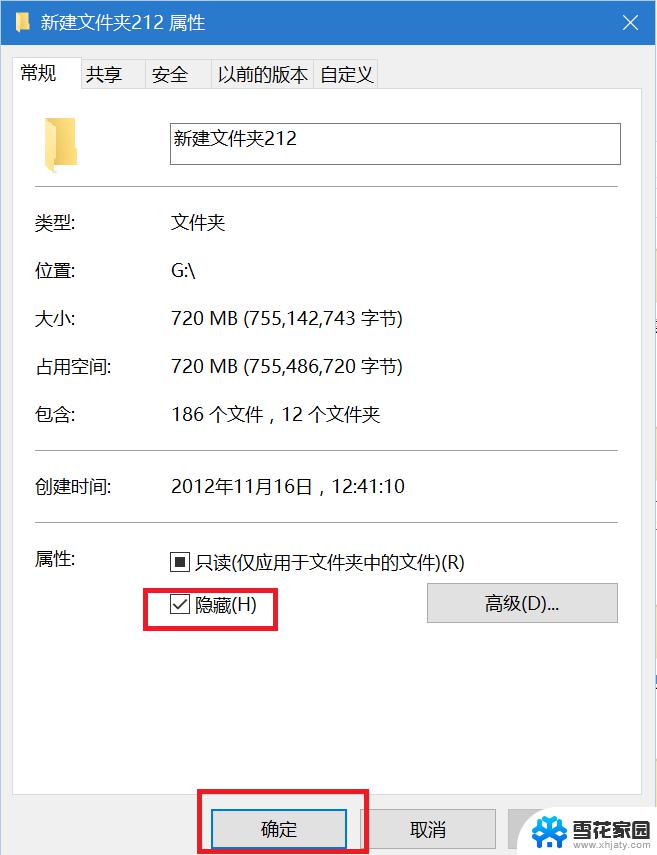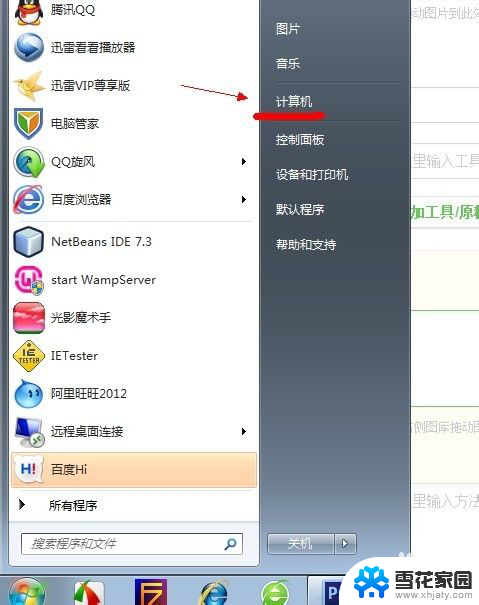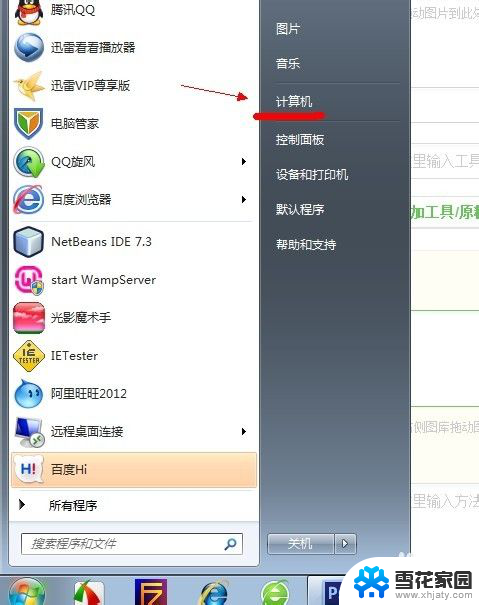win7文件夹后缀怎么调出来 win7怎样才能显示文件的后缀
win7文件夹后缀怎么调出来,在使用Windows 7操作系统时,我们可能会遇到一些文件无法显示后缀的问题,文件后缀对于我们识别文件类型和进行操作非常重要,因此了解如何调出文件夹后缀显示选项是十分必要的。幸运的是Windows 7提供了简单的操作步骤,让我们能够轻松地显示文件的后缀。接下来我们将详细介绍Win7系统中如何调出文件夹后缀显示,并且为您提供简便的方法,方便您随时查看文件的后缀。
具体方法:
1.这里用文本文件来测试,其他文件格式都一样效果。 在一个文件夹里,有一个没有后缀的文件。
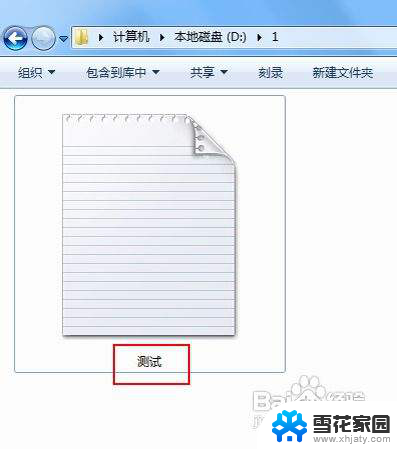
2.在窗口左上方点击(组织),弹出下拉菜单中选择(文件夹和搜索选项);或者在菜单栏上点击(工具),在工具下拉菜单里选择(文件夹选项)。
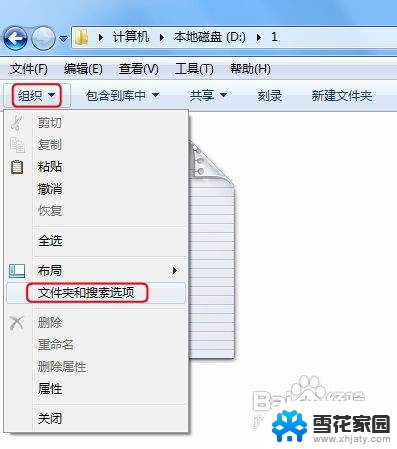
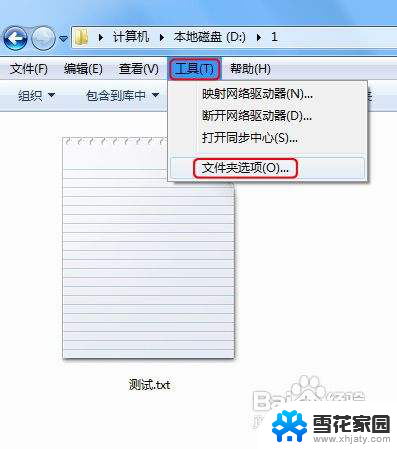
3.此时进入文件夹选项框, 这里点击(查看)栏。
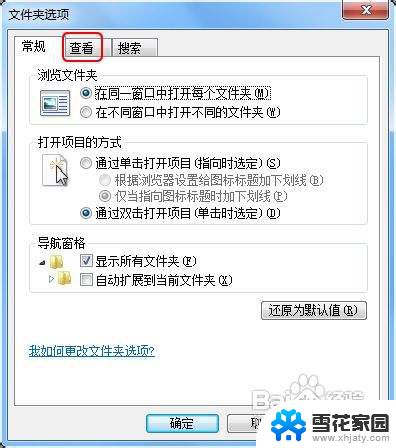
4.在查看栏下面的高级设置里,向下拖动滚动条至最底下。
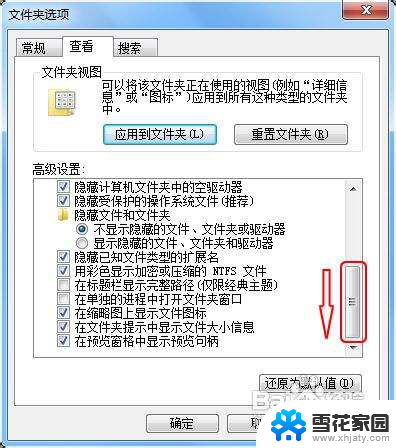
5.此时看到一个选项(隐藏已知文件类型的扩展名)。 点击前面的复选框,确保去掉勾选。然后记得点击(确定)完成设置。
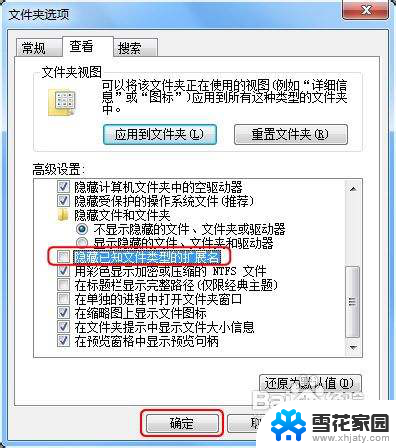
6.最后看该文件的名字有一点隔开,点的后面就是该文件的后缀名。至此所有的文件的后缀名都会显示出来。
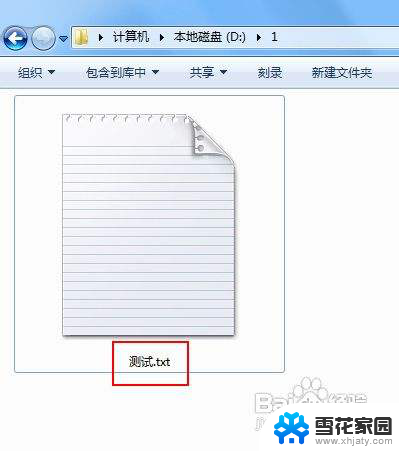
以上是如何调出Win7文件夹后缀的全部内容,如果你遇到了类似的情况,可以参照我的方法来进行处理,希望我的建议对你有所帮助。