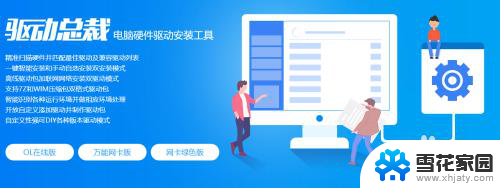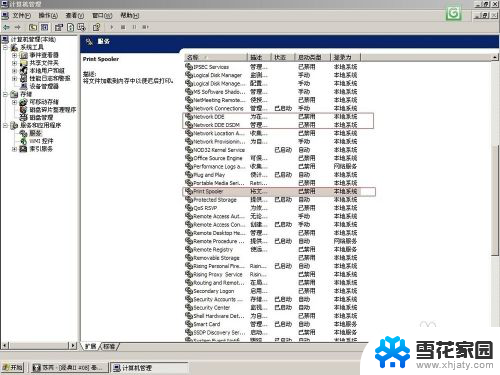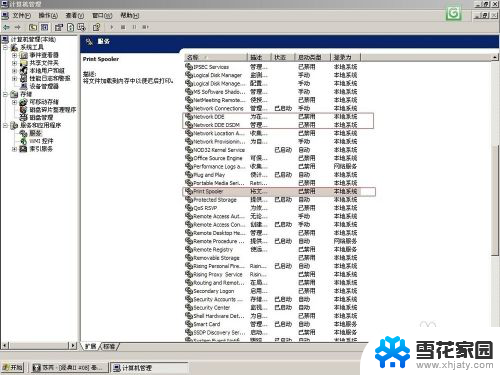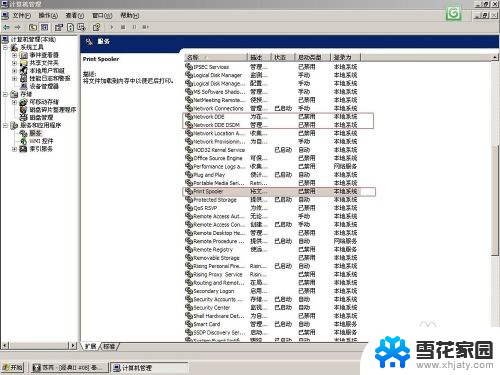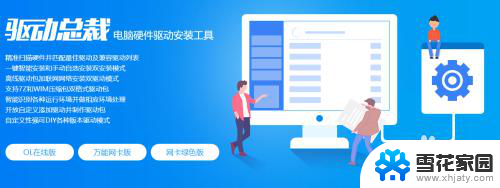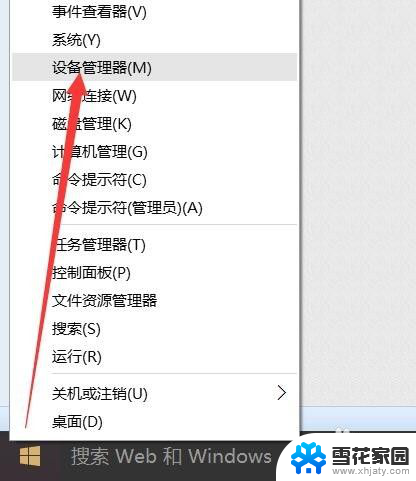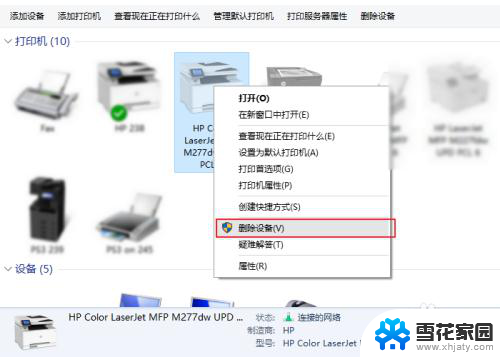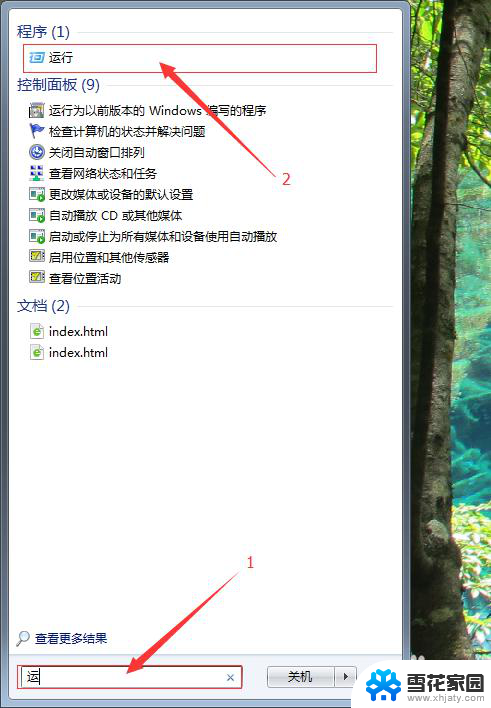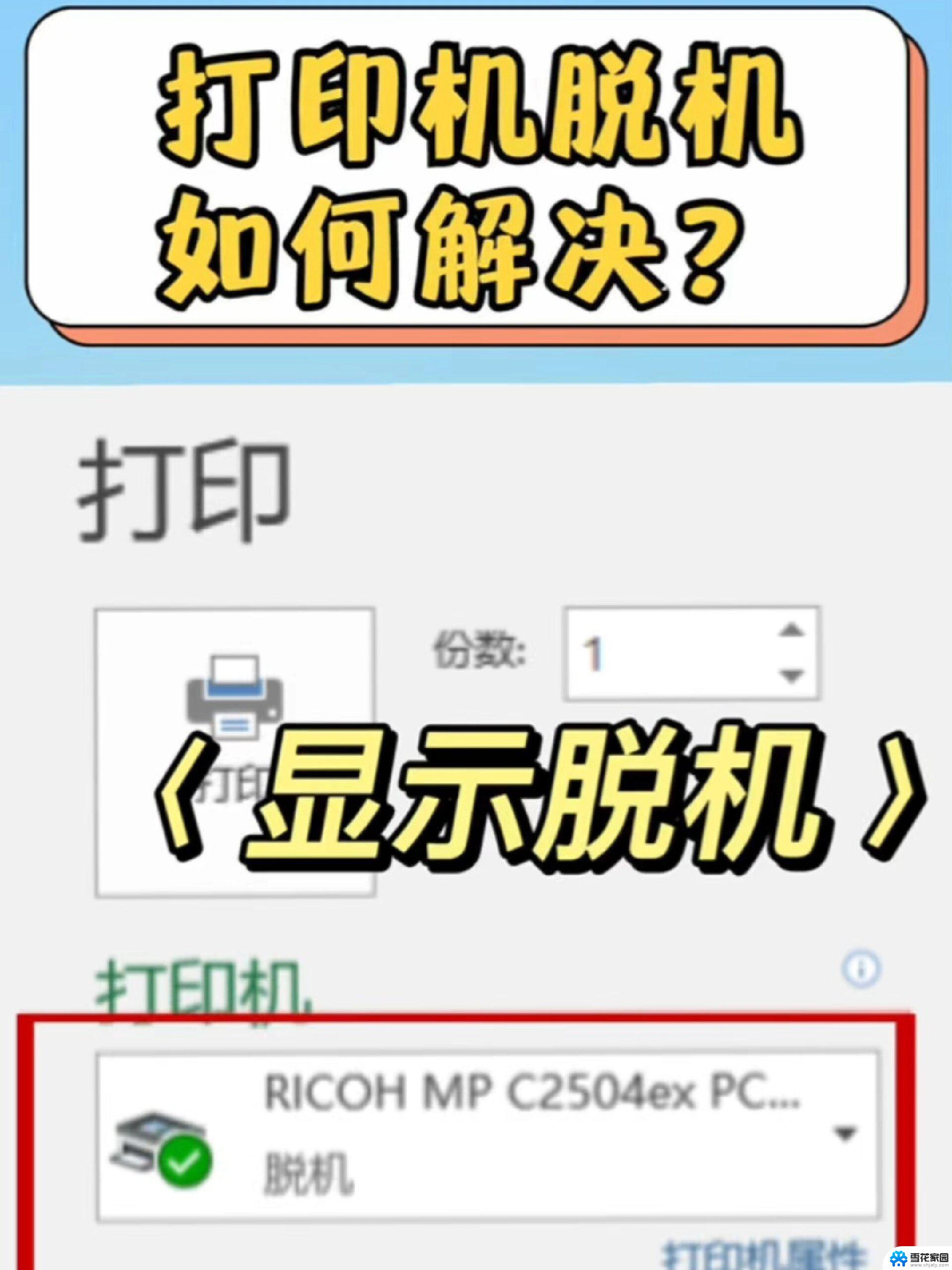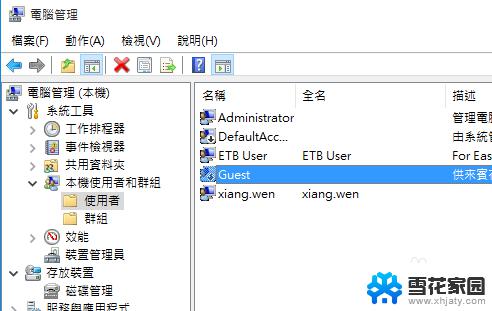打印机显示无法打印怎么办 打印机能正常打印部分页面但无法连续打印怎么解决
当我们使用打印机时,有时候会遇到一些问题,比如打印机显示无法打印或者能正常打印部分页面但无法连续打印,这些问题可能会给我们带来一些困扰,但其实大多数情况下都能够找到解决的方法。在本文中我们将讨论一些可能导致这些问题的原因,并提供一些解决方案,帮助您解决打印机的相关困扰。无论是面对无法打印还是无法连续打印的情况,我们都可以通过一些简单的步骤来解决这些问题。下面让我们一起来探究一下吧。
步骤如下:
1.操作一:首先查看电脑的电源线、打印机数据线、驱动是否正常,如果驱动不正常。需要更一下驱动,操作如下。
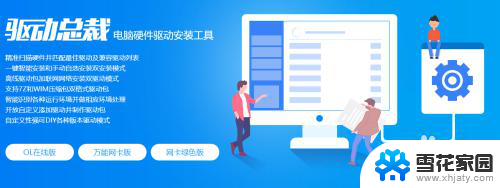
2.操作二:按下win+R组合键,打开运行界面,操作如下。
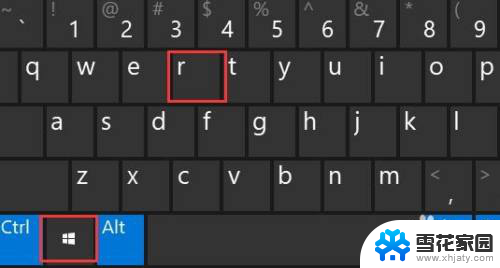
3.操作三:在运行中的窗口中输入:control命令,按下确定键。打开电脑的控制面板,操作如下。
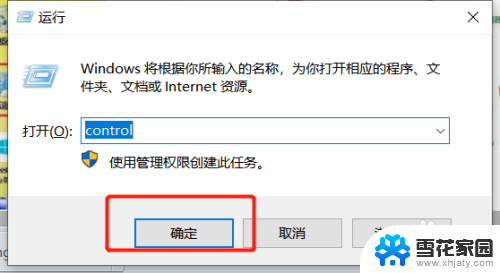
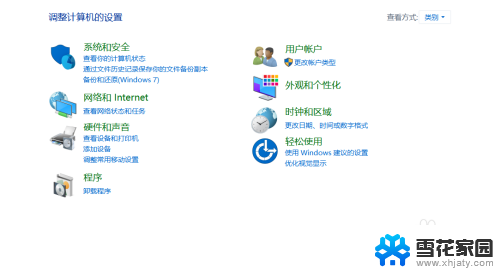
4.操作四:打开控制面板项窗口中,切换到小图标查看方式。然后找到并点击设备和打印机;
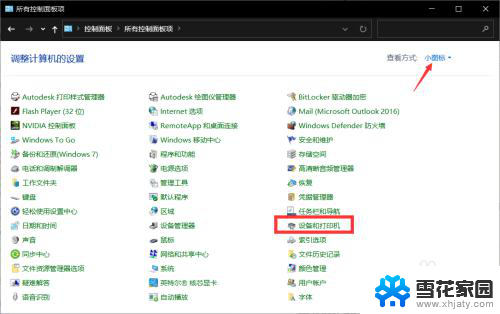
5.操作五:右键点击无法打印的打印机;在打开的菜单项中,选择打印机属性;
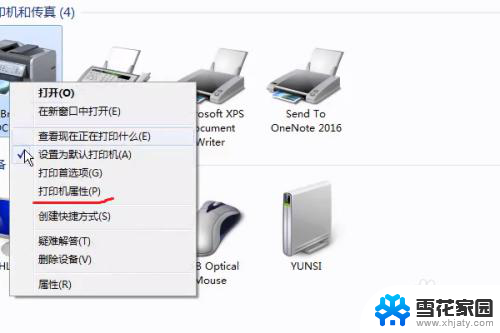
6.操作六:打开的界面中,切换到高级选项卡,设置一下,点新驱动程序;
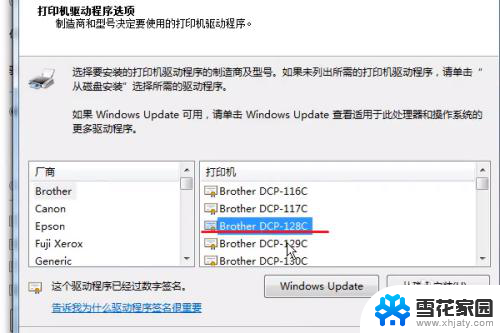
7.操作七:找到打印机的驱动就点下一步;弹出更新驱动的框,点完成即可;
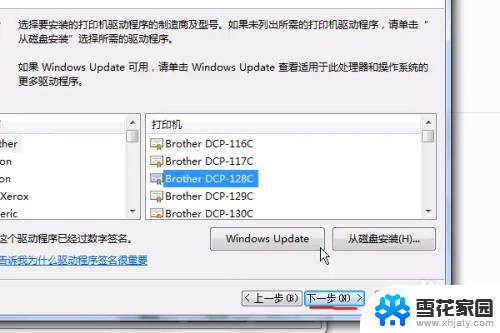

以上是解决打印机无法打印的全部内容,如果您遇到这种情况,可以按照以上方法解决,希望对大家有所帮助。