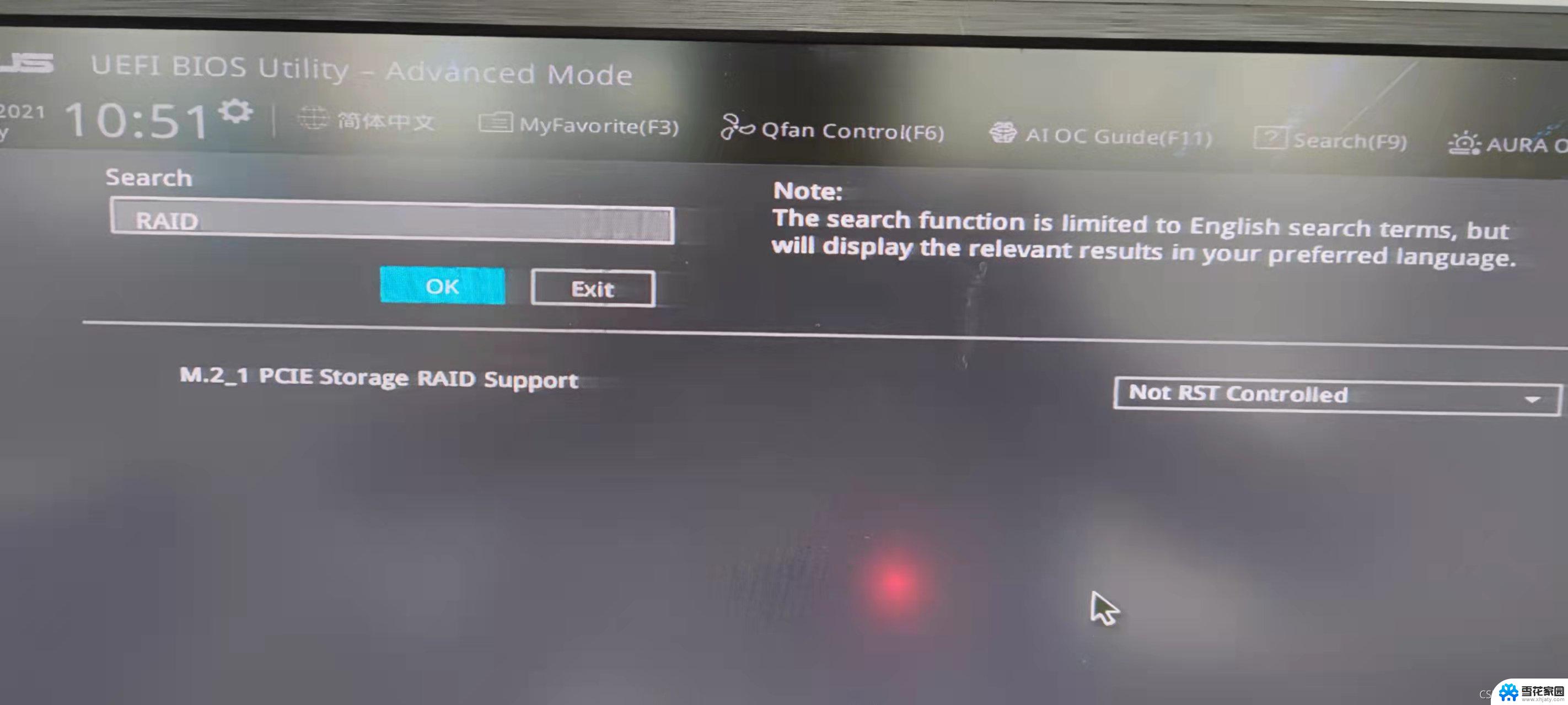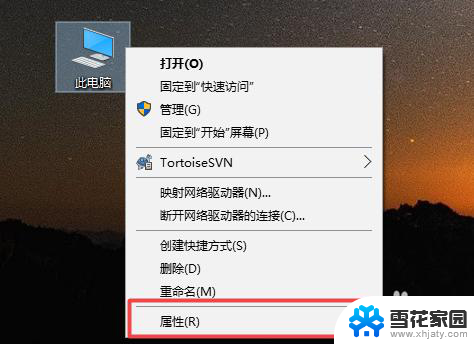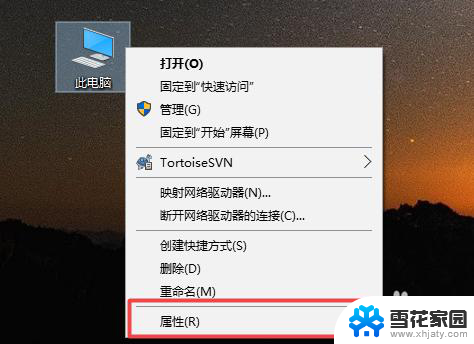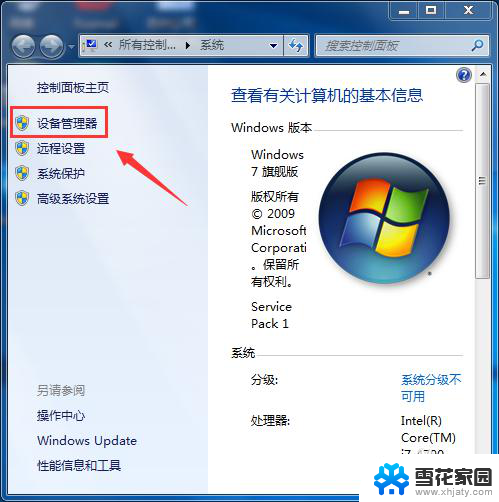固态硬盘和机械硬盘同时安装 如何在电脑上实现固态硬盘和机械硬盘的双系统安装
随着科技的不断进步,固态硬盘(SSD)已经成为越来越多电脑用户的首选,相比传统的机械硬盘(HDD),固态硬盘具有更快的读写速度和更高的稳定性,能够显著提升计算机的性能。对于一些需要大容量存储空间的用户来说,将固态硬盘和机械硬盘同时安装在一台电脑上,实现双系统安装可能是一个更好的选择。本文将介绍如何在电脑上实现固态硬盘和机械硬盘的双系统安装,帮助用户在享受固态硬盘高速性能的同时,也能拥有足够的存储空间。
步骤如下:
1.首先打开我们购买的硬盘包装,我们购买机械硬盘。一般是带有机械硬盘一个,SATA接口线一根,螺丝钉4个。


2.在硬盘的上方是有两个SATA接口的,一个是大接口,一个是小接口。

3.我们打开电脑的机箱,然后顺着我们的主板上的线找到主板上面闲置的SATA接口。
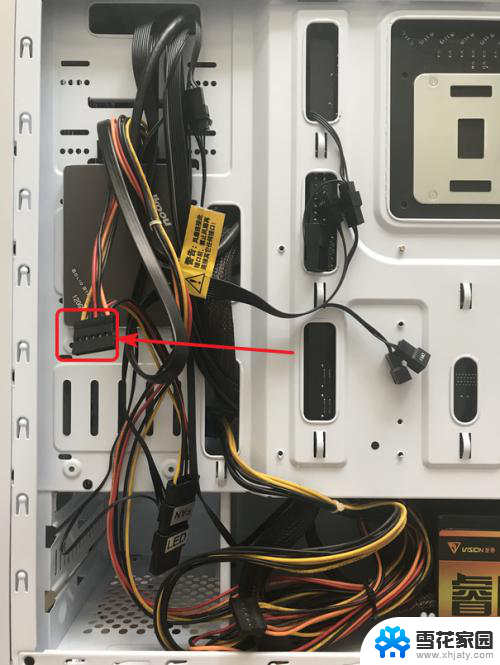

4.将我们的机械硬盘放入机箱中的硬盘托架上面并用螺丝固定住,不同的机箱托架的位置不同。但是肯定会有一个以上的硬盘托架,以及一个以上的放固态硬盘的位置的。
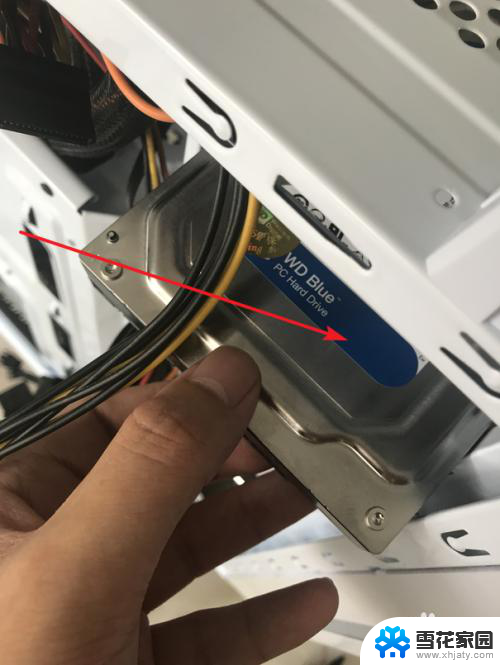

5.将电脑主板上面的SATA接口线连接到硬盘上面的SATA接口上。同时把自带的那根小的接口线的一头也连接到硬盘上。
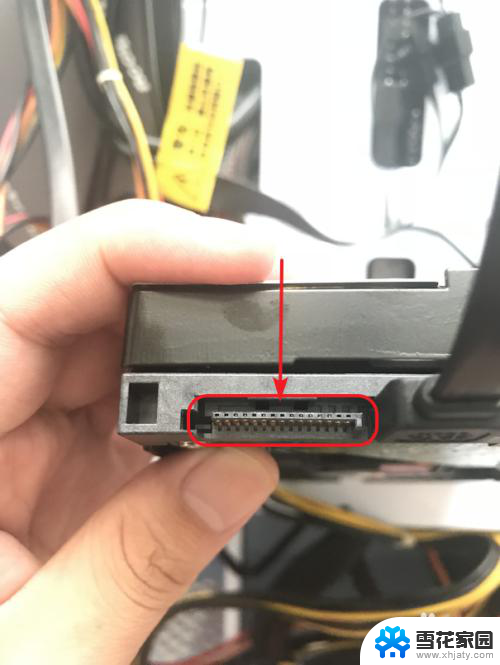
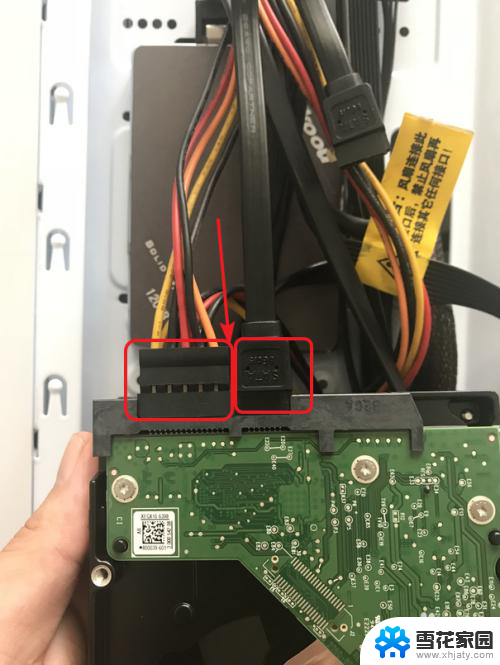
6.最后再将小口的接口线插在主板上面的小的SATA接口上。一般主板上面都会带2个SATA接口的。我们可以放两个硬盘。(因为小编的电脑是安装了一个固态硬盘,一个机械硬盘。另一个接口是连接的我的固态硬盘。)
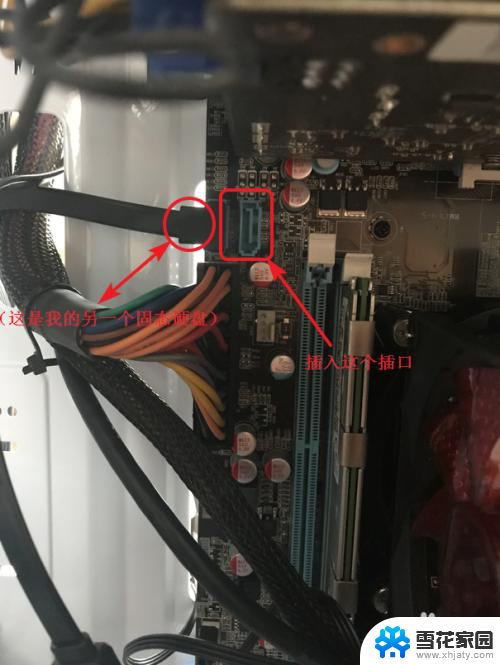
以上是同时安装固态硬盘和机械硬盘的全部内容,如果有任何不清楚的地方,您可以按照小编的方法进行操作,希望对大家有所帮助。