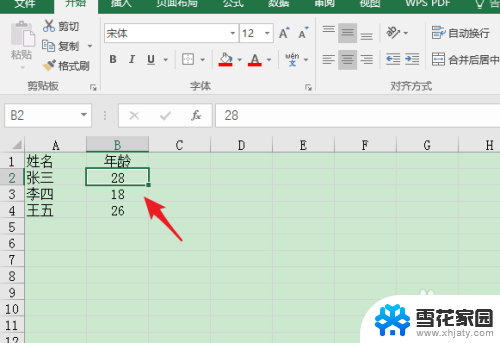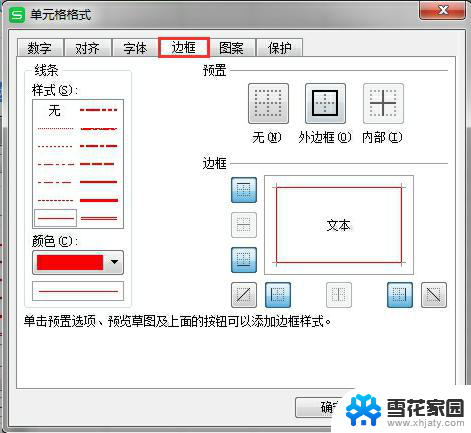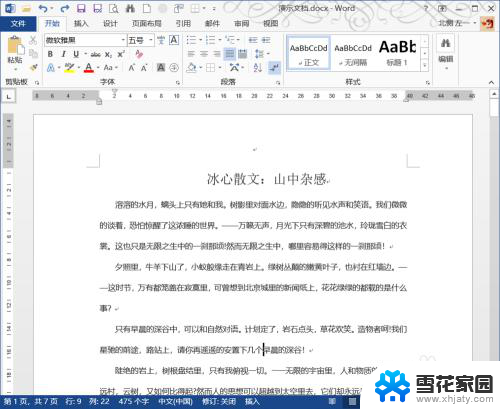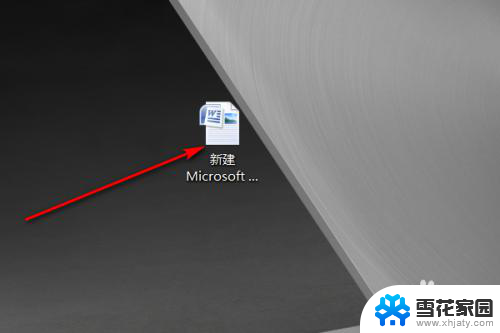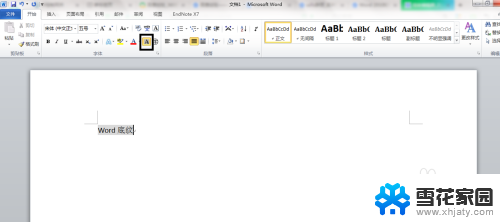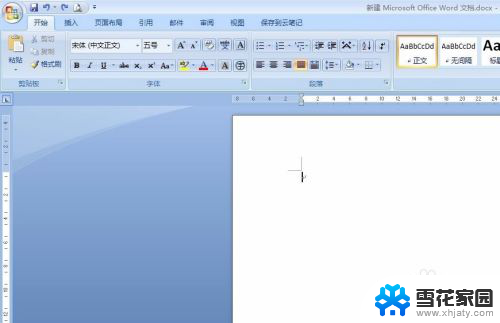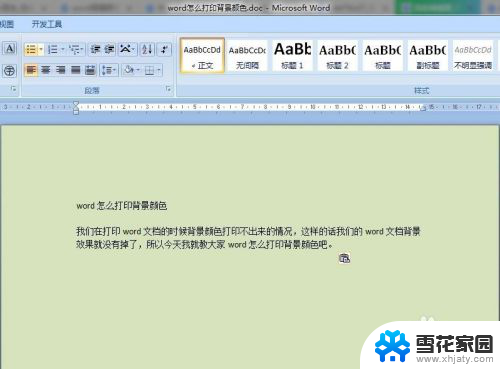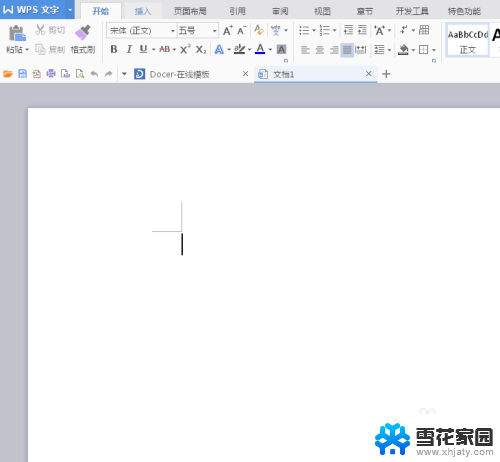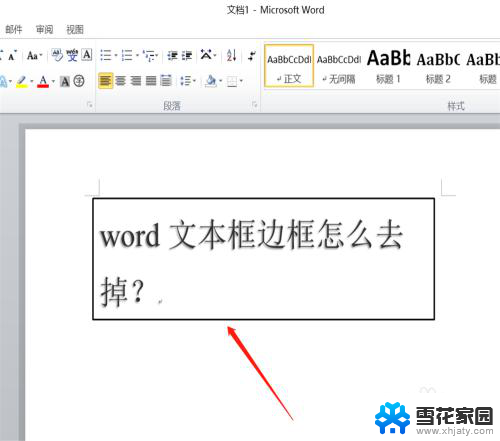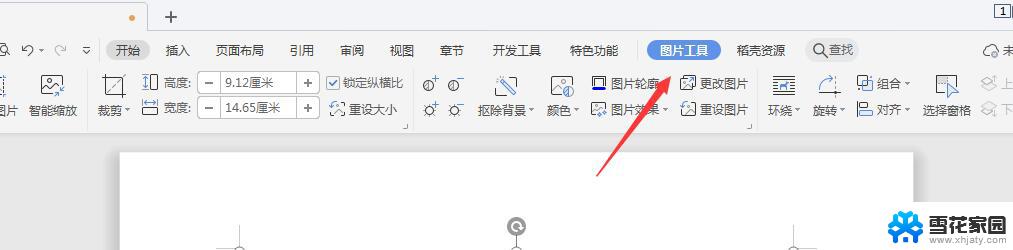word文档边框颜色怎么设置 word边框颜色设置教程
更新时间:2024-01-08 15:52:02作者:xiaoliu
在使用Microsoft Word进行文档编辑时,我们常常需要为文档添加一些边框,以提升文档的整体美观度和可读性,而设置边框的颜色则是其中的一项重要任务。该如何在Word中设置边框的颜色呢?下面将为大家详细介绍一下Word边框颜色设置的教程。通过学习这个教程,您将能够轻松地掌握设置Word边框颜色的技巧,使您的文档更加出色。让我们一起来看看吧!
步骤如下:
1.打开word文档,首先先做个一个表格。
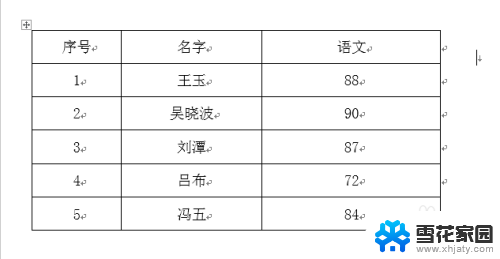
2.选中表格,在开始中找到边框和底纹。
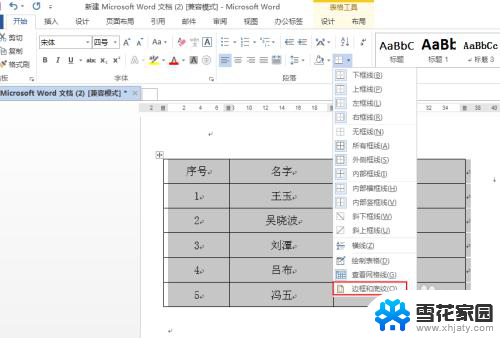
3.然后调出了边框和底纹对话框。
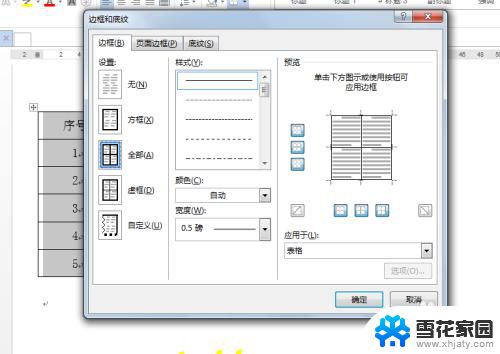
4.在边框和底纹对话框中,在边框选项中,修改颜色,例如红色,确定。
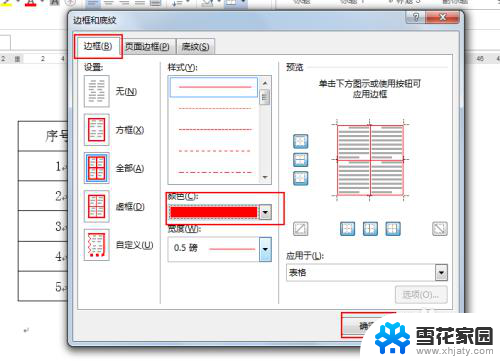
5.最后看一下边框变成了红色了。
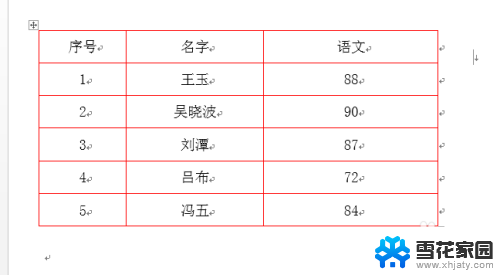
6.注意:在Excel中设置边框颜色的话,按住快捷键ctrl+1调出单元格格式。点击边框。
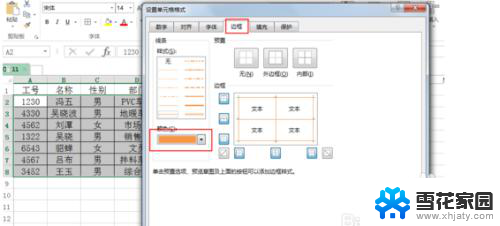
以上就是如何设置Word文档边框颜色的全部内容,如果遇到这种情况,您可以按照以上操作进行解决,非常简单快速,一步到位。