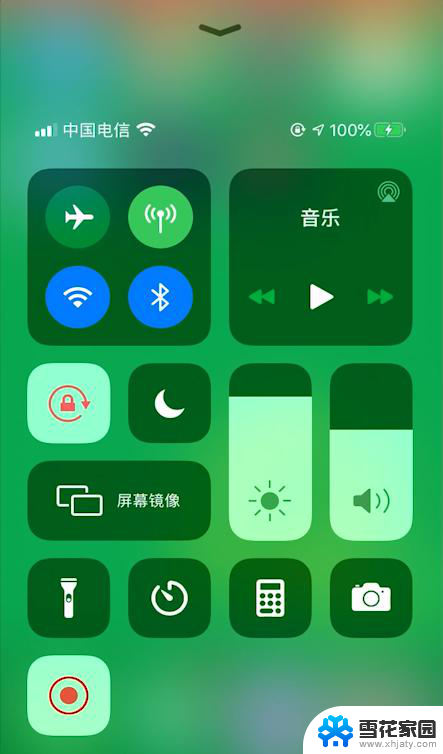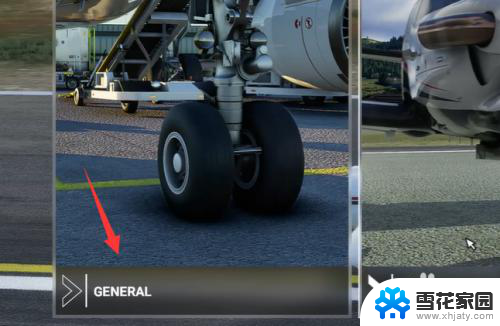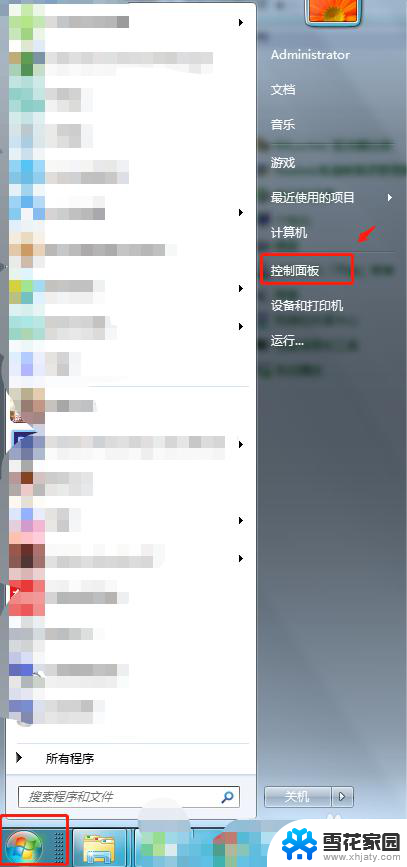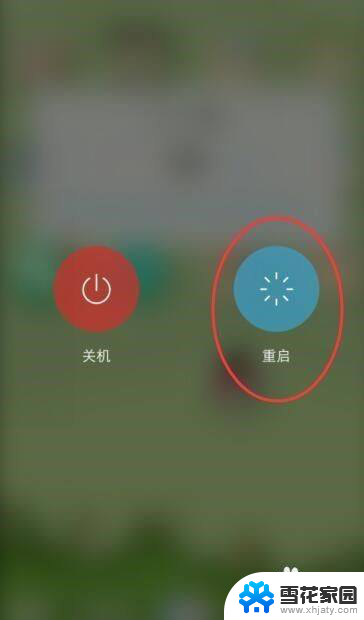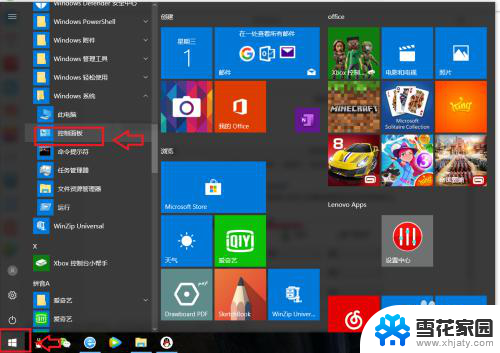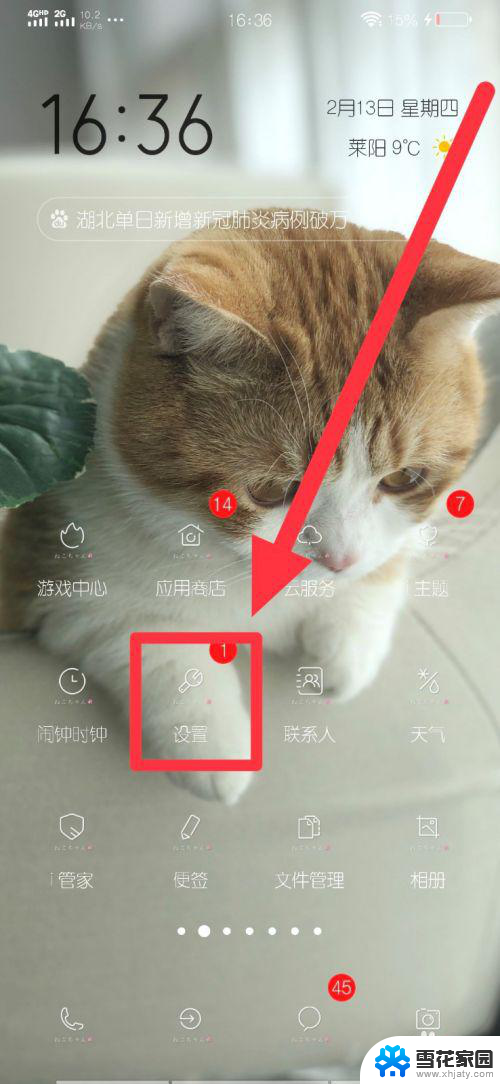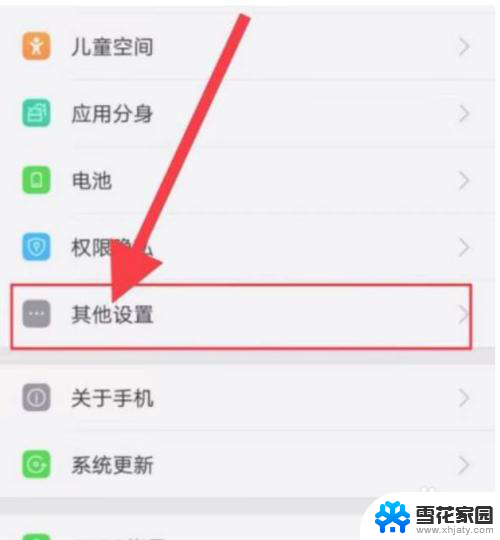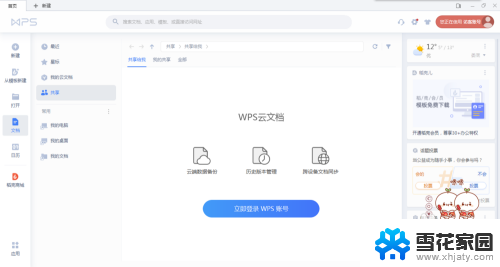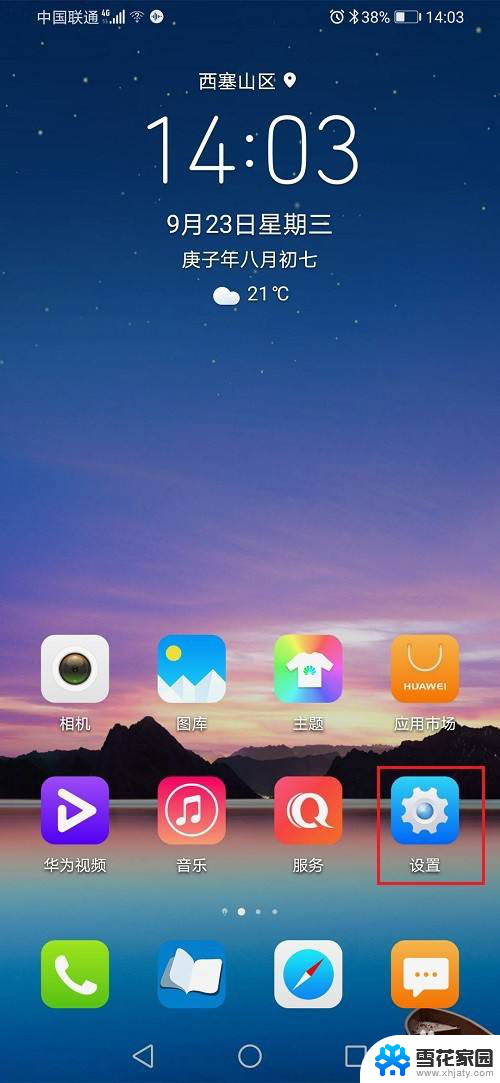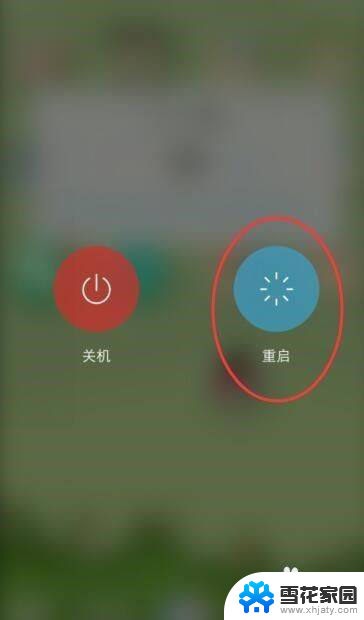windows windows十怎么关闭飞行模式 怎么在笔记本上关闭飞行模式
在使用Windows系统的笔记本电脑时,有时候我们需要关闭飞行模式来连接网络或者进行其他操作,关闭飞行模式的方法其实非常简单,只需点击任务栏右下角的网络图标,然后在弹出的菜单中找到飞行模式选项,点击即可关闭飞行模式。如果在Windows十系统中操作,同样可以按照这个步骤来关闭飞行模式。关闭飞行模式只需几个简单的操作就能完成,非常方便快捷。
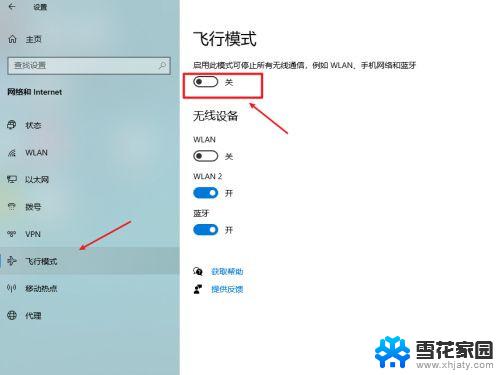
**一、通过系统托盘图标关闭**
1. **查找飞行模式图标**:在Windows系统的任务栏右下角,你会看到一系列的系统托盘图标。找到形似飞机或带有“飞行模式”字样的图标。
2. **点击并关闭**:单击该图标,通常会弹出一个菜单,显示当前的飞行模式状态。如果处于开启状态,点击“关闭飞行模式”或类似的选项即可。
**二、通过系统设置关闭**
1. **打开设置**:在Windows系统中,可以通过点击开始菜单。选择“设置”图标进入。在macOS中,点击屏幕左上角的苹果图标,选择“系统偏好设置”。
2. **找到网络设置**:在Windows设置中,选择“网络和Internet”选项;在macOS中,则直接点击“网络”图标。
3. **关闭飞行模式**:在相应的网络设置页面中,你会看到飞行模式的开关选项。将其从“开”切换到“关”即可。
**三、使用快捷键关闭**
部分笔记本电脑品牌提供了快速切换飞行模式的快捷键。这些快捷键可能因品牌和型号而异,但通常可以在键盘上找到带有飞机图标的按键。或者通过组合键(如Fn+F某键)来实现。具体快捷键组合请参考你的笔记本电脑说明书或在线支持页面。
**四、通过重启电脑**
以上就是windows windows十怎么关闭飞行模式的全部内容,有遇到相同问题的用户可参考本文中介绍的步骤来进行修复,希望能够对大家有所帮助。