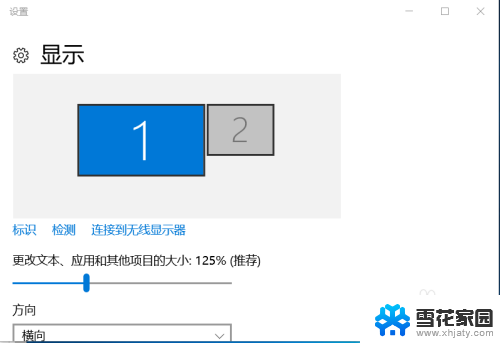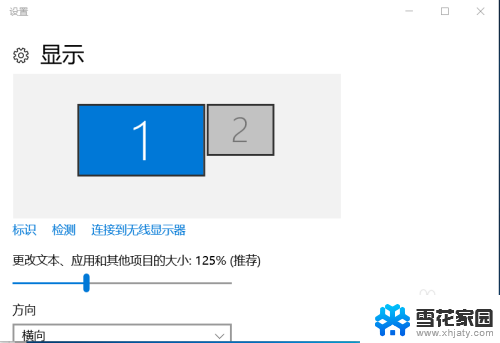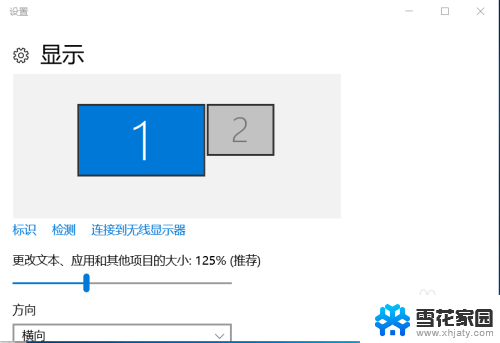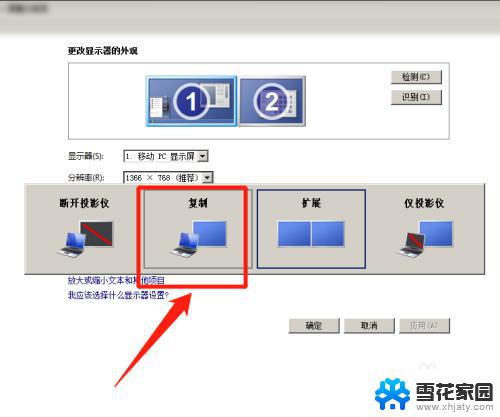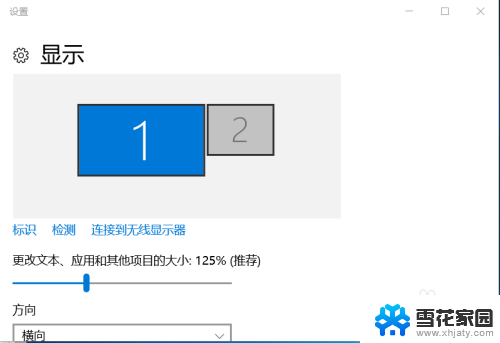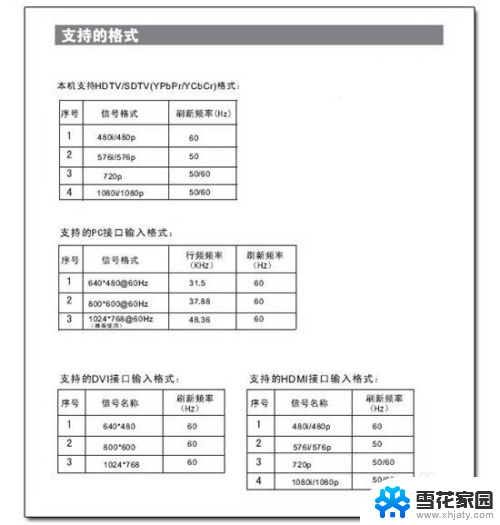笔记本连电视hdmi 笔记本电脑如何用HDMI线连接电视
如今随着科技的不断发展,笔记本电脑已经成为人们生活中不可或缺的工具之一,而如何将笔记本电脑与电视连接起来,更是让人们在享受更大屏幕、更清晰画质的同时,也带来了更丰富的视听体验。通过使用HDMI线连接笔记本电脑和电视,不仅能够实现画面和声音的高清传输,还能让用户在家中轻松享受电影、视频和游戏等多媒体内容。在这个数字化时代,掌握如何正确连接笔记本电脑和电视已经成为一项必备的技能。
操作方法:
1.安装windows 7操作系统官方最新显卡驱动。
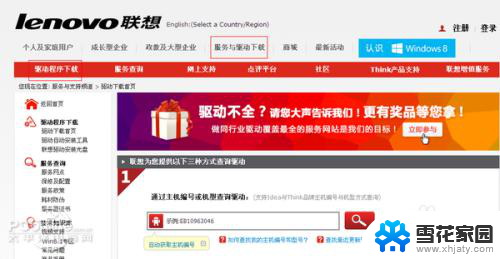
2.关闭笔记本与电视,用 HDMI线连接笔记本与液晶电视。

3.重启笔记本,开启液晶电视。把液晶电视的信息源调整到HDMI模式。
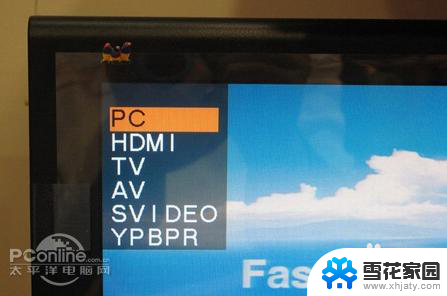
4.在笔记本桌面点右键,进入NVDIA控制面板。在右边选择显示菜单,选择“设置多个显示器”。打开新的设置对话框。
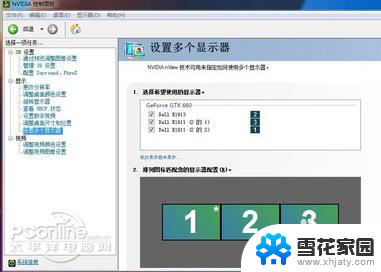
5.系统会自动侦察到两个显示器。如果侦察不到,点“我的显示器示显示”,可以强制显示液晶电视。我们只需勾选液晶电视一项,系统就会自动把液晶电视设置为主显示器。
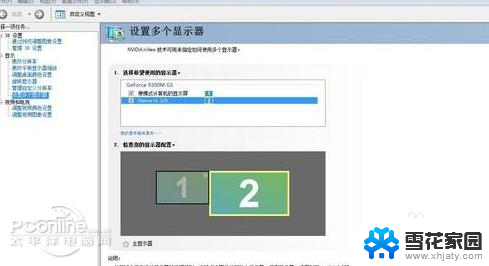
6.经过以上设置,显示器已成功切换到液晶电视。如果没有声音,下一步就需要设置高清音频设备了。点开始,进入控制面板,再点“硬件和声音”。
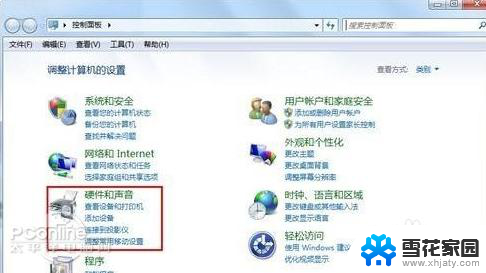
7.继续点声音设备。默认的选项是“扬声器”,用鼠标选中最下面的“NVIDIA HDMI Out”,并点最下面的“设为默认值”。
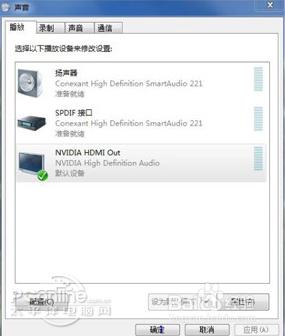
以上就是笔记本连电视hdmi的全部内容,有需要的用户可以按照以上步骤进行操作,希望对大家有所帮助。