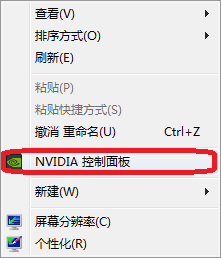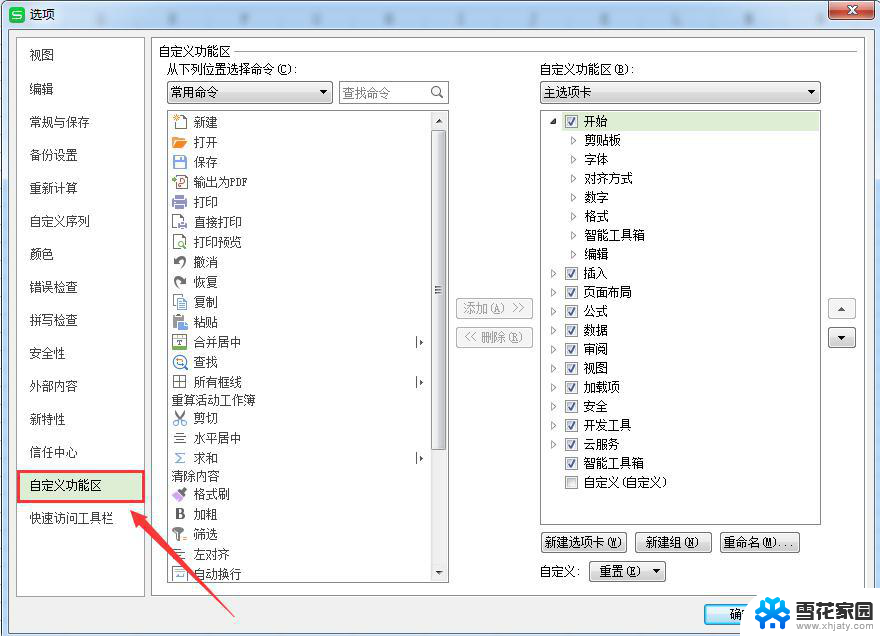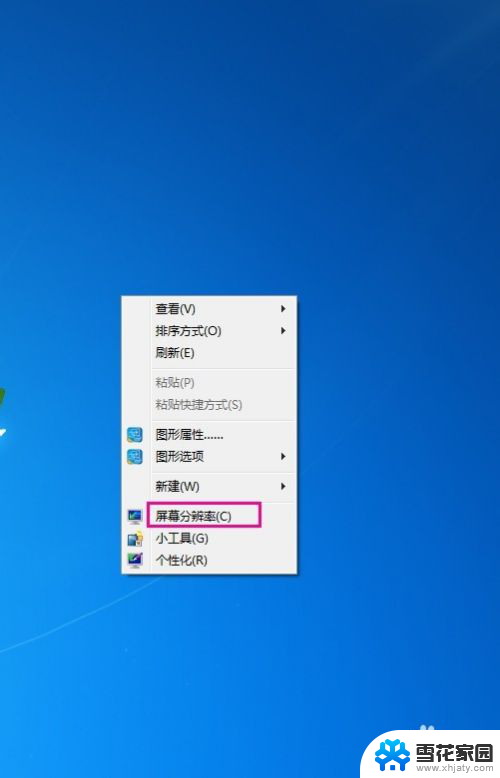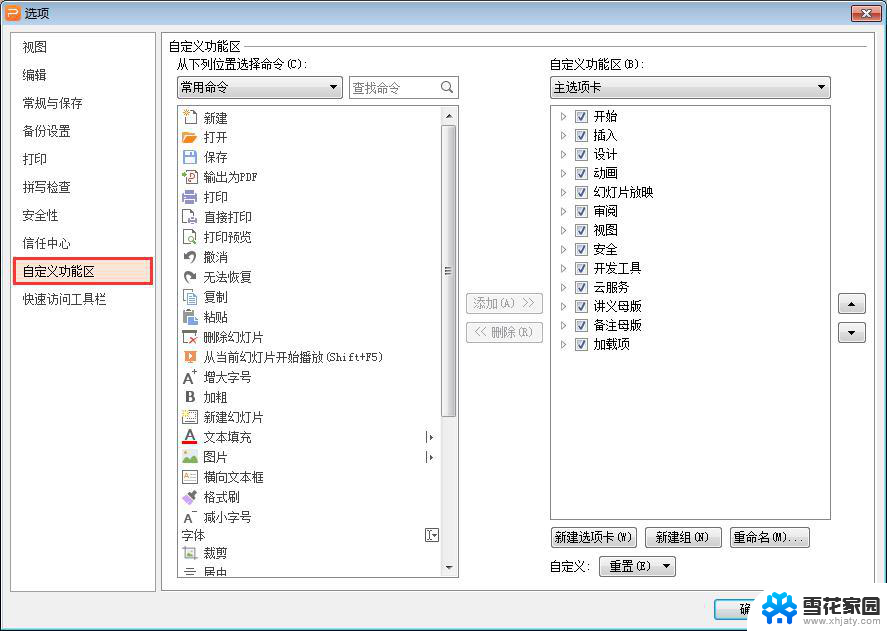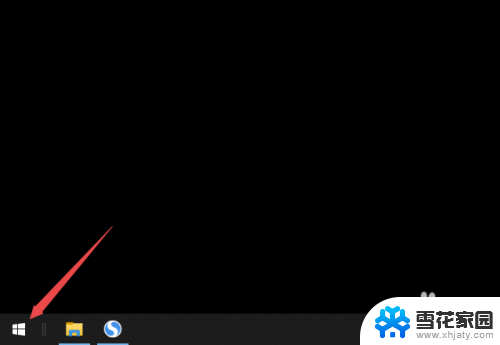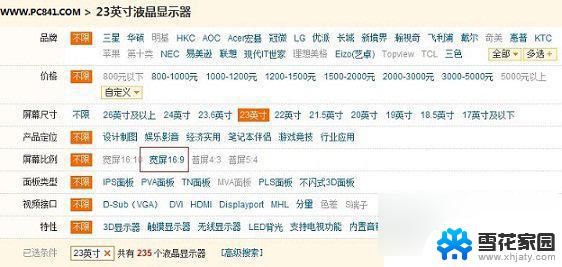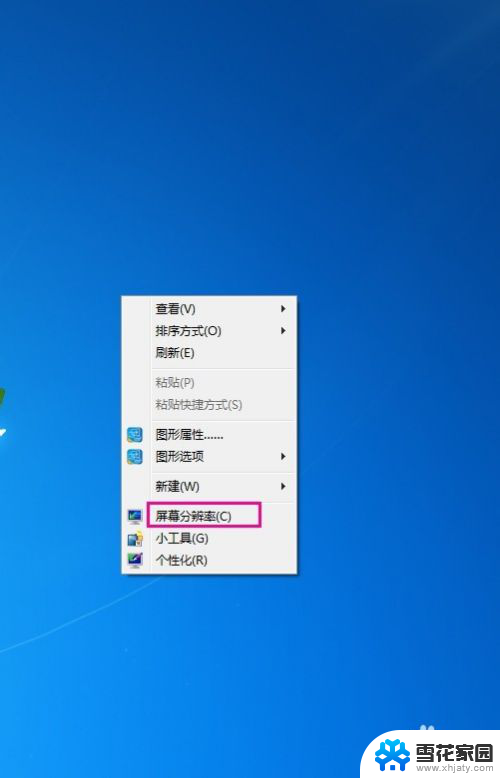笔记本nvidia控制面板自定义分辨率 NVIDIA显卡如何添加自定义分辨率
更新时间:2025-03-26 15:49:10作者:yang
在使用笔记本电脑时,有时候我们可能会遇到一些特殊需求,需要设置自定义分辨率来满足特定的显示效果,而NVIDIA控制面板就提供了这样的功能,让用户可以轻松地添加和调整自定义分辨率,从而获得更加个性化的显示体验。接下来我们就来看看如何在NVIDIA显卡上添加自定义分辨率。
具体步骤:
1.在桌面空白处右击,选择“NVIDIA控制面板”。
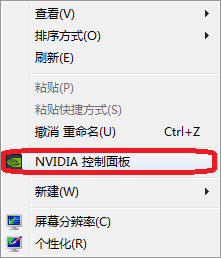
2.点击左侧“显示”菜单下的“更改分辨率”。
然后点击右侧的“自定义(M)”。

3.勾选上“启用显示器未显示的分辨率(E)”后,点击“创建自定义分辨率(C)”。
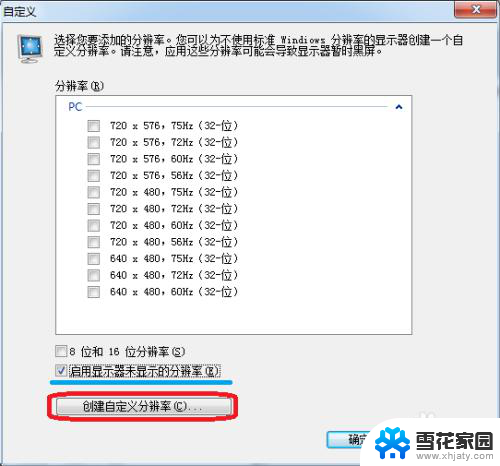
4.填入“水平像素”和“垂直扫描线”,然后点击“测试”。

5.如果分辨率合适,则点击“是”进行保存。
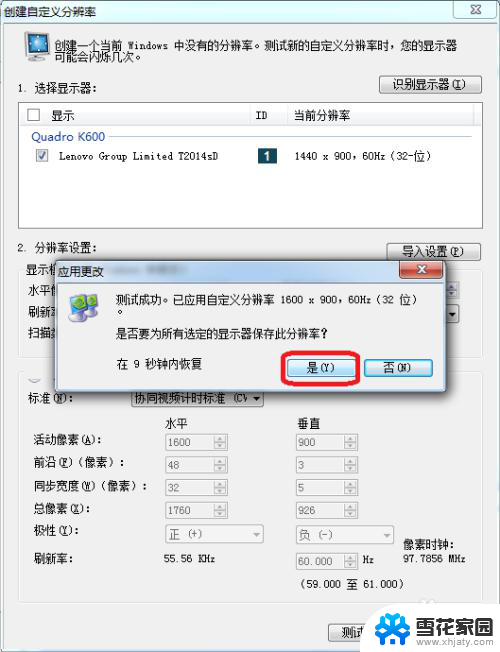
6.这样,自定义分辨率就添加进去了。
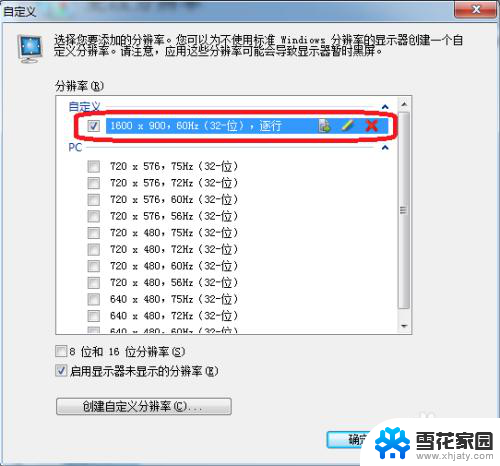
7.选中刚才添加的分辨率,点击应用。
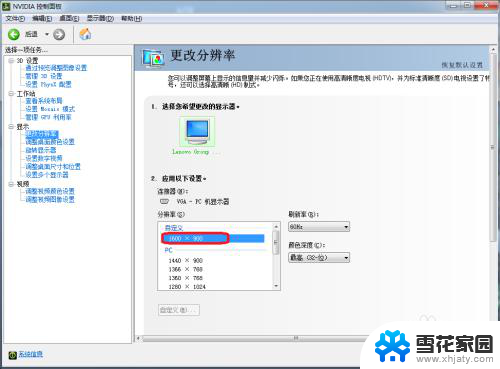
8.点击“是”保存设置。

以上就是笔记本nvidia控制面板自定义分辨率的全部内容,还有不懂得用户就可以根据小编的方法来操作吧,希望能够帮助到大家。