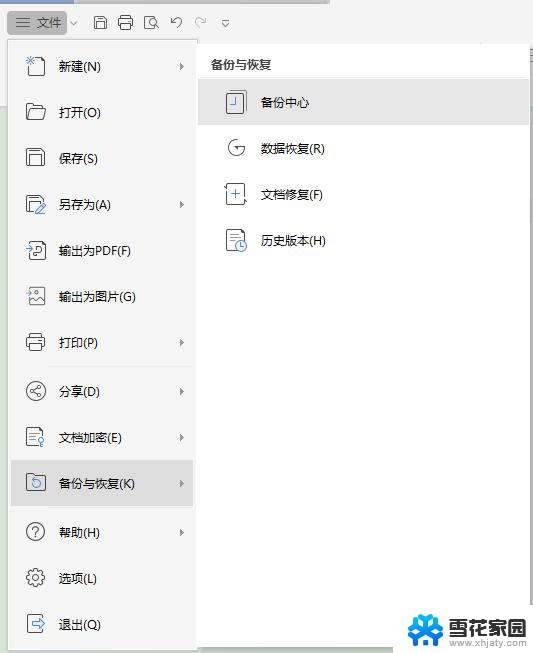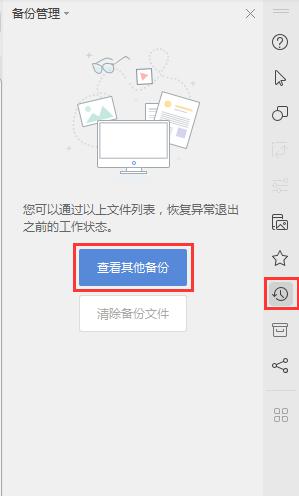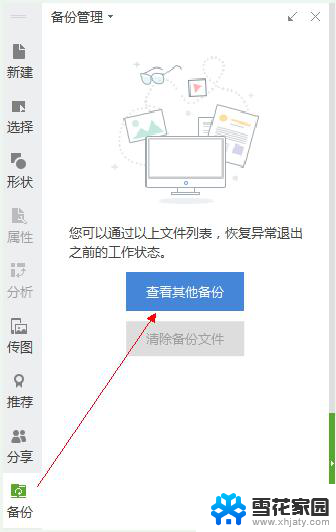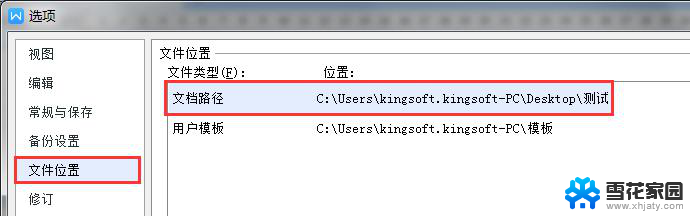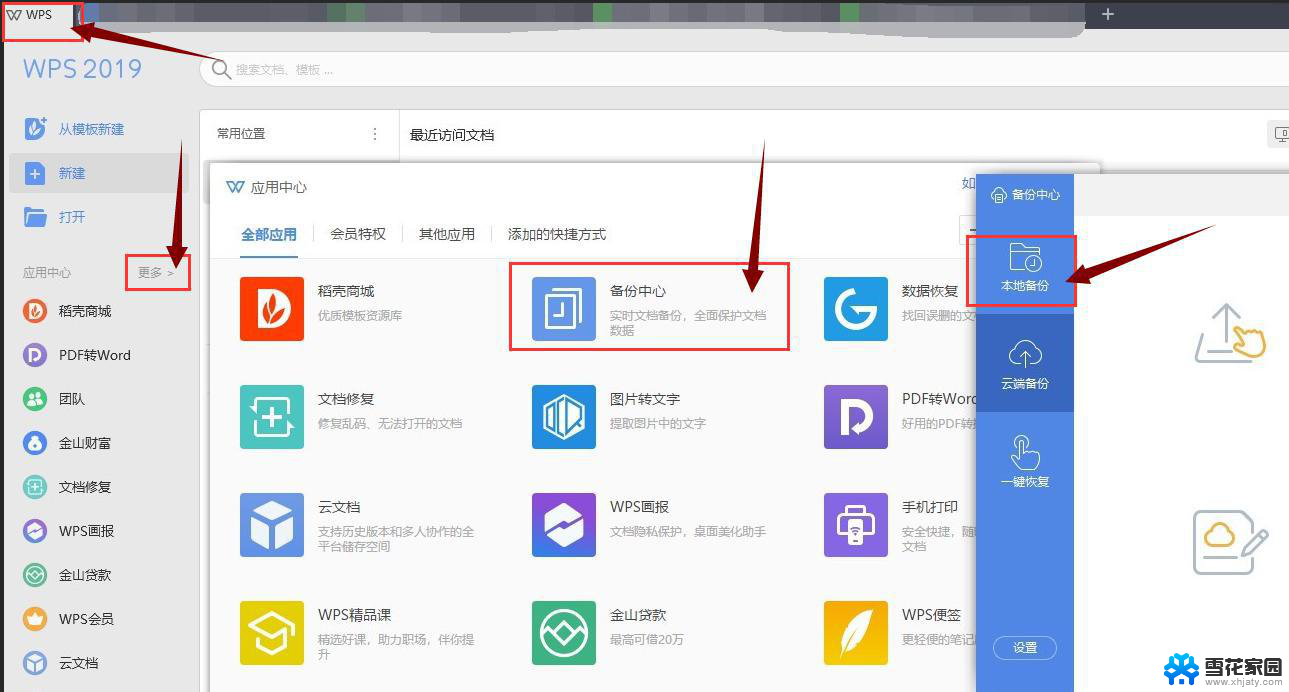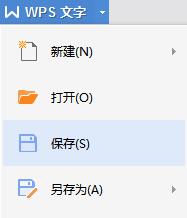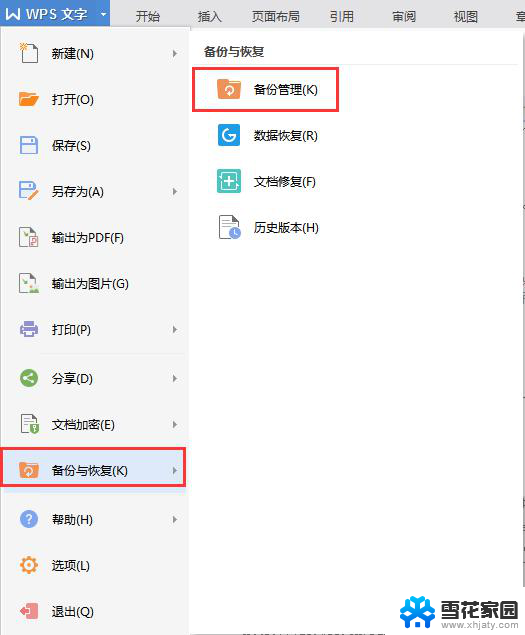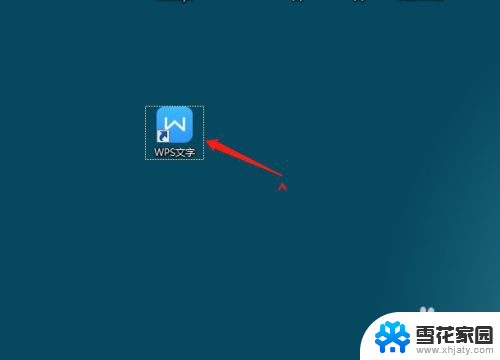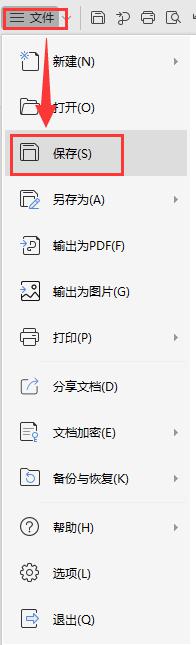如何找到wps没有保存的文档 WPS文档怎么恢复未保存的文件
在日常使用WPS文档的过程中,有时候我们会因为各种原因忘记保存文档,导致文档丢失或者意外关闭,这时候我们就需要学会如何找回WPS没有保存的文档。WPS文档提供了一些恢复未保存文件的方法,可以帮助我们尽快找回丢失的文档内容,避免不必要的损失。接下来让我们一起来了解一下WPS文档如何恢复未保存的文件。
具体步骤:
1.打开我们电脑,双击桌面上的wps文字图标。打开wps文字, 点击wps文字主页面左上角的“wps文字”选项,此时会弹出一个下拉框。
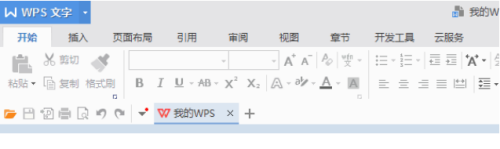
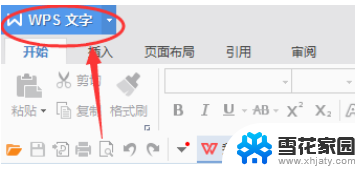
2.点击“wps文字”下拉框中的“备份与恢复”选项,右侧会弹出一个框,点击“备份与恢复”右侧框中的“备份管理”选项。
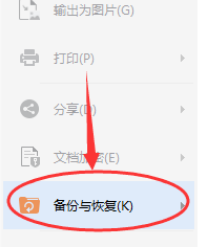
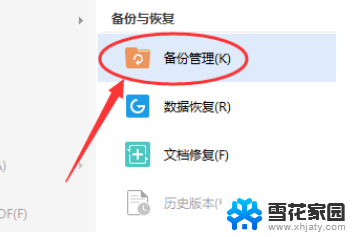
3.此时右侧会出现“查看其它备份”的框,此时点击下方的“查看其它备份”选项。此时就可以看到之前未保存的文档了,点击即可恢复。
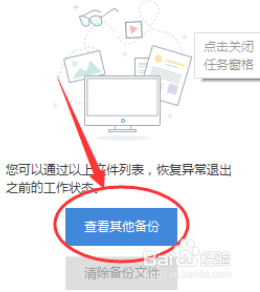
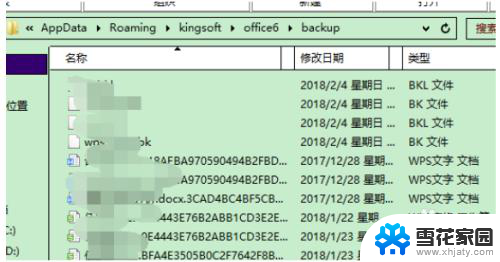
4.当WPS程序遇到异常情况退出时,首先重启WPS。此时将自动弹出“备份管理”窗口,里面列出了程序停止响应时已恢复的所有文件点击你需要的文件即可。
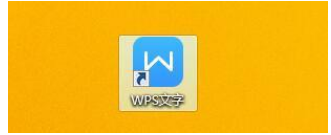

5.总结
1.打开wps文字,主页面左上角的“wps文字”,在备份与恢复”选项。
2.备份与恢复右侧框中的“备份管理”选项,点击下方的“查看其它备份”选项,点击你需要的文件即可。
3.重启WPS,此时将自动弹出“备份管理”窗口,点击你需要的文件即可。
以上是如何找到未保存的wps文档的全部内容,如果您遇到相同的问题,可以参考本文中介绍的步骤进行修复,希望这些信息对您有所帮助。