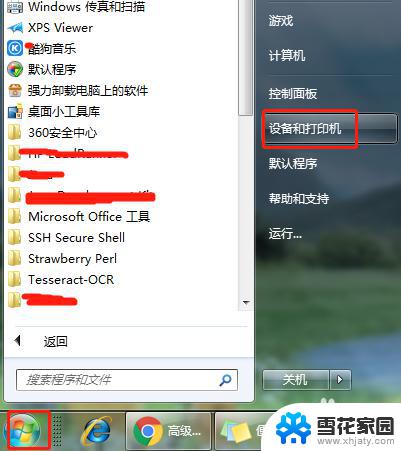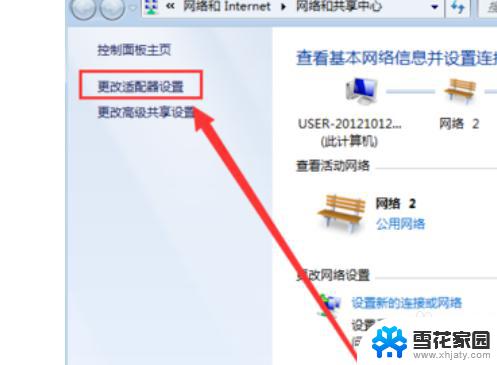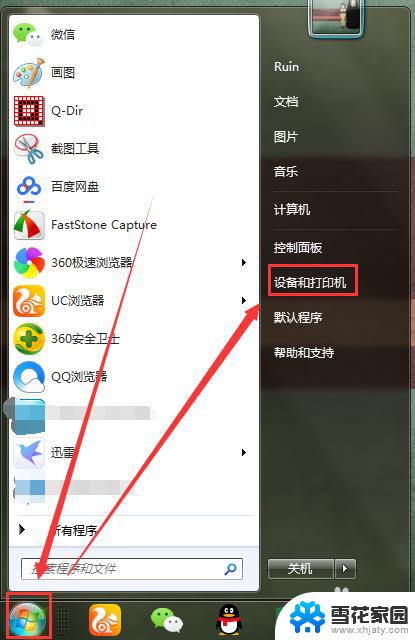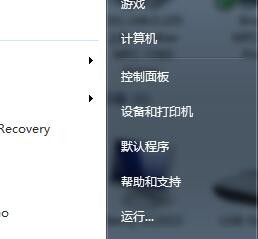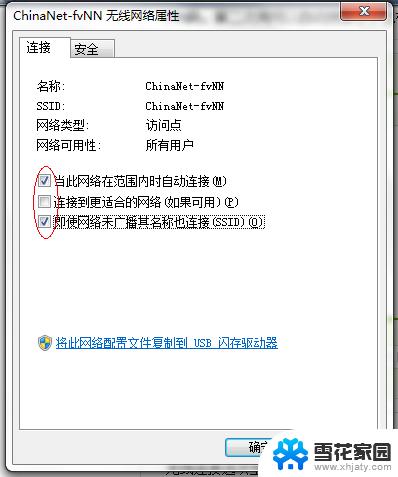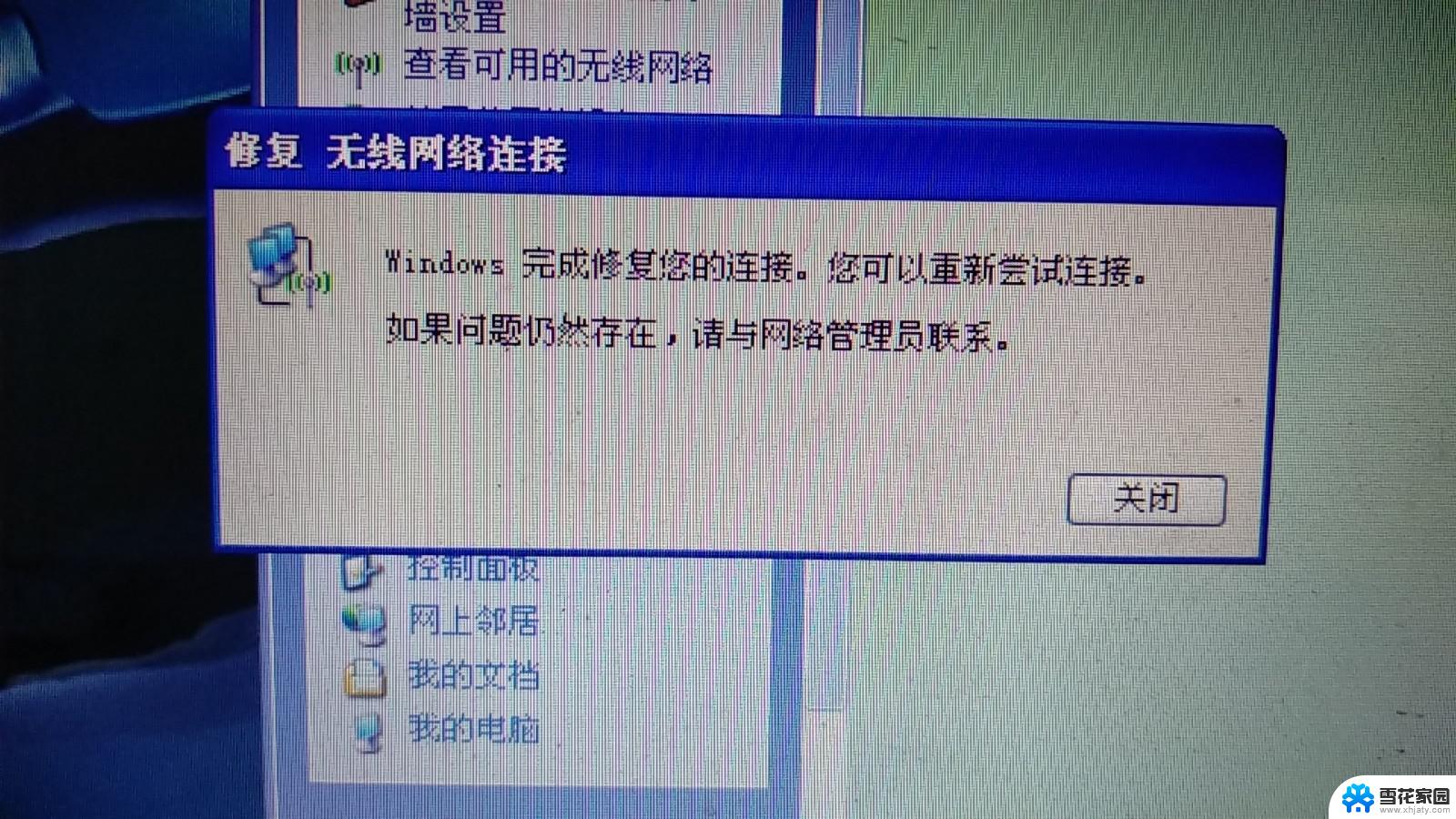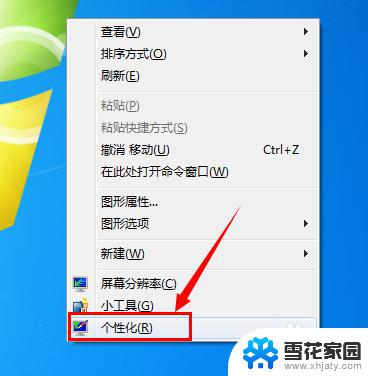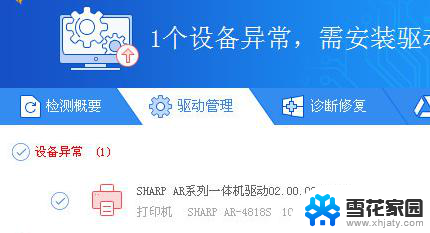win7怎样添加网络打印机 Win7如何连接网络打印机
win7怎样添加网络打印机,在现代化的办公环境中,网络打印机已经成为不可或缺的设备,Win7作为一款广泛使用的操作系统,如何连接网络打印机成为了许多用户关注的问题。在Win7中,添加网络打印机非常简单,只需几个简单的步骤即可完成。通过连接到网络打印机,用户可以方便地进行打印任务,无需将文件传输至特定打印机。本文将为您详细介绍Win7添加网络打印机的方法,让您轻松实现办公效率的提升。
具体方法:
1.打开win7电脑左下角的“开始”图标,如图。

2.在程序列表右侧找到“设备和打印机”点击进入。
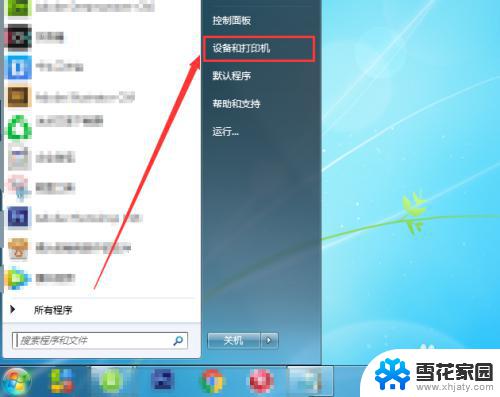
3.点击“添加打印机”如图。
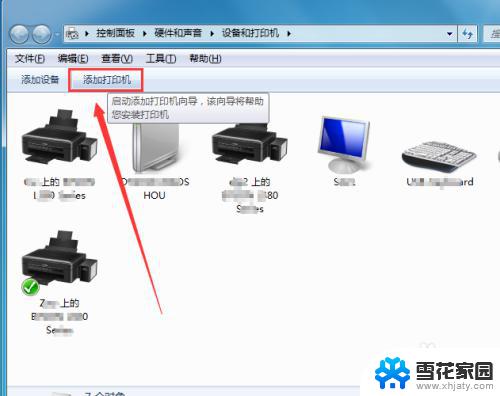
4.选择“添加网络、无线或BlueTooth打印机”再点击“下一步”。
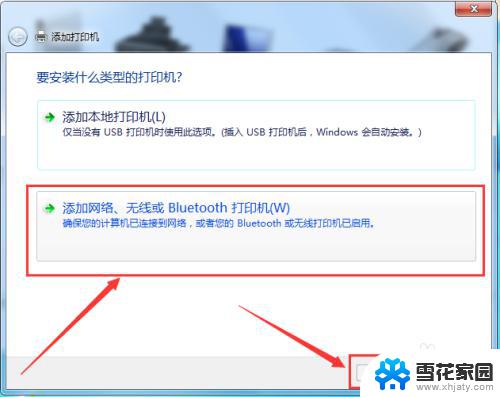
5.在搜索打印机结果页,找到需要添加的打印机名称。点击“下一步”等待安装完成,再点击“下一步”。
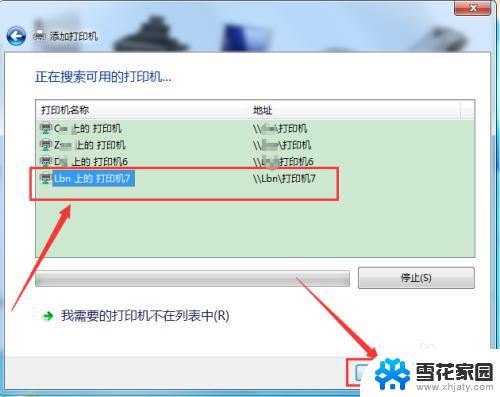
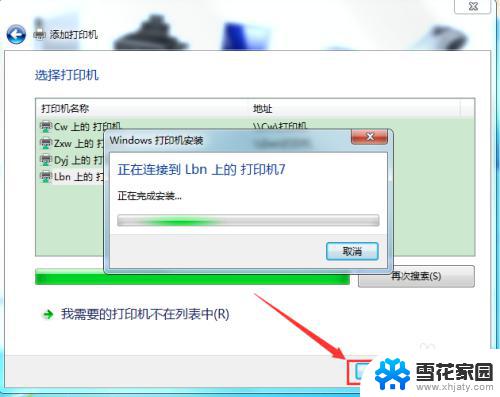
6.这里,提示已成功添加所选择的打印机,点击“下一步”。
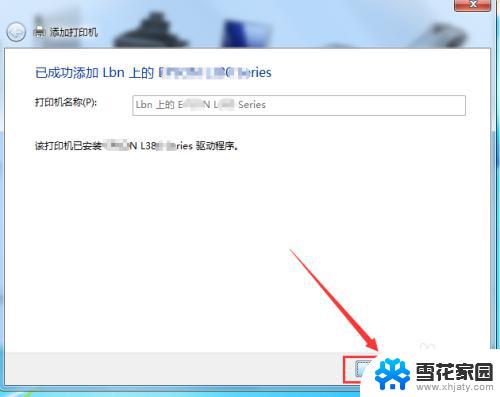
7.根据需要选择“设置为默认打印机”点击右下角的“完成”。
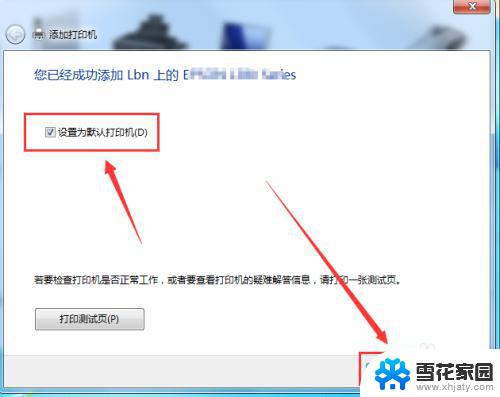
8.然后返回到添加打印机页,可以看到已成功添加所选打印机,如图。

9.最后,我们打开任意文档。选择打印,确认此打印机可以正常打印,添加完成。

以上就是如何在win7中添加网络打印机的全部内容,如果遇到这种情况,可以根据本文提供的方法来解决。希望这对您有所帮助!