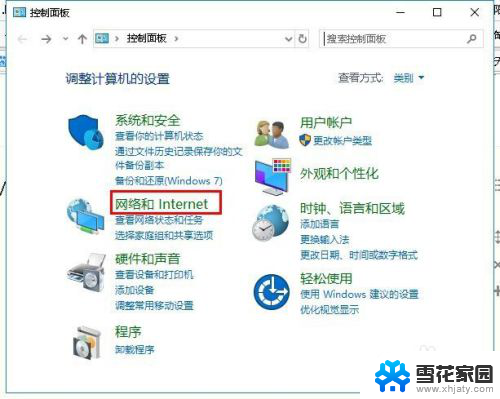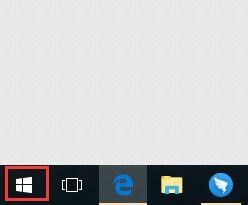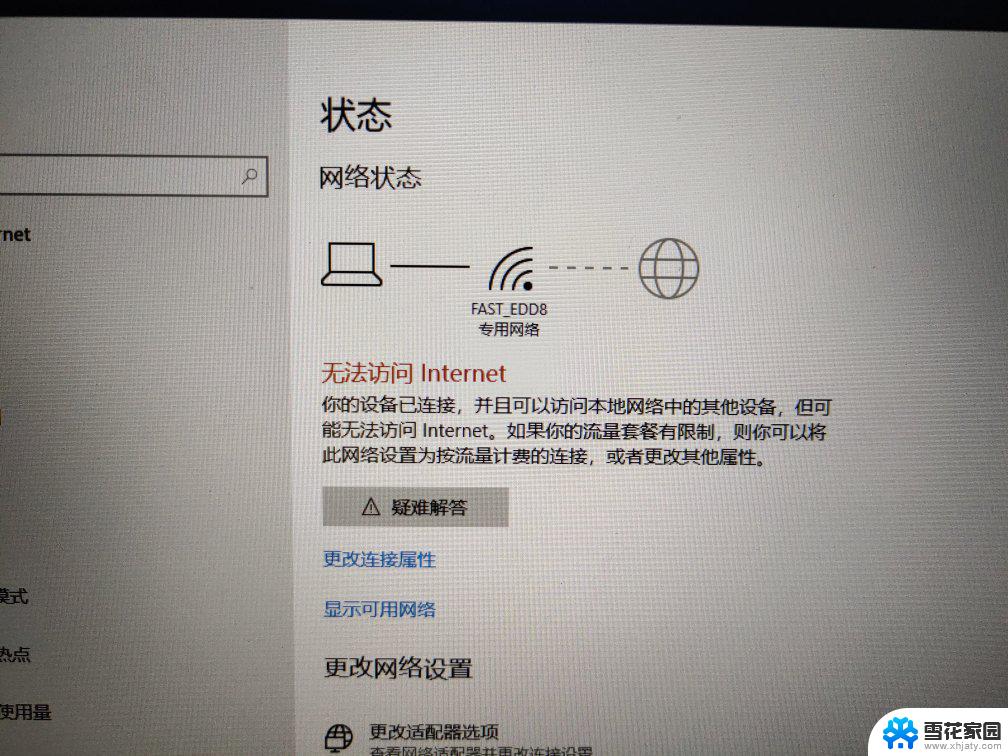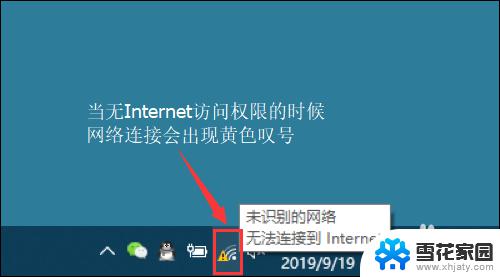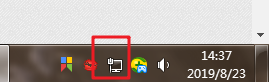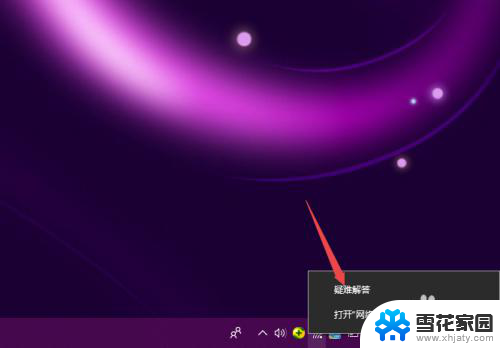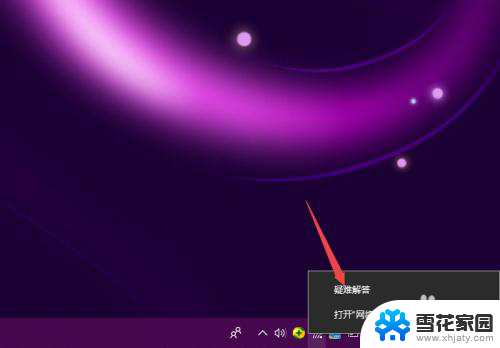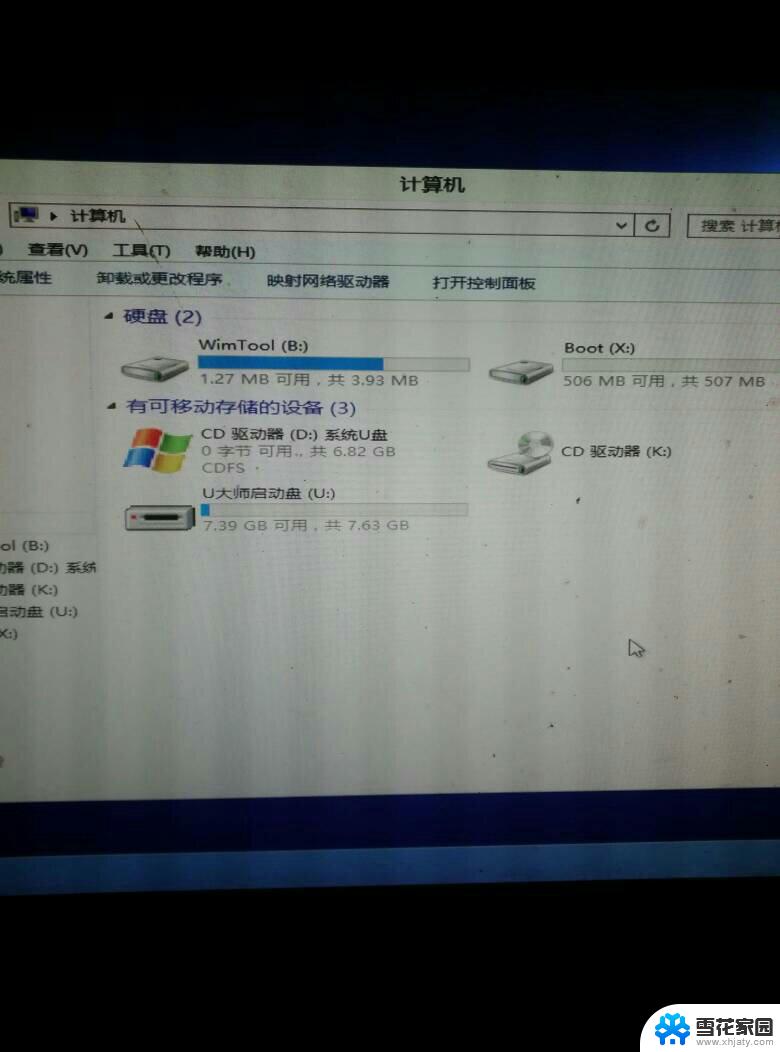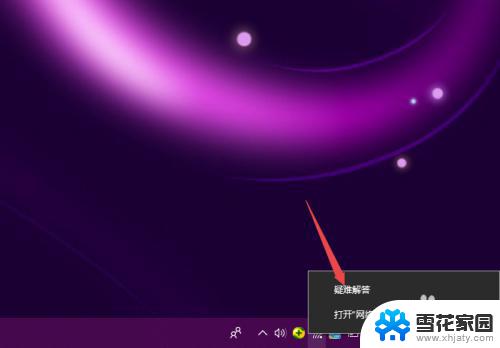电脑突然没网了怎么办及解决方法 电脑连接不上网络解决方法
当我们使用电脑上网时,突然发现电脑失去了网络连接,这无疑会给我们的生活和工作带来很大的困扰,面对这种情况,我们不必感到过分恐慌,因为有许多解决方法可以帮助我们重新连接上网络。我们可以检查电脑的网络设置,确保无线网络是否已经打开,并且密码是否正确。我们可以尝试重新启动电脑或者重启无线路由器,有时候这样简单的操作就能解决问题。如果以上方法依然无法解决,我们可以尝试更新无线网卡驱动程序或者重置网络设置。无论遇到什么问题,我们都应该保持冷静,寻找合适的解决方法,以便尽快恢复网络连接。
操作方法:
1.
首先我们需要确定的是电脑网络连接不上的原因,点击屏幕桌面右下角“黄色感叹号”的图标。
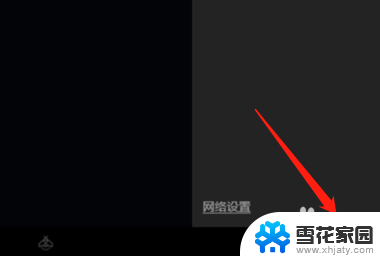
2.
接下来在弹出的菜单中,我们去选择打开“打开网络和共享中心”选项,如下图所示。
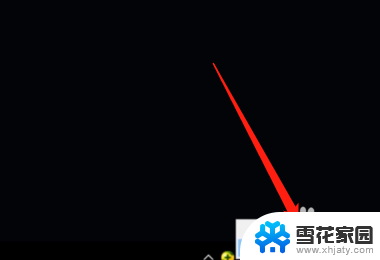
3.
然后我们需要在打开的网络和共享中心的页面中选择“更改适配器设置”按钮,如下图所示。
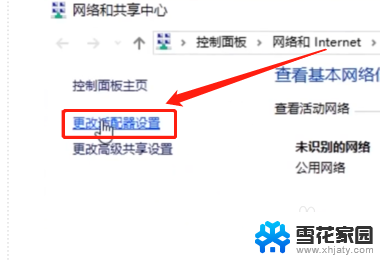
4.
然后我们需要在弹出的界面找到“无线网络连接”选项,接着使用鼠标右键该图标并打开选项卡中的“属性”按钮。
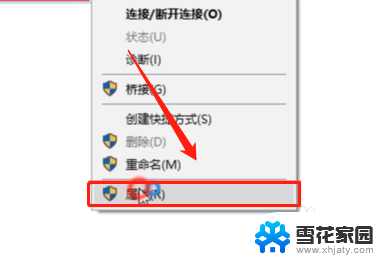
5.
然后在页面中下拉项目中点击“Internet协议版本4”按钮,在弹出对话框中点击“使用下面的IP地址”。把相关参数改为“IP地址:192.168.1.8”,“子网掩码:255.255.255.0”。
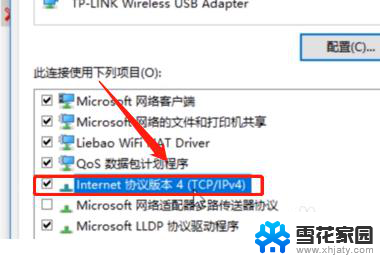
6.
最后将默认网关:192.168.1.1”,“首选DNS服务器:114.114.114.114”,“备用DNS服务器:8.8.8.8”,修改完成后点击“确认”按钮即可。
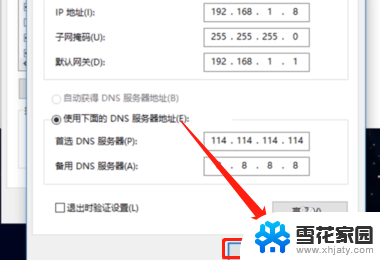
以上就是电脑突然失去网络连接的解决方法的全部内容,如果你也遇到了同样的问题,请参照我的方法来解决,希望对大家有所帮助。