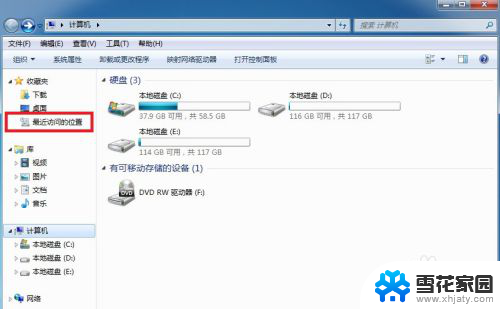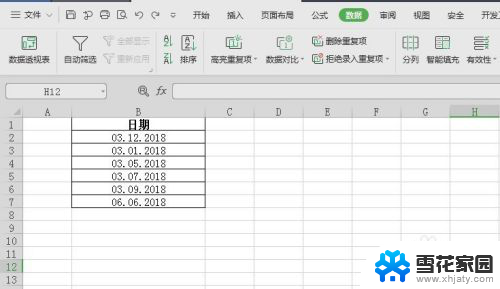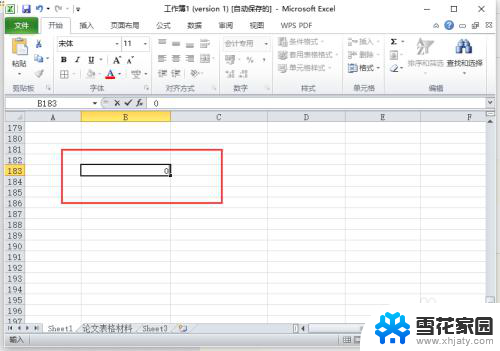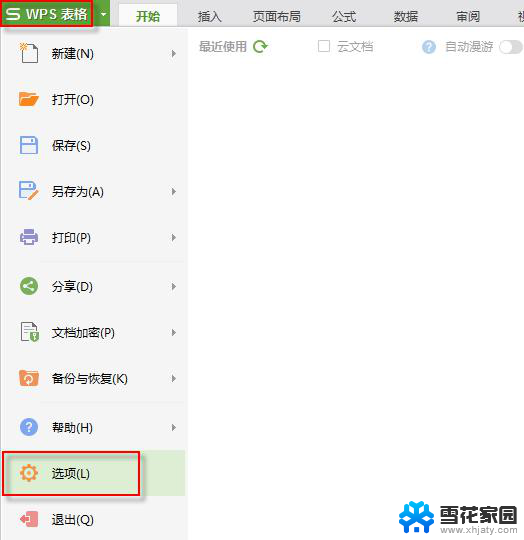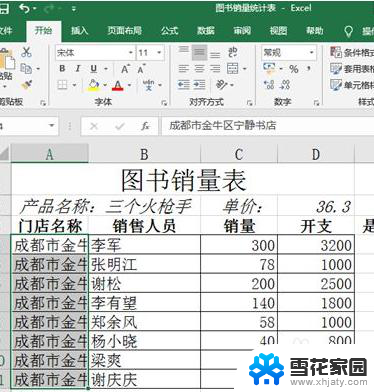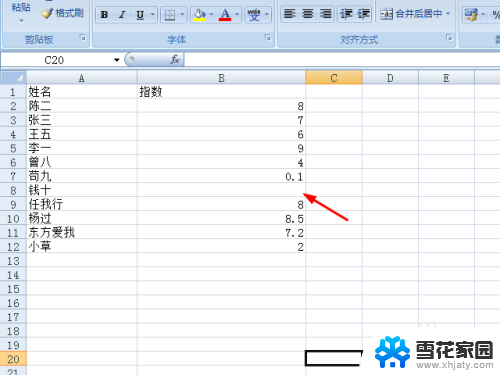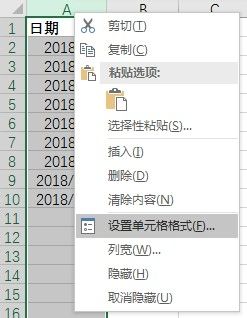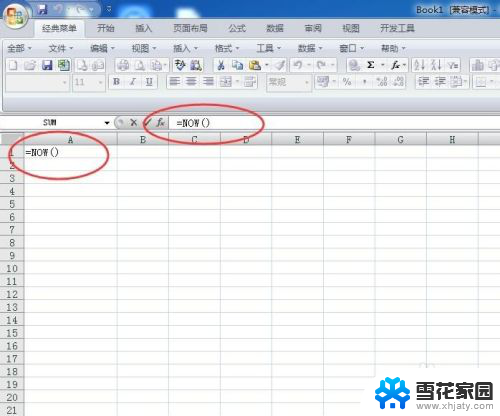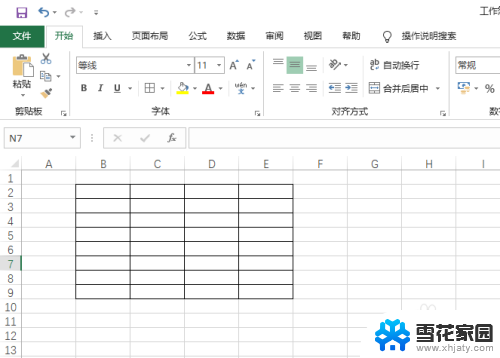excel中怎么显示修改痕迹 Excel表格如何显示修改痕迹
在日常工作中,我们经常需要与他人共同编辑Excel表格,当多人对同一份表格进行修改时,很容易出现混乱和错误。为了更好地追踪和管理表格的修改过程,Excel提供了一个非常有用的功能——修改痕迹。通过这个功能,我们可以清晰地看到表格中每一个单元格的修改记录,包括修改的内容、时间和修改者。这样不仅可以帮助我们更好地协作,还可以及时发现和纠正错误,提高工作效率。接下来让我们一起来了解一下Excel表格如何显示修改痕迹。
方法如下:
1.首先我们在excel表格,录入一个成绩表。
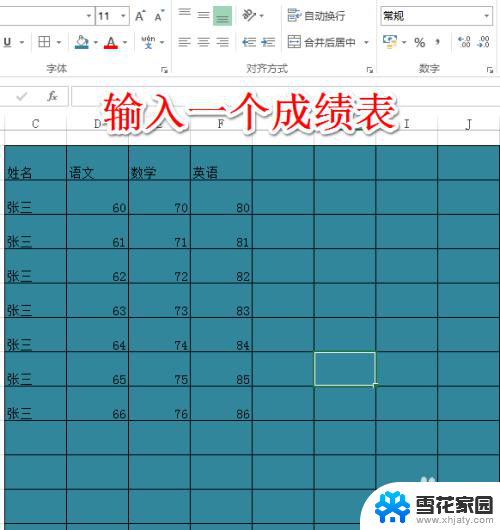
2.在excel表格的功能栏,选择审阅功能。
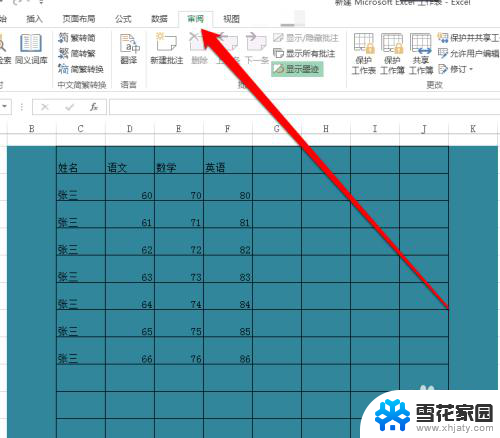
3.在excel审阅功能下,选择共享工作簿。
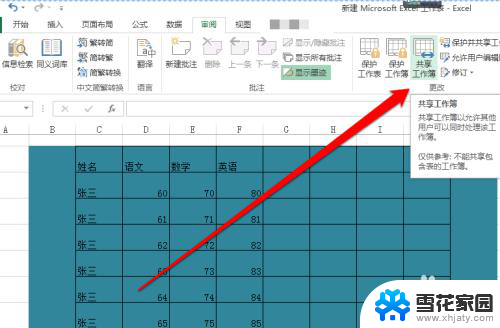
4.点击共享工作簿,进入共享工作簿界面。
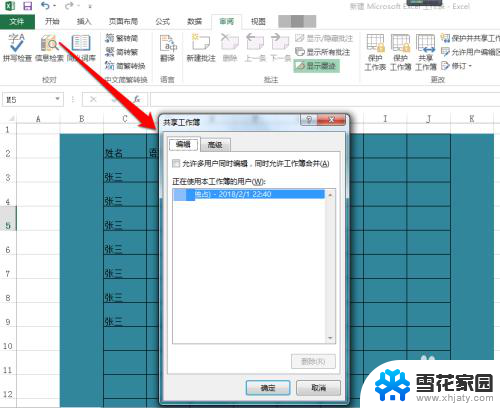
5.在共享工作簿界面,点击编辑按钮勾选多用户同时编辑。
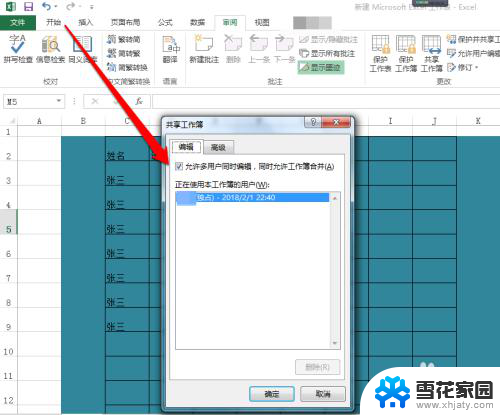
6.在共享工作簿界面,点击高级可以修该保存记录的时间长短。
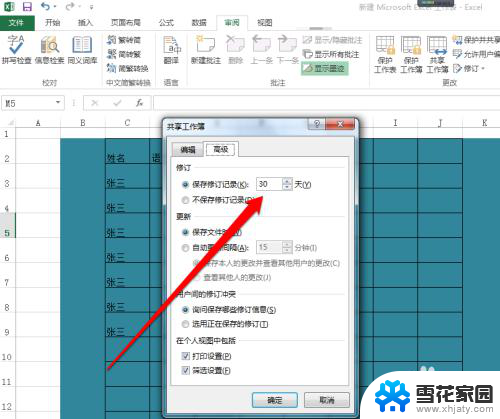
7.点击共享工作簿的确定按钮,系统提醒保存文档点击确定。
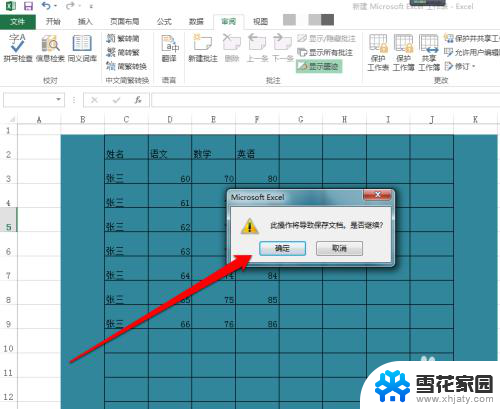
8.文档保存后,我们在成绩表中选择两个成绩进行修改。
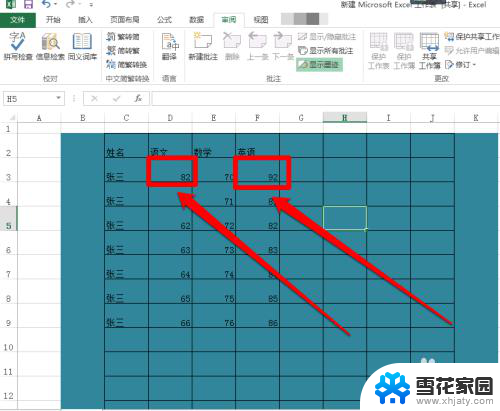
9.成绩修改完成后,我们点击审阅功能中的修订按钮。并选择突出显示修订按钮。
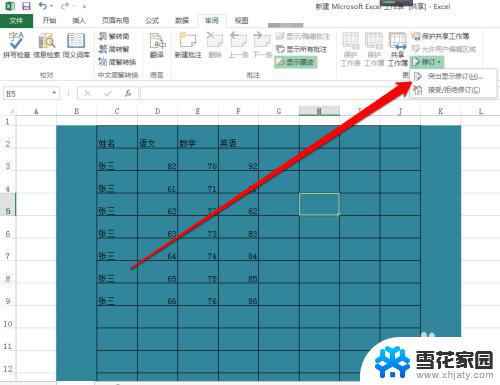
10.点击突出显示修订按钮,进入突出显示修订页面。
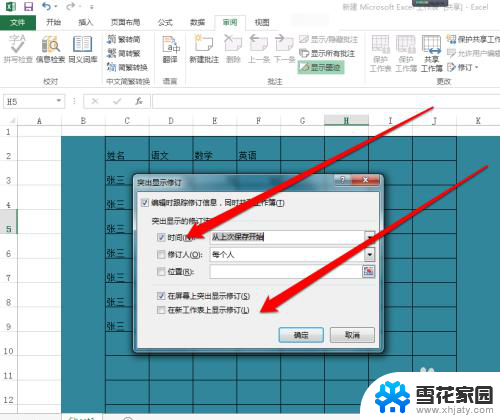
11.在突出显示修订界面,勾选编辑时跟踪修订信息和在屏幕上显示、在新工作表上显示修订信息。
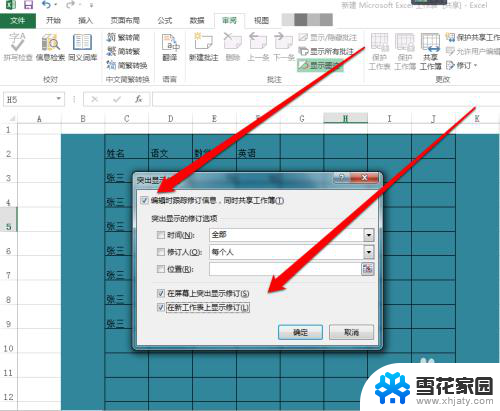
12.勾选完成后,选择确定按钮。我们查看成绩表有两个表格颜色与其他的表格颜色不一样并且表格上有三角符号,我们把鼠标移动到该表格位置。就会显示出修改的内容。此时excel表格修改的痕迹,就显示出来了。
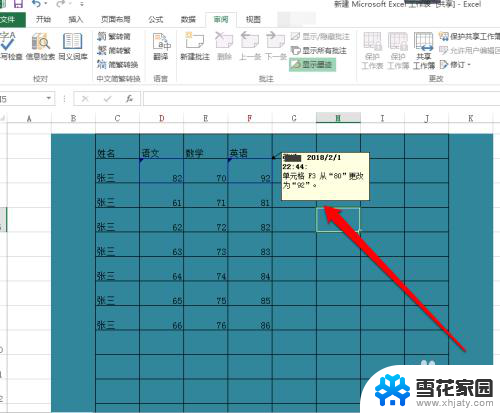
以上就是Excel中如何显示修改痕迹的全部内容,如果遇到这种情况,你可以按照以上步骤解决问题,非常简单和快速。