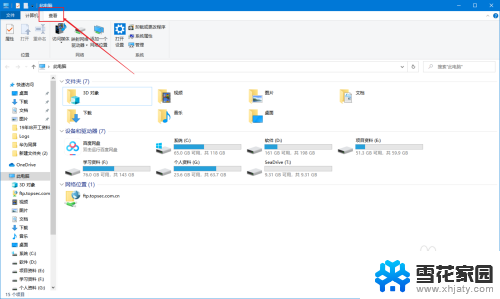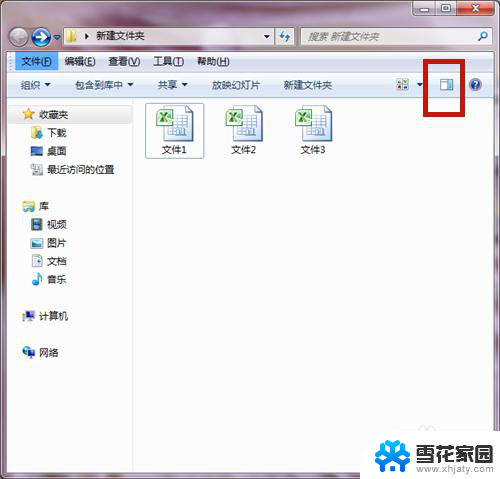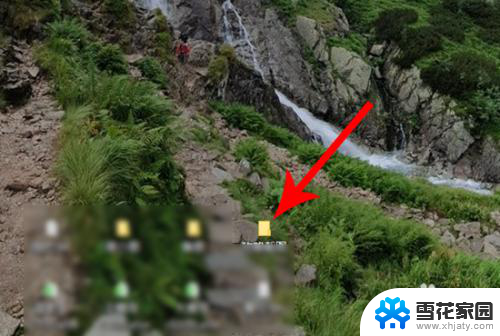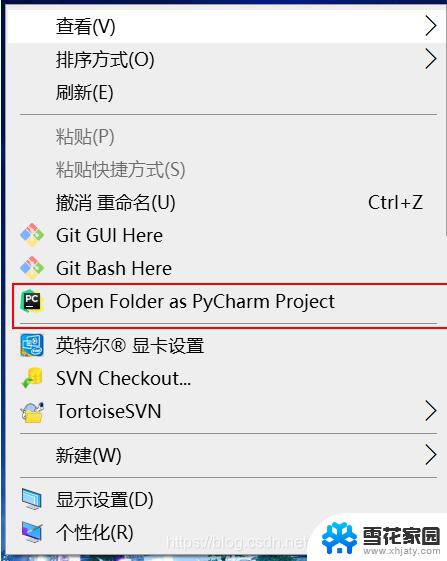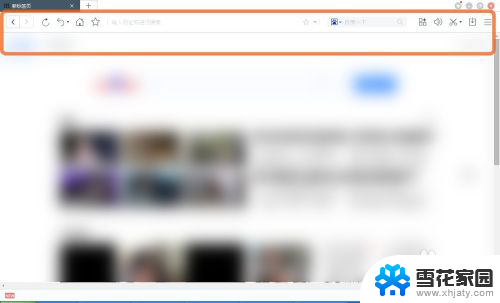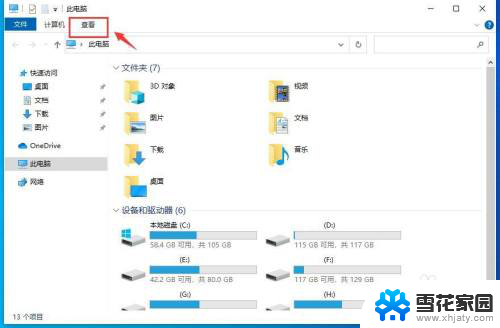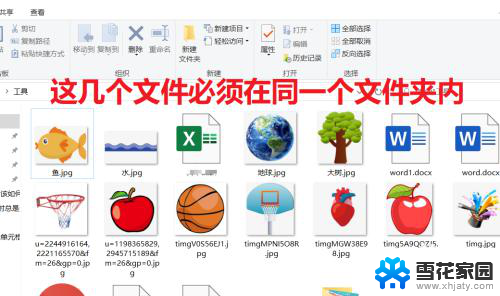打开文件夹预览在右边怎么回事 怎样在文件夹中打开或关闭右侧的预览格子
在日常的电脑使用中,我们经常需要打开文件夹来查看和管理各种文件和文件夹,有时候我们会发现,在打开文件夹时,右侧会出现一个预览格子,显示文件的内容或缩略图,而有时又会关闭这个预览格子。这让我们不禁想要了解,这个预览格子到底是怎么回事,以及在文件夹中如何打开或关闭它。在本文中我们将详细介绍这个问题的原因和解决方法。
步骤如下:
1.比如这个文件夹中本来是没有打开预览的。
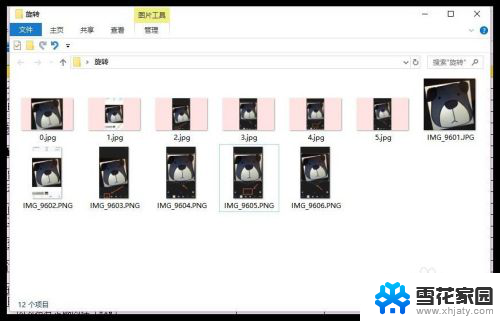
2.打开的方式是点击文件夹上面的【查看】。
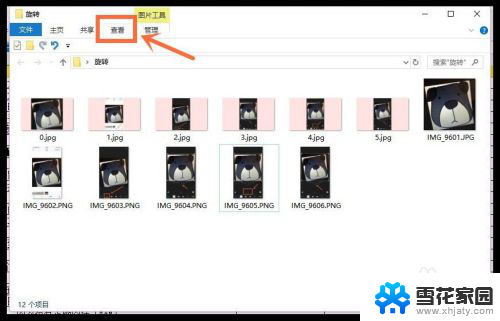
3.在下面出来的区域中找到【窗格】这一栏,里面右边两个就是预览窗格的选项。
【预览窗格】可以预览一些简单文件里面的内容;
【详细信息窗格】打开的也是预览窗格,但是在预览窗格中会显示文件的详细信息。而不是文件中的内容。
你按需要选择就可以了。
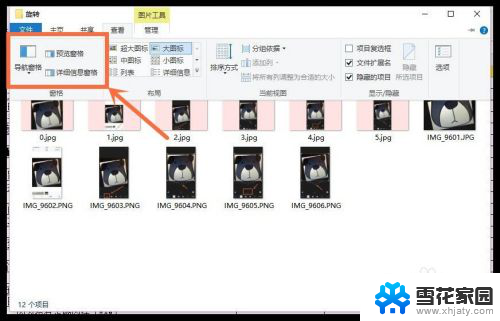
4.比如你现在选择【预览窗格】这一项,右边就会多出一个空白部位。
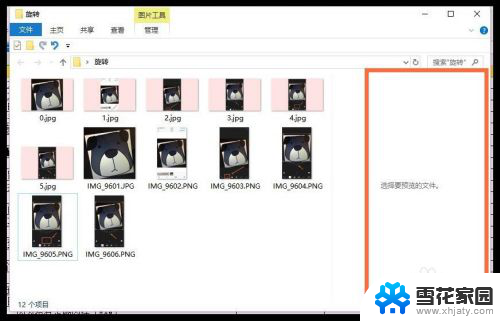
5.点击一个文件,你就能看到文件的大概样子。
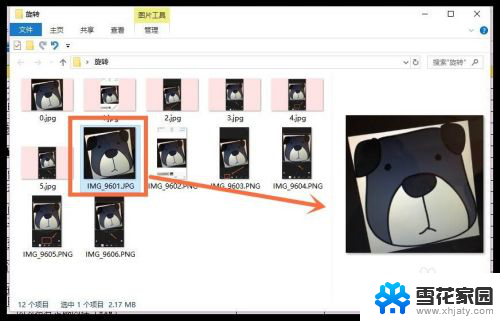
6.如果要关闭,那么就回到刚刚的位置。把蓝色选择状态,点成没有选中的状态就可以了。
————————
PS:怎么关掉左侧文件夹导航栏的方法可以参考下面这个链接。
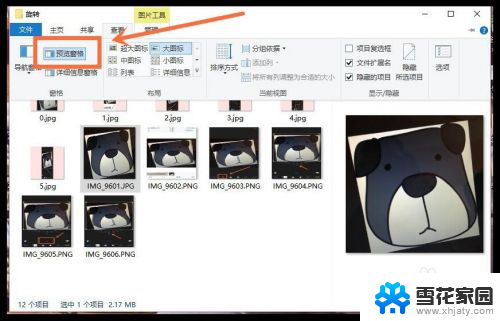
以上是关于如何在右侧打开文件夹预览的全部内容,如果需要的用户可以按照小编的步骤进行操作,希望对大家有所帮助。