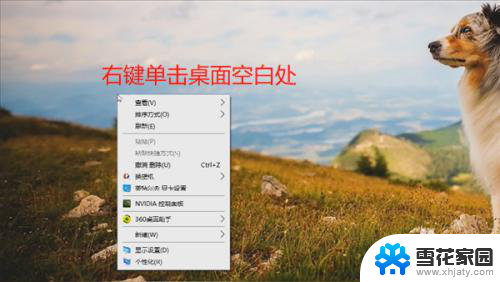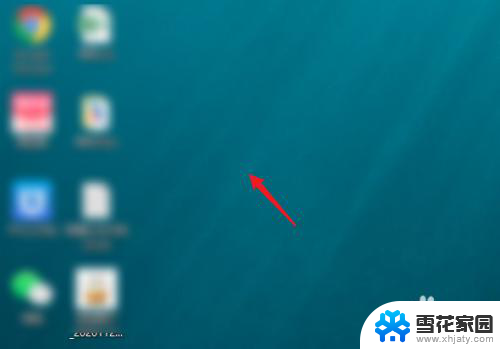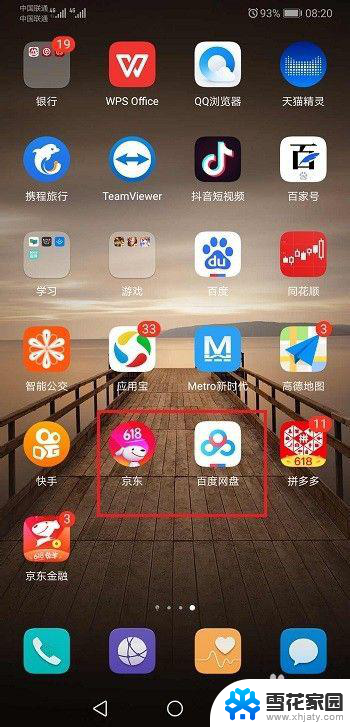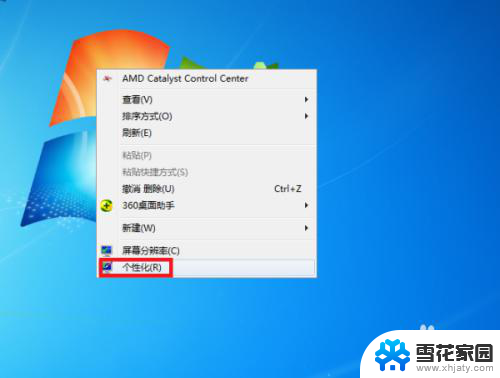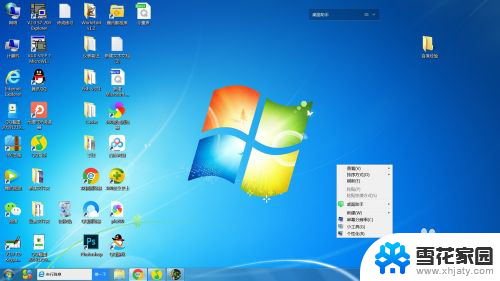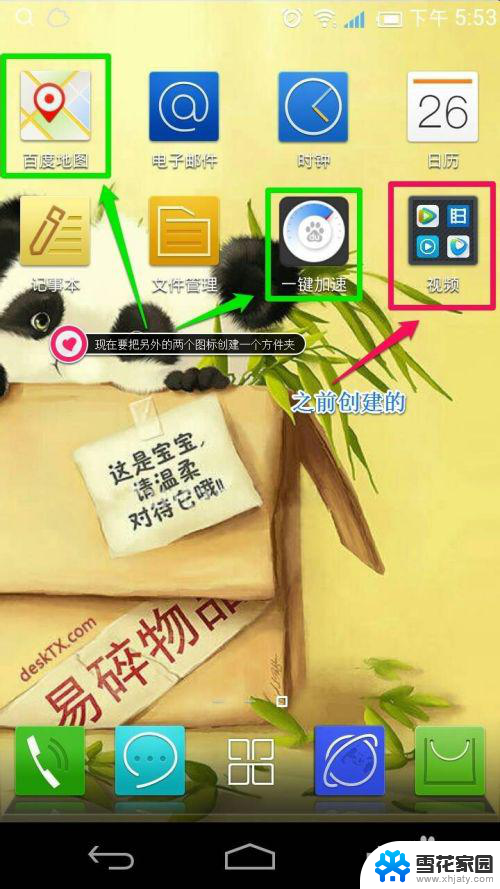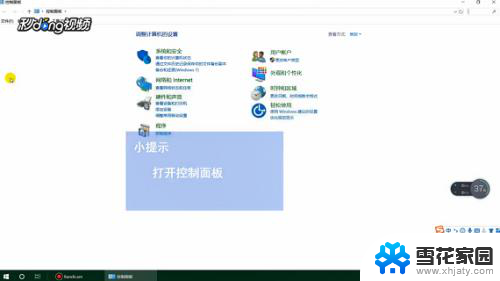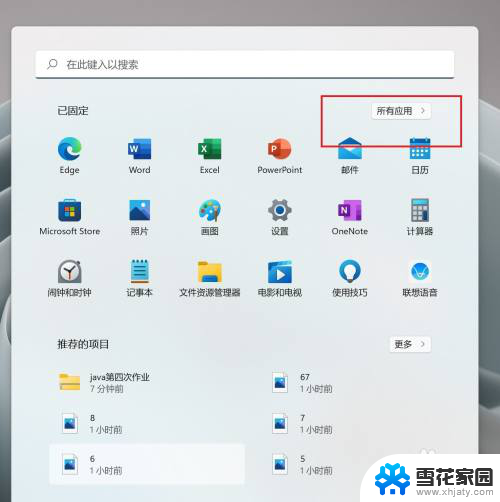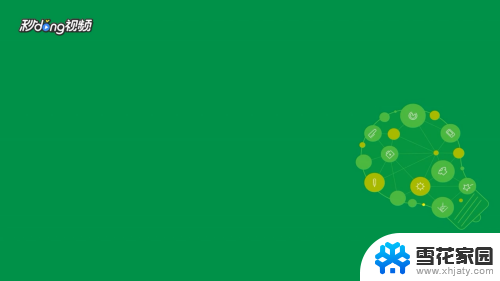电脑桌面怎么新建格子 如何在电脑桌面设置文件格子
更新时间:2024-05-21 15:04:33作者:jiang
在电脑桌面上,我们经常需要整理各种文件和快捷方式,但是有时候桌面上的图标太多,显得杂乱无章,为了更好地管理桌面上的文件,我们可以新建格子来将它们分类整理。同时通过设置文件格子的方式,我们还可以调整图标的大小、排列方式,让桌面更加清晰和有序。接下来让我们来了解一下如何在电脑桌面上新建格子,并设置文件格子的方法。
操作方法:
1.首先,对着桌面按鼠标右键,在弹出的菜单中点击“新建格子”。
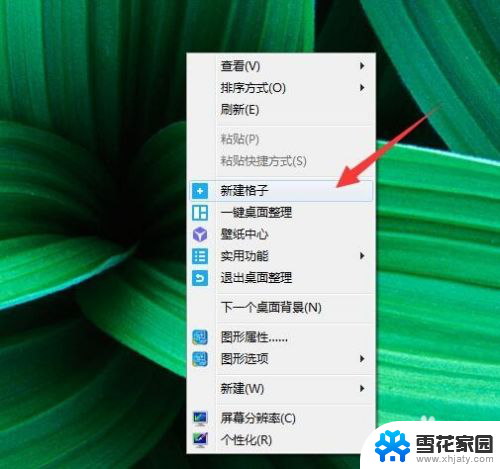
2.桌面的右侧就出现了一个新建格子,把要放入的文件按住拉动到格式内就可以存放进去。
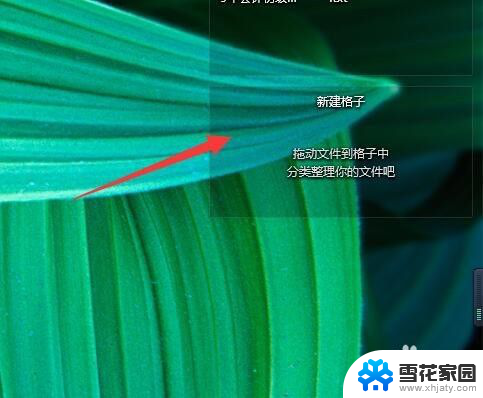
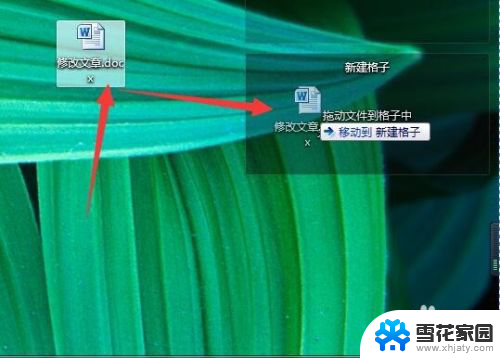

3.如果格子太小,可以把鼠标指向格子。下方出现三小点,鼠标指向该位置会变成双向箭头,按住往下拉动就可以增加高度。
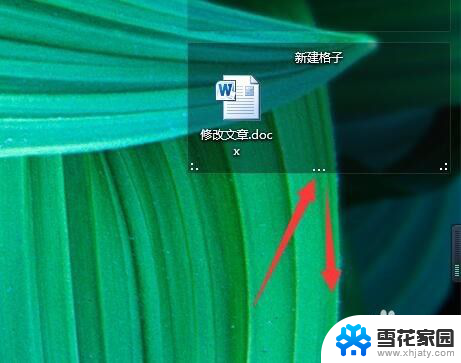
4.鼠标指向左下角的三小点处,变成斜向双箭头。按住往外侧拉动,即可把宽度和高度一起改变。
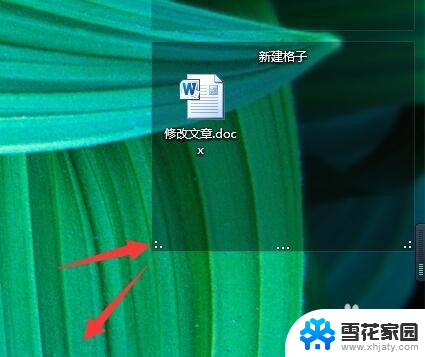

5.鼠标指向格子顶部,左右各出现两个按钮,点击左侧第一个可以收起格子,隐藏内容。

6.点击左侧第二个按钮,可以锁定格子不让移动。点击右侧如图所示按钮,可以切换图标显示方式。最后一个菜单命令。
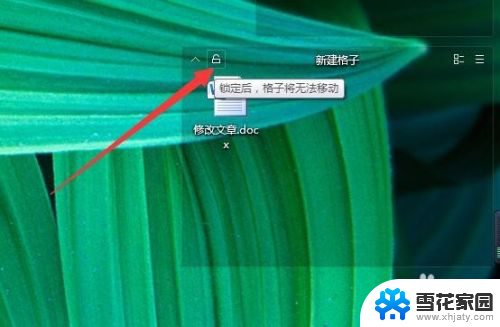
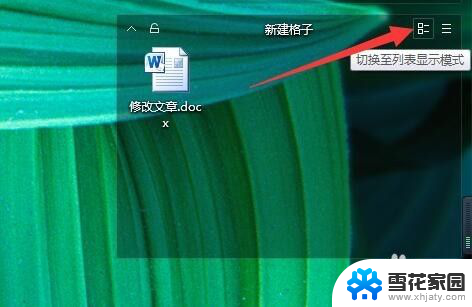

以上就是电脑桌面如何新建格子的全部内容,需要的用户可以根据小编的步骤进行操作,希望对大家有所帮助。