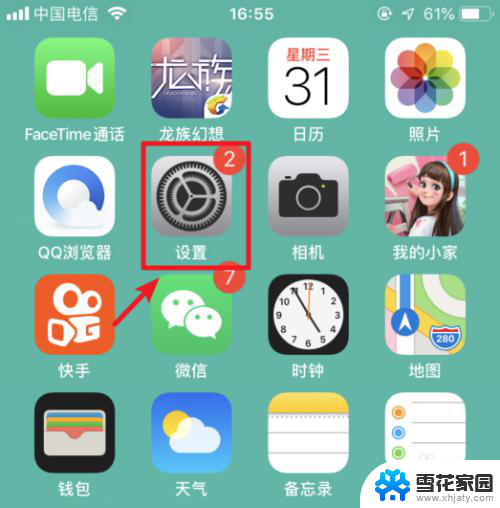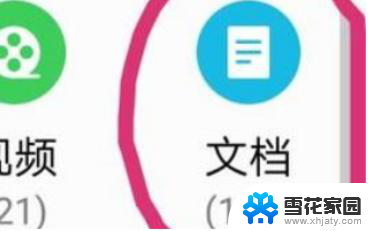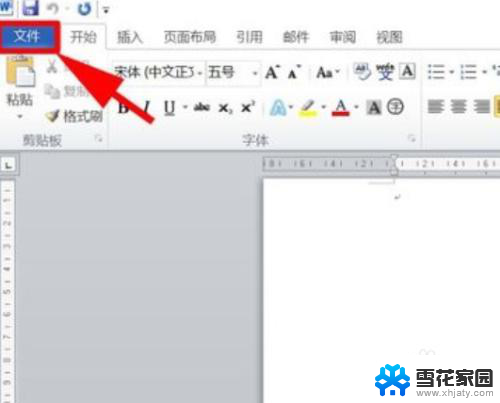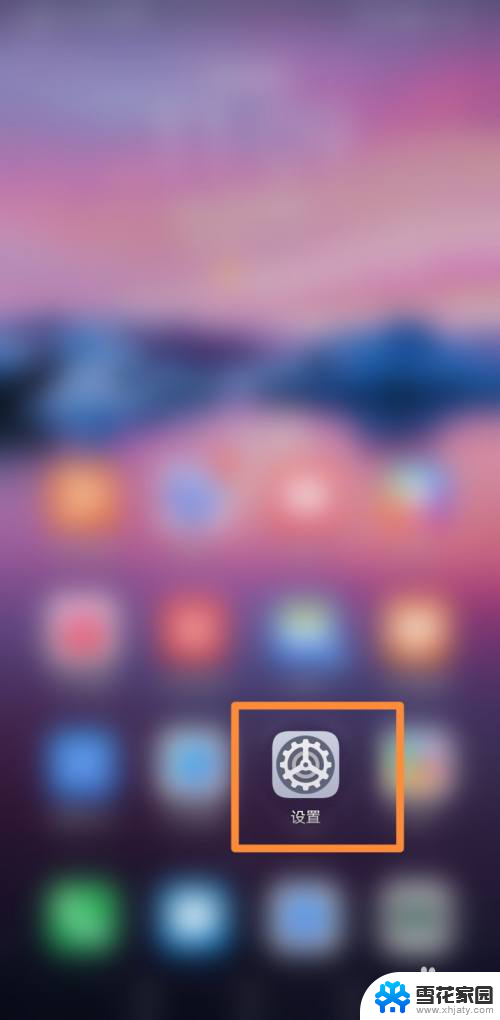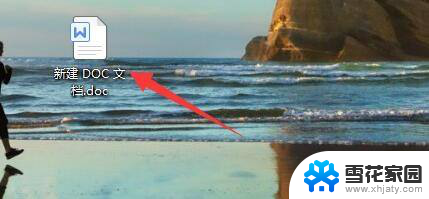手机版word怎么手写签名 如何在手机上使用word文档手写签名功能
更新时间:2024-02-23 15:03:21作者:xiaoliu
在现代社会中手机已经成为人们生活中不可或缺的工具之一,除了通话和上网功能外,手机还可以帮助我们进行各种办公工作,如处理电子邮件、编辑文档等。而在手机版的Word中,更是提供了便捷的手写签名功能。通过这一功能,我们可以在手机上轻松地添加个人签名,使文档更具有个性化和正式性。如何在手机上使用Word文档的手写签名功能呢?让我们一起来探索这个方便又实用的功能吧!
步骤如下:
1.下载安装wps office,启动wps office
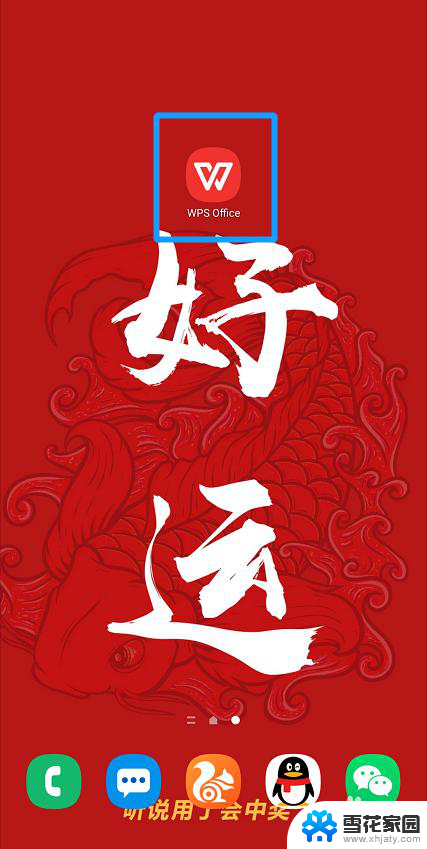
2.找到需要签名的文件并打开
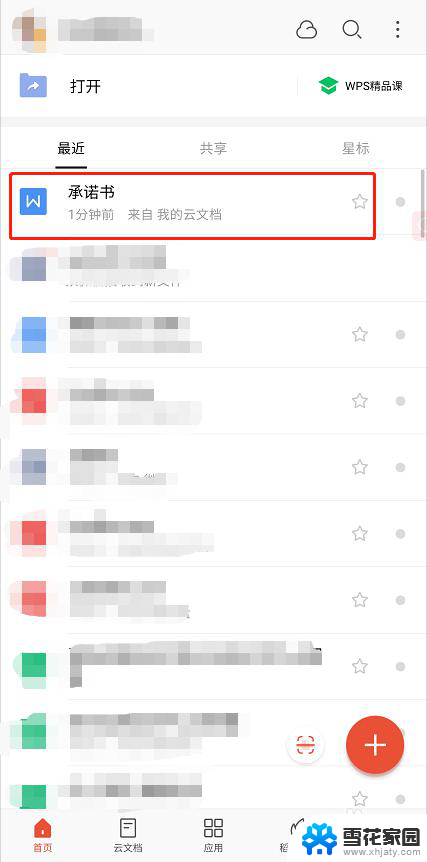
3.进入后点击【编辑】打开编辑模式
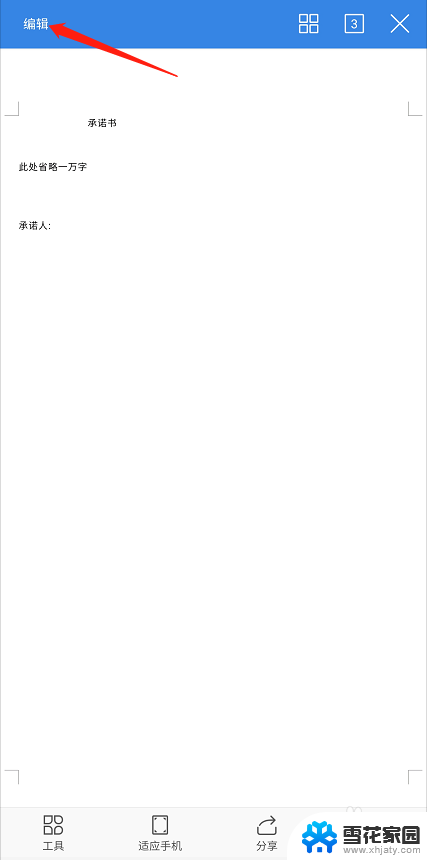
4.点击下方工具栏第一个按钮
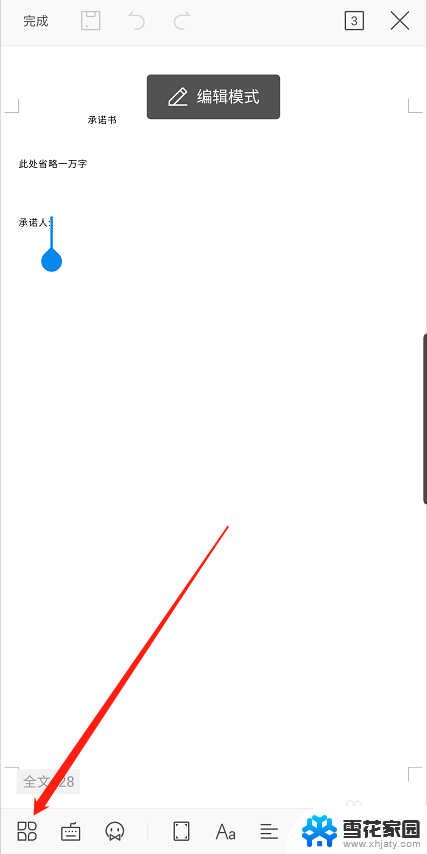
5.按住导航向左拖动出现【画笔】选项,并点击【画笔】
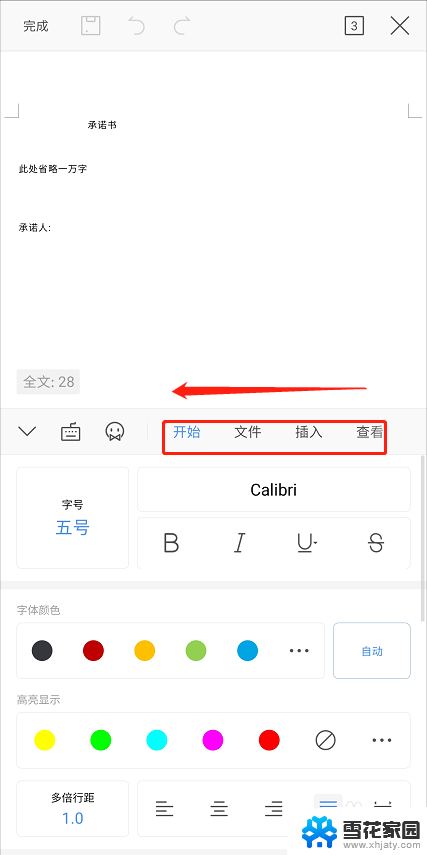
6.将【使用手指】开启
选择画笔、颜色、线条粗细
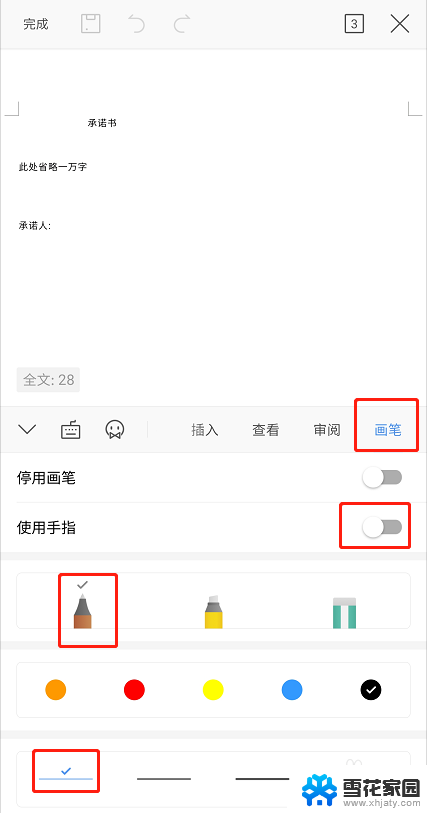
7.在文档对应位置签名
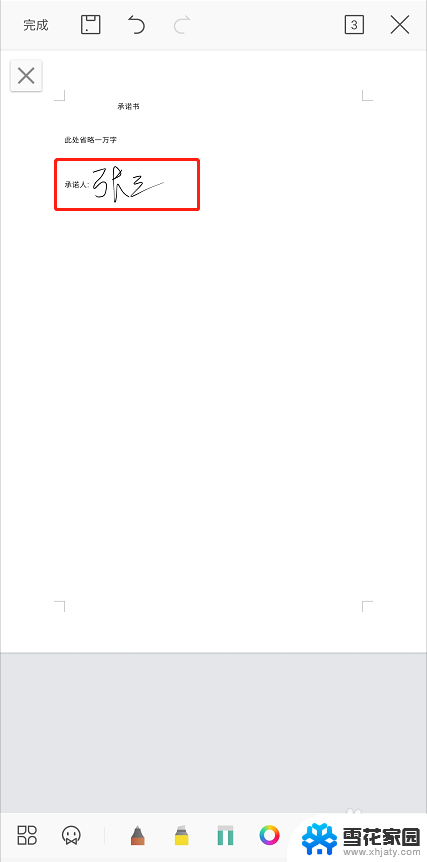
8.签名完成后点击左上角【完成】
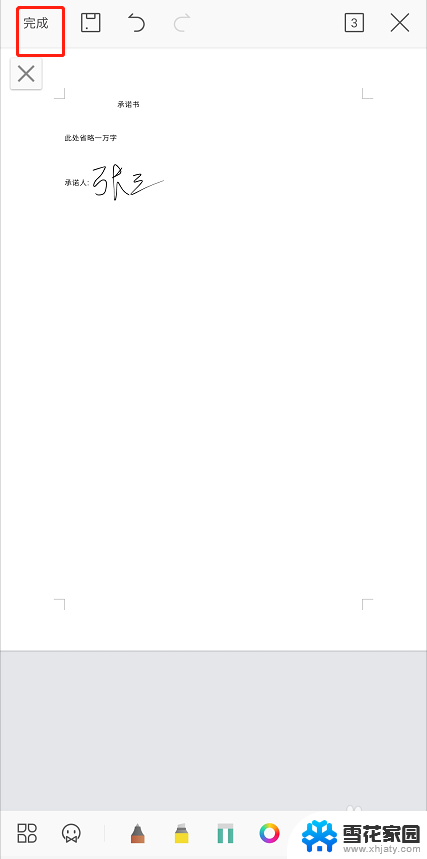
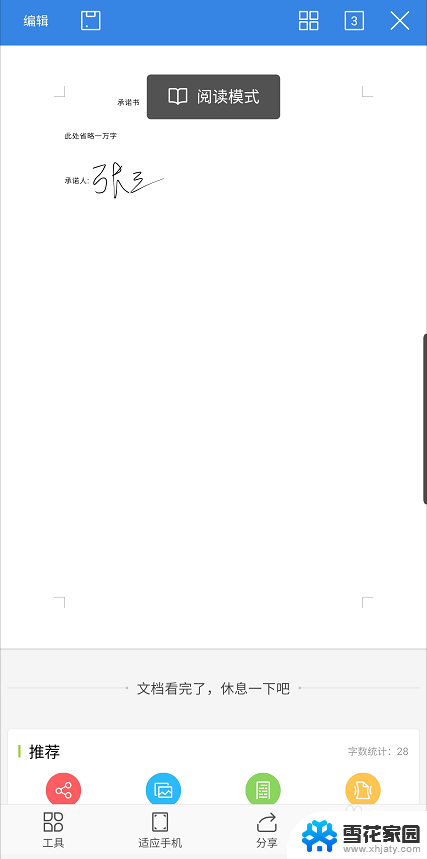
9.点击【保存】完成签名
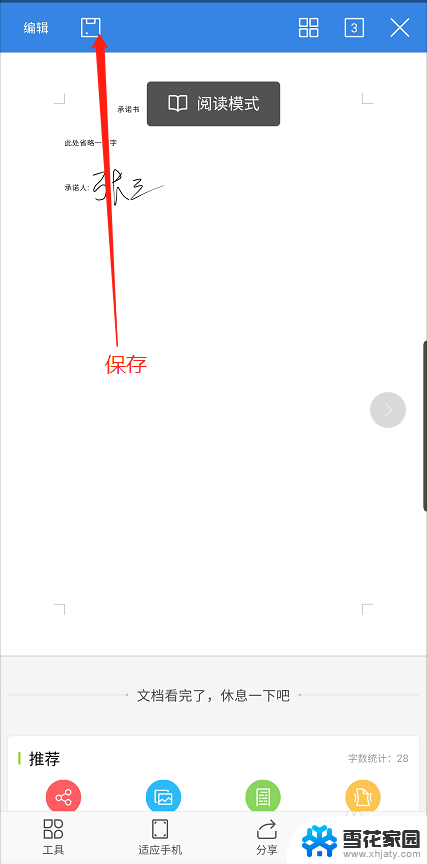
以上就是手机版Word如何手写签名的全部内容,如果遇到相同问题的用户可以参考本文中介绍的步骤来进行修复,希望能够对大家有所帮助。