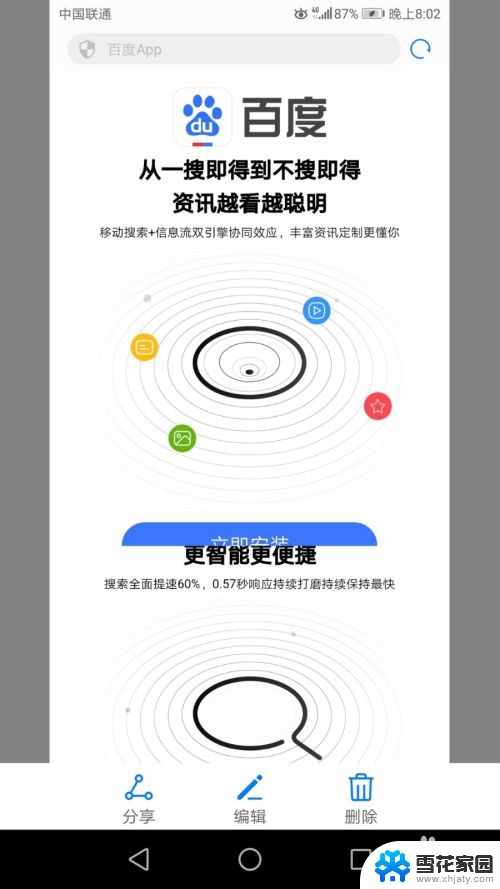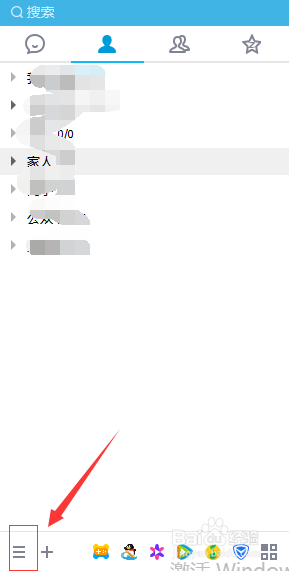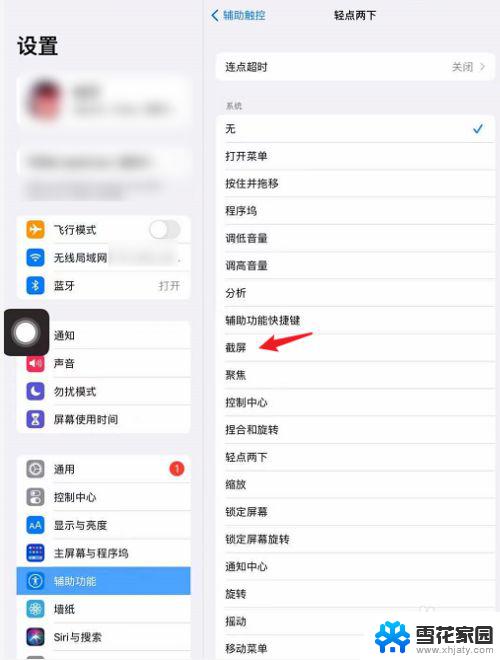电脑图片怎样截图 电脑截图的四种方法
在现代社会电脑截图已经成为我们生活中不可或缺的一部分,无论是工作还是娱乐,我们经常需要使用截图功能来保存重要信息或者与他人分享有趣的内容。而如何进行电脑截图,却是许多人不太了解的问题。电脑截图有多种方法,包括快捷键截图、截图软件、浏览器插件等。在这篇文章中我们将介绍电脑截图的四种方法,帮助大家更加方便地进行截图操作。
步骤如下:
1.电脑自身就有截图功能,它可以截全屏和当前的活动窗口。按键就是键盘上的“Print Screen”键,有的键盘上是“Prt Sc sysrq ”,都一样的。

2.直接按下这个键就是截全屏,来到wps文档中ctrl+v粘贴,如图,看到整个屏幕都被我截下来了。
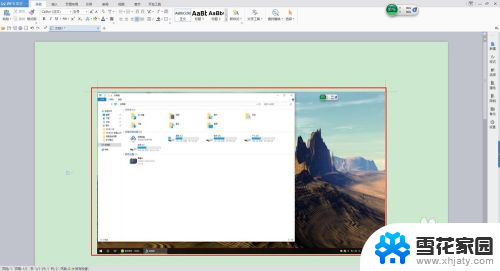
3.在图上点击鼠标右键选择另存为图片可把图片单独保存出来。
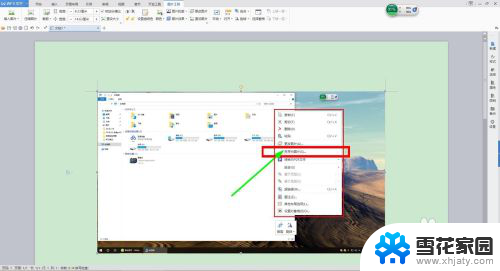
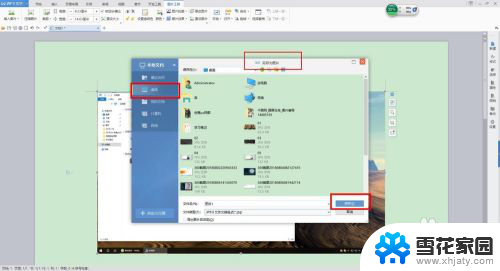
4.按alt+Print Screen键就是截当前的活动窗口(当前选定的窗口)。

5.这里举个例子,如图,我打开了一个程序,这时候我按下alt+Print Screen键
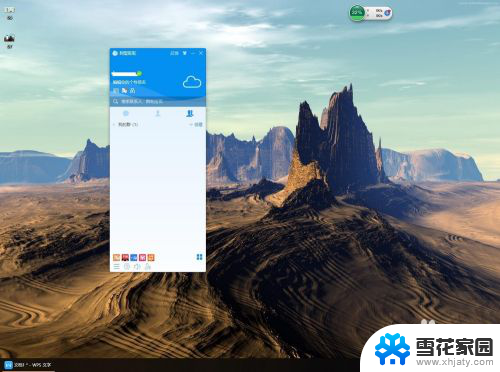
6.然后来到wps文档粘贴一下看看出现了什么。如图,只有程序被截图了,桌面之类的全都没有截到。
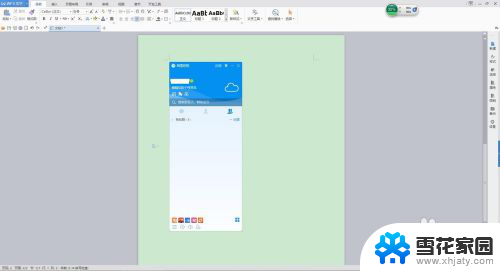
7.还是这个地方,我再打开一个“我的电脑”。如图,现在能看出来当前活跃的窗口其实是“我的电脑”这个窗口。那我们按一下alt+Print Screen键,来到wps文档粘贴一下看看。发现只有“我的电脑”被截取了。充分说明了这个快捷键只能截取当前活动窗口。
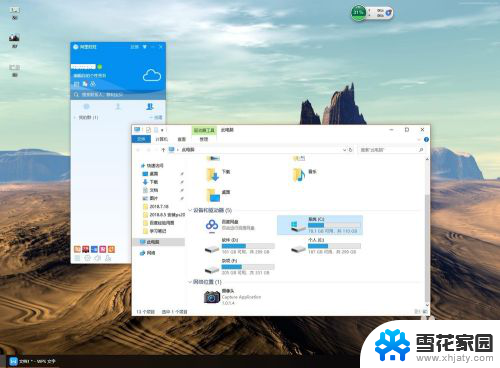
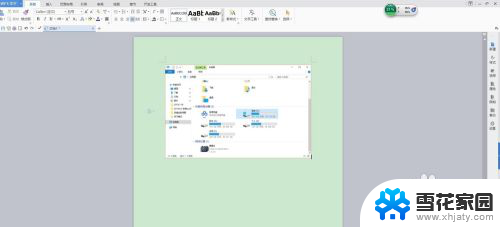
以上就是电脑图片如何截图的全部内容,如果你遇到这种情况,可以尝试按照以上方法解决,希望对大家有所帮助。