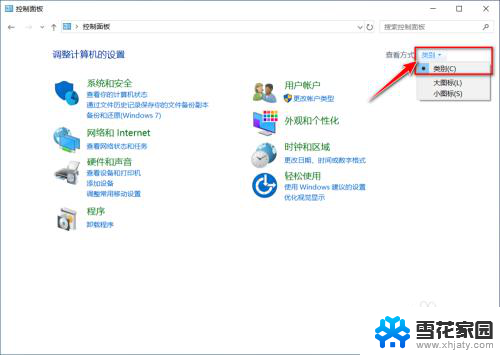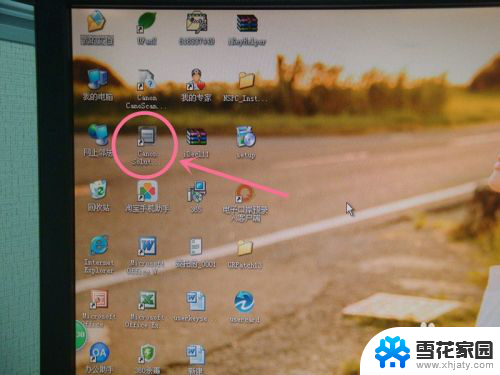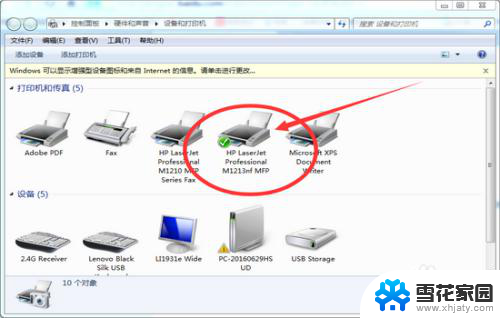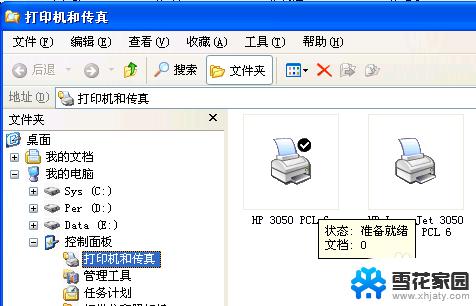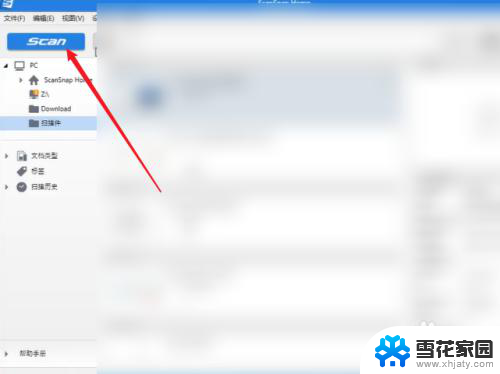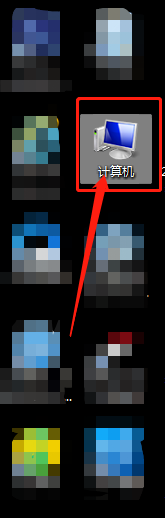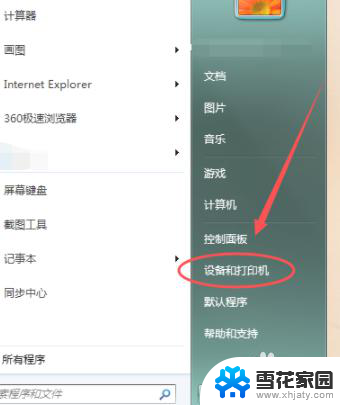hplasermfp136wm怎么扫描 HP 136如何进行扫描操作
HP Laser MFP 136WM是一款功能强大的多功能打印机,除了打印功能外,它还具备扫描功能,对于不熟悉操作的用户来说,可能会对如何进行扫描操作感到困惑。不用担心本文将为大家详细介绍HP 136的扫描操作。通过简单的步骤和清晰的指导,您将能够轻松地利用这一功能进行文档扫描。无论是扫描纸质文件转为电子文档,还是扫描图片进行编辑和存储,HP Laser MFP 136WM都能满足您的需求。接下来我们将逐步解释如何操作这一功能,让您在使用中得心应手。
具体步骤:
1.直接向上打开打印机扫描仪盖板,将文件字面朝下放置在玻璃面板(朝左上角的基准位放置)。
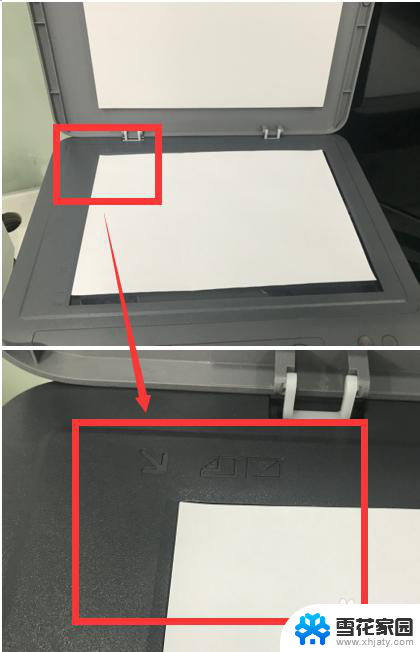
2.请确保已经安装全功能驱动,打开电脑左下角的开始菜单。在HP文件夹中找到打印机的扫描软件HP MFP SCAN。
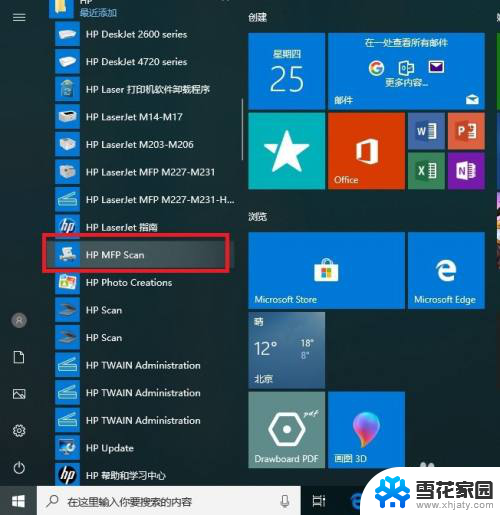
3.打开后确认左下角选择对应型号的扫描仪,如需修改扫描的参数可选择配置选项
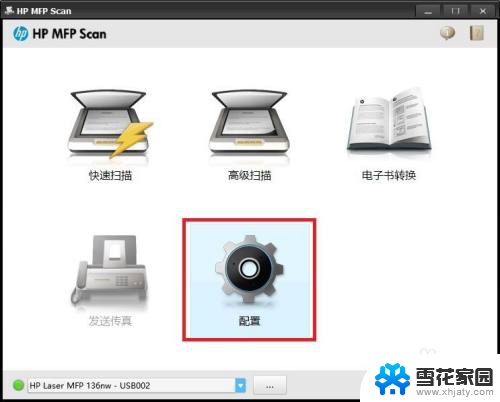
4.打开配置后可以看到常用的扫描参数选项,选择需要的参数点击应用。
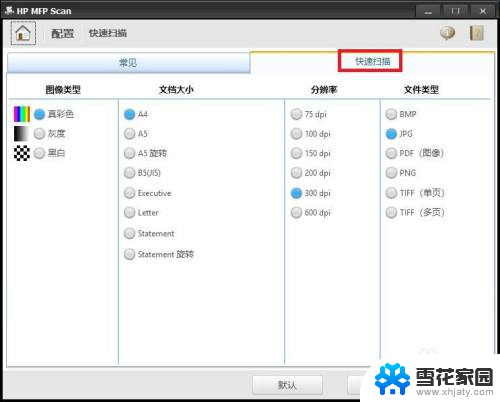
5.回到软件主页面后建议直接点击快速扫描开始扫描。
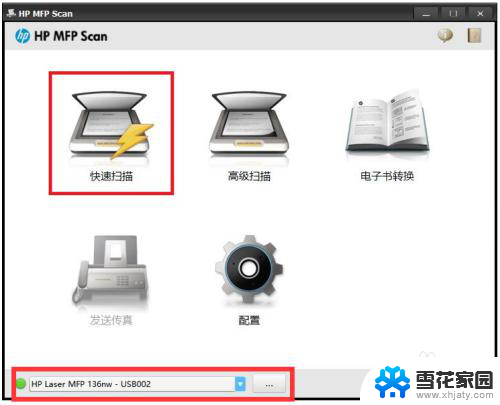
6.等待扫描完成即可,扫描完成后如还需要修改扫描参数可以点击右边的高级扫描。
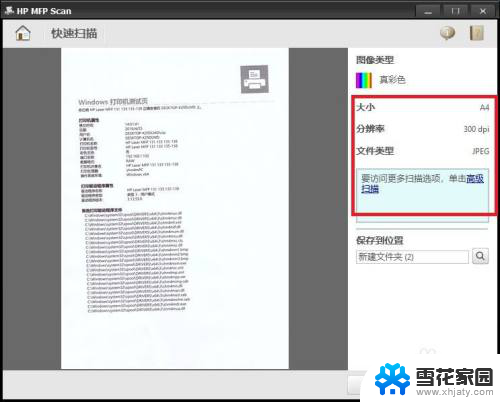
7.打开高级扫描后即可看到扫描的参数选择,在左右两边可以选择旋转缩放大小分辨率等选项根据需要进行调节。调节完成后可重新点击右下角的扫描重新开始扫描。(此机器的扫描分辨率最高只能选择600dpi。)
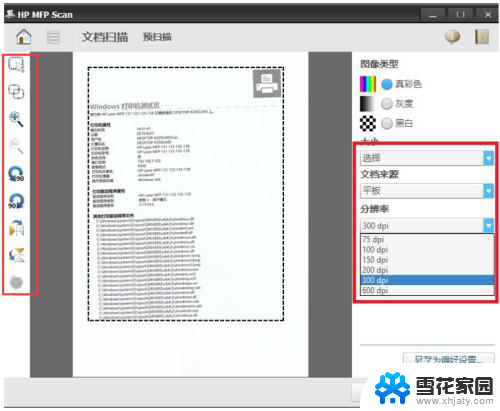
8.扫描完成后,点击右下角的保存即可。
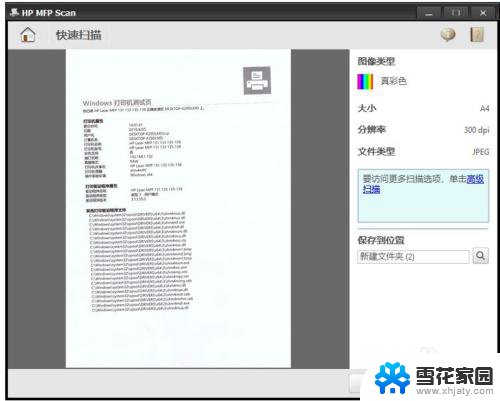
9.保存还会出现是否要更换保存路径提示,确认保存路径无误请选择否。
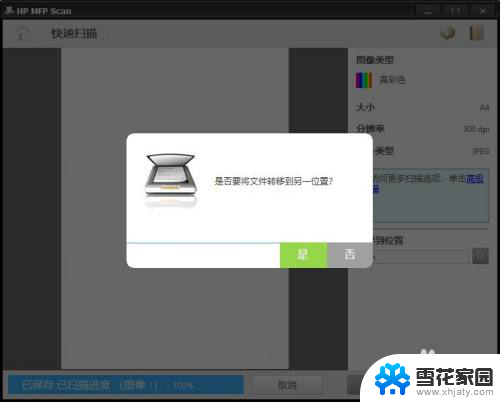
10.如HP MFP SCAN无法扫描建议退出杀毒软件(360、电脑管家等)后再次尝试,如还是无法扫描可使用系统自带的扫描软件。在开始菜单找到Windows附件文件夹,打开后找到Windows传真和扫描并打开;或者在键盘同时按Windows键+R键打开运行窗口,输入WFS后回车。
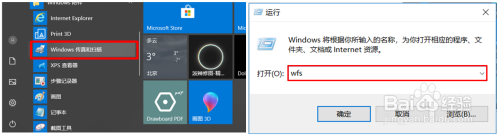
11.打开软件点击左上角新扫描,如果电脑有多个支持扫描的软件会弹出此选项,选择对应的机型点击确定。
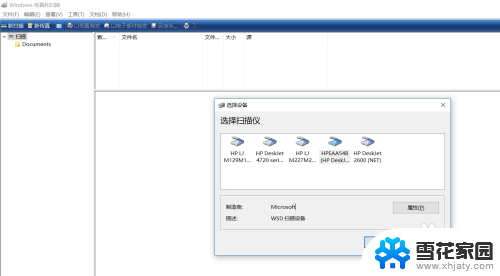
12.出现扫描界面,在中间选择颜色和分辨率后点击右下角扫描。(请注意系统自带程序扫描不支持PDF格式)。
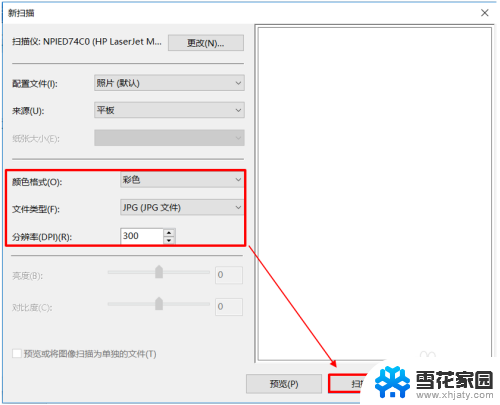
13.等待扫描完成后在下方可以看到扫描的效果图,直接点击左上方的另存为保存即可。
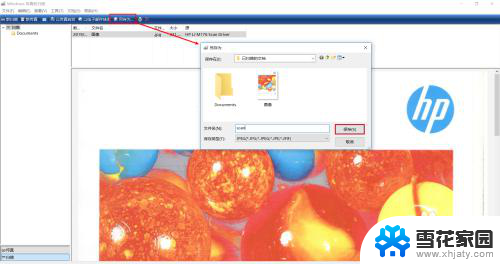
以上就是hplasermfp136wm的扫描操作步骤,希望对需要的用户有所帮助。