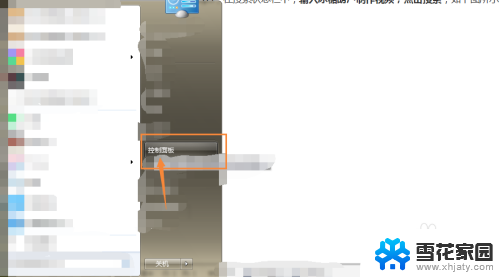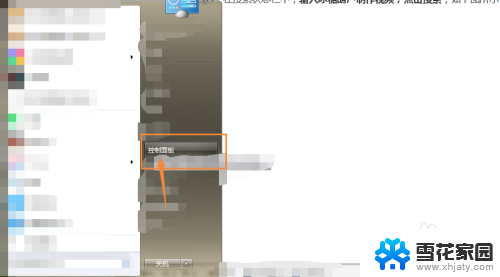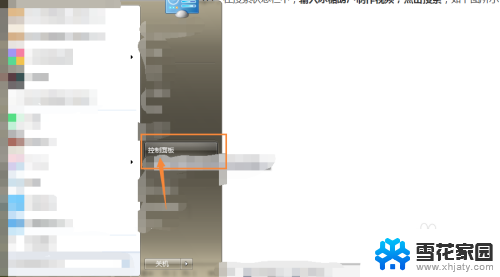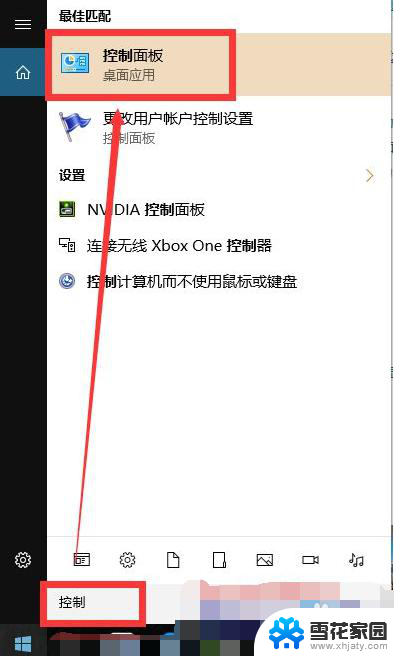电脑文档怎么投屏到投影仪 电脑投屏到投影仪无线连接
电脑文档投屏到投影仪是现代办公和教学中常见的需求,通过投屏可以实现在大屏幕上展示电脑中的内容,方便观众或学生进行查看和学习,而如何实现电脑投屏到投影仪的无线连接则是更加便捷和灵活的方式,不再受限于有线连接的距离限制,让投屏更加便捷和高效。接下来我们将介绍几种实现电脑投屏到投影仪的无线连接的方法,帮助您更好地应对各种投屏需求。
具体步骤:
1.选择一条HDMI线(或者选择一条VGA线,有时也会用到DVI线),一头连电脑,一头连投影仪。

2.接下来打开投影仪,选择输入信号源:当连接线是HDMI线时,信号源选择为“高清”信号;当连接线是VGA线时,信号源选择为“电脑”信号,确认,完成。此时如果是台式电脑,则电脑的画面将会出现在投影仪大屏上。但如果用的是笔记本电脑,则还要进行下面的第三步操作。
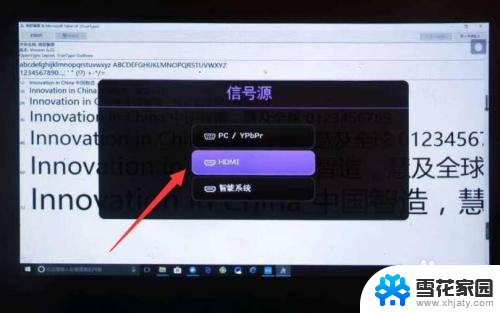
3.这一步是针对于笔记本电脑而补充的:点击电脑右键,选择屏幕分辨率,然后进入。
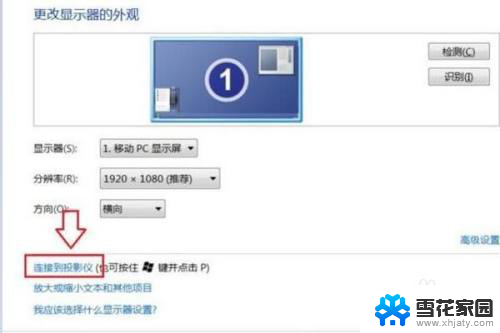
4.点击连接到投影仪,之后出现如下画面。选择复制模式(“复制”模式下,笔记本电脑显示屏和投影仪大屏同时显示;如果选择“仅投影仪”,则只有投影仪大屏显示。而此时的笔记本电脑显示屏会成黑屏,即不再显示画面),如下图:
点击“复制”模式,连接完成。

5.当然,我们也可以借助相关投屏软件来实现。对此首先确保投影仪与电脑连接到同一网络。打开如图所示的投屏软件,搜索局域网中的投影仪设备,并点击“投屏”按钮。
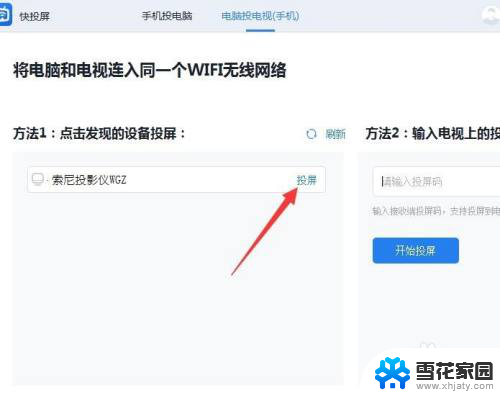
6.当电脑屏幕投射到投影仪后,我们还可以对相关“投屏内容”进行设置。如图所示,点击“下拉列表”,从中选择投屏到投影仪的内容。
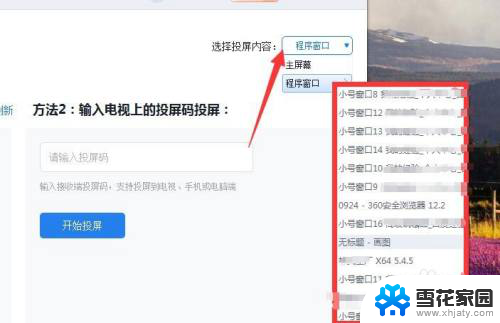
7.最后就可以在电脑上操作并投屏到大屏上供观看了。

以上就是关于电脑文档怎么投屏到投影仪的全部内容,有出现相同情况的用户就可以按照小编的方法了来解决了。