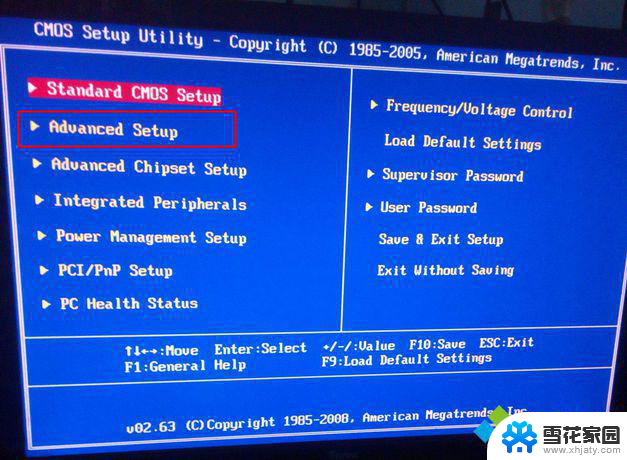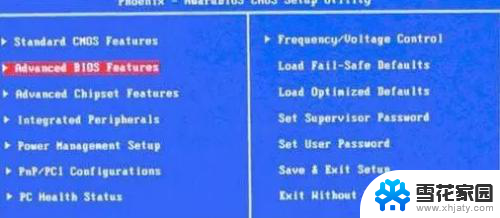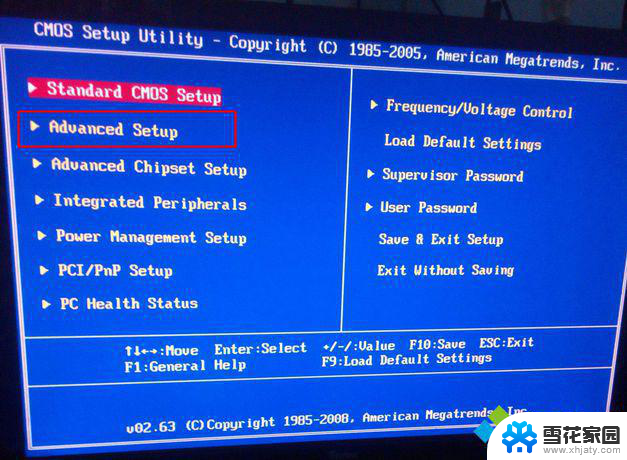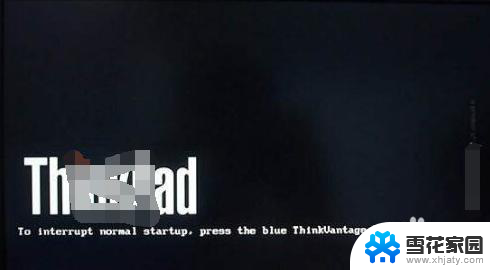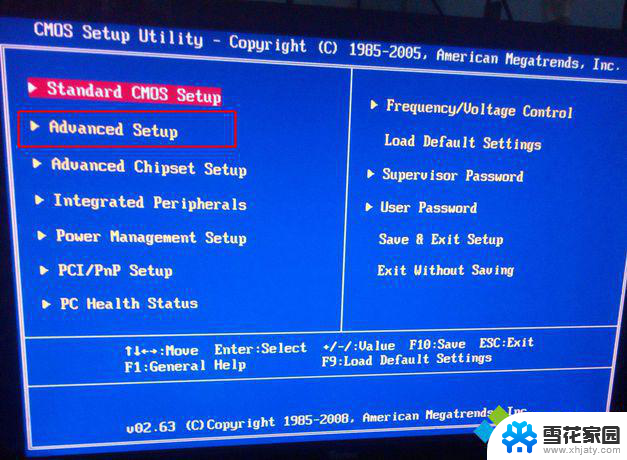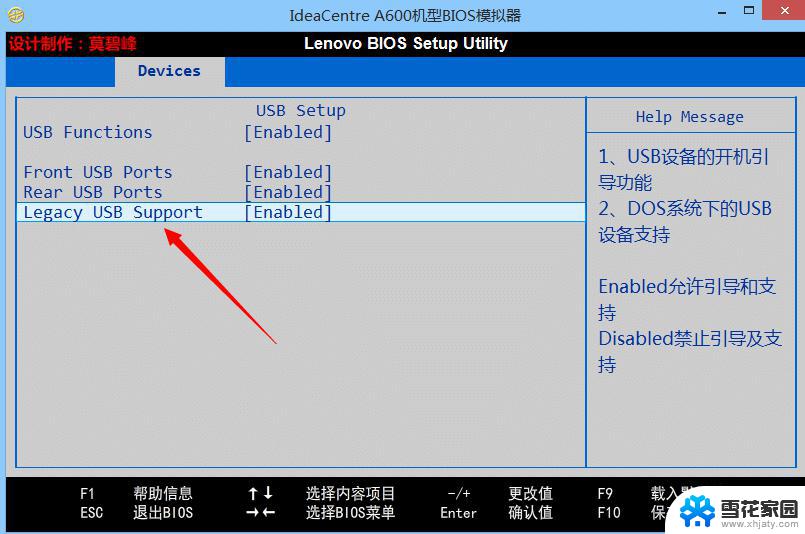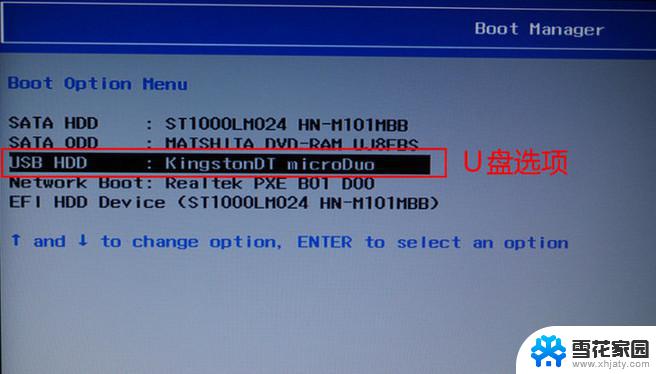老联想台式机bios设置u盘启动 联想台式机bios u盘启动教程
在当今数字化时代,电脑已经成为人们生活中不可或缺的一部分,而对于一些用户来说,有时需要通过U盘来启动电脑,以便进行一些系统维护或操作。在联想台式机中,通过BIOS设置可以实现U盘启动功能,为用户提供了更多的灵活性和便利性。本文将为大家介绍联想台式机BIOS设置U盘启动的详细教程,帮助读者轻松掌握这一操作技巧,提高电脑使用的效率。
首先我们的u盘必须是已经制作好的启动u盘,确保该是一个可引导的u盘。不然,即使是进行了以下的设置也是不能从u盘启动的,因为普通的u盘是不能被系统作为USB设备启动的。下面就具体说说联想怎么设置从u盘启动
1、把安装好u盘启动系统的的u盘插入机子接口,按下电脑启动按键F12。
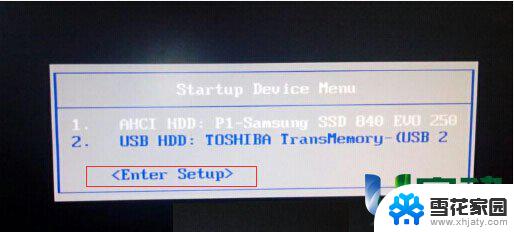
如果菜单里没有找到你的u盘引导,则选择<Enter Setup>然后按键盘回车键,进入BIOS。
2.进入BIOS后,按键盘的方向键。选择Startup,再选择Startup Sequence,然后按回车键。
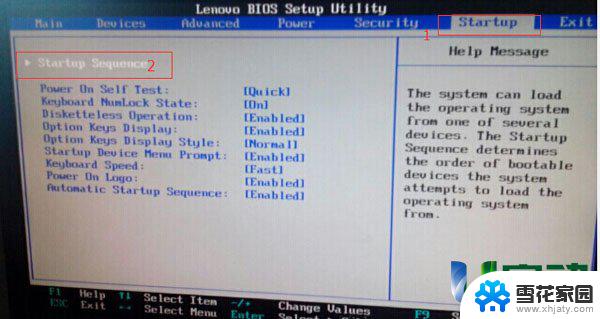
3.进入选项后如下图
找不到u盘启动的原因就在这里,USB HDD 被排除了。下面我们的任务是把它从Excluded from boot order中移动到上面去。
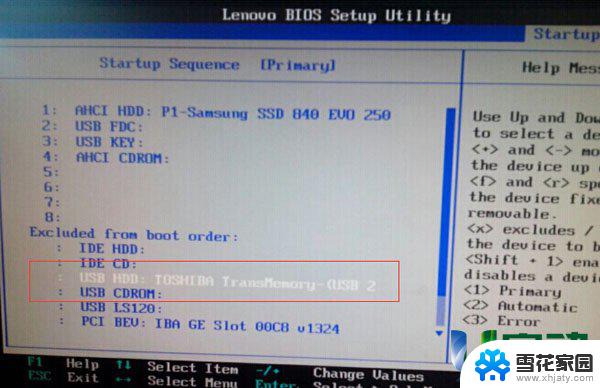
首先,按方向键上下移动,选中要设置的项(例如,上图中红sè框框的选项);
然后,按F 键,锁定选项; 然后再按X键,此选项就会移动到上面(见下图)。
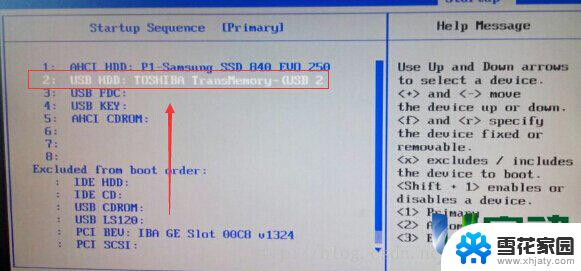
按“+”,“-”号可以上下移动其顺序(再有其他的不懂可以可以查看图片右侧的 Help Message)。
4.上面的设置完成后按F10键保存退出,重启电脑就能进入u启动装机界面了
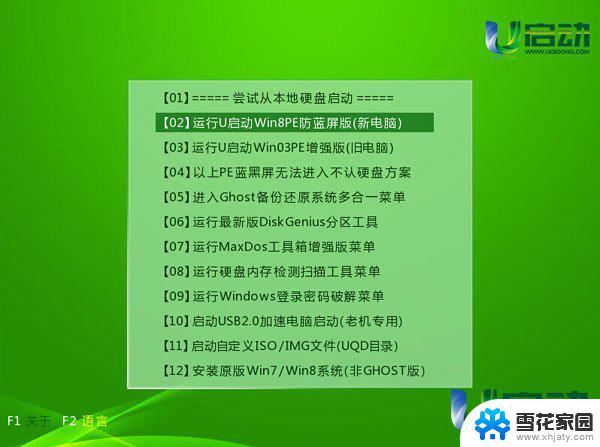
以上就是联想台式机BIOS设置U盘启动的全部内容,如果您需要,可以按照这些步骤进行操作,希望对大家有所帮助。