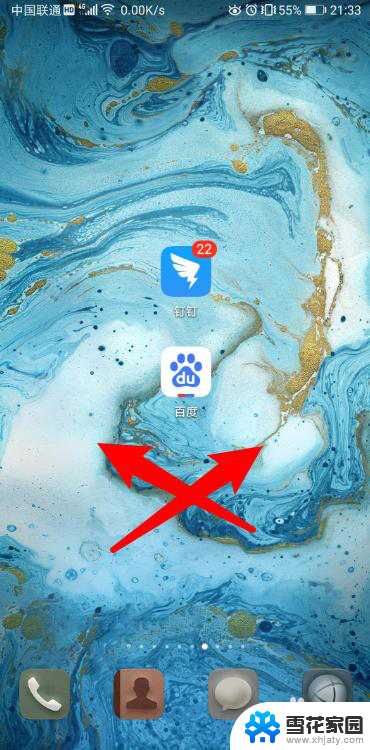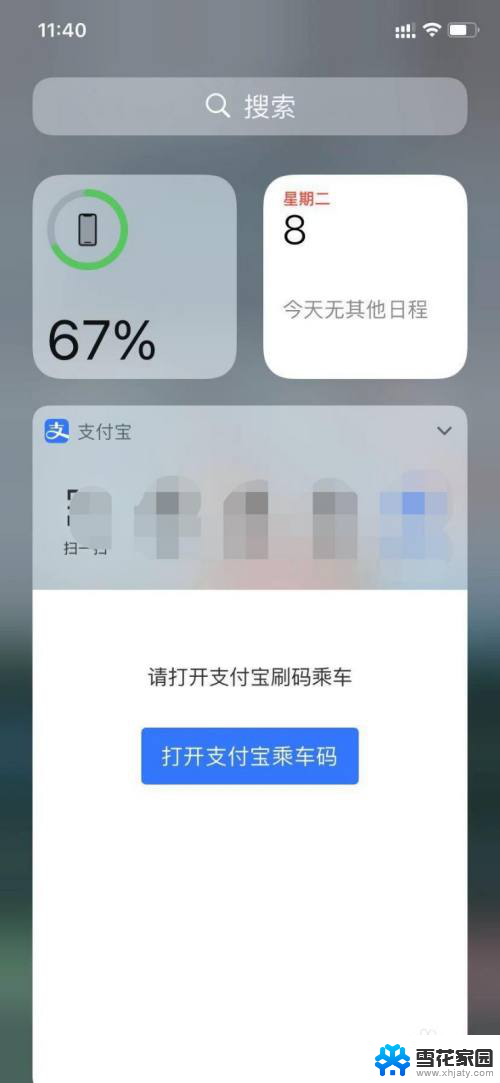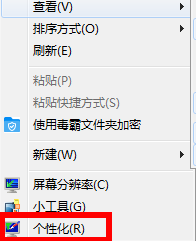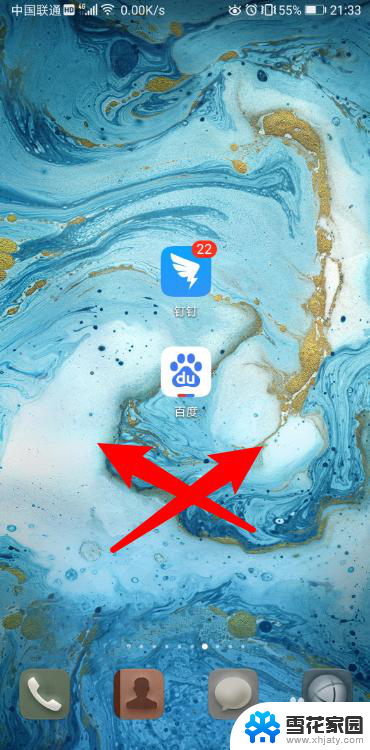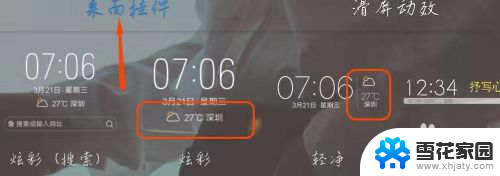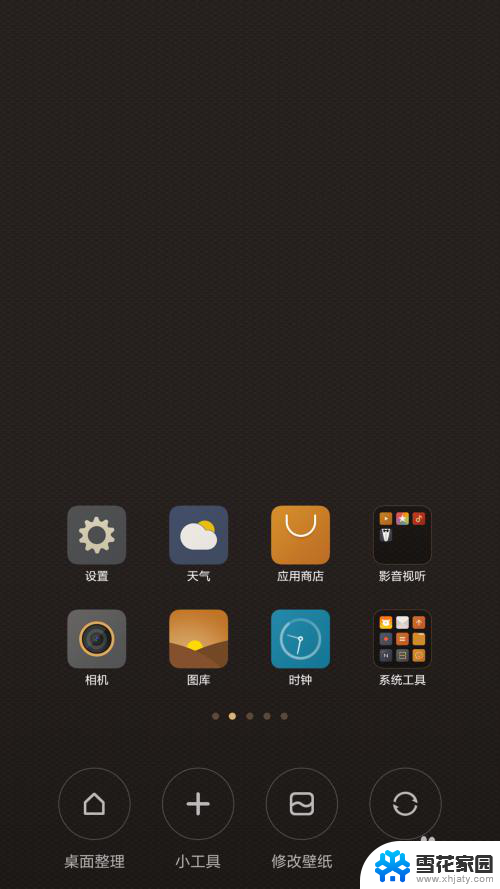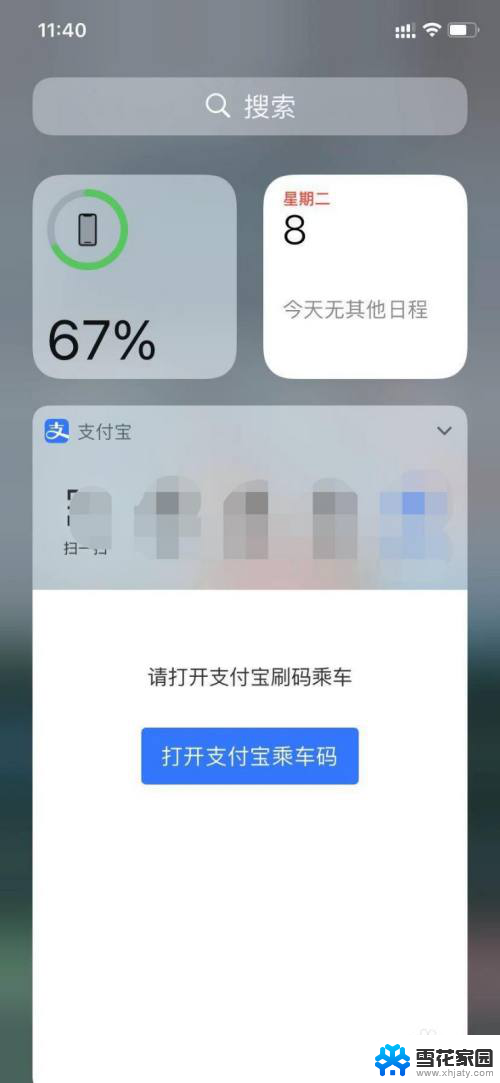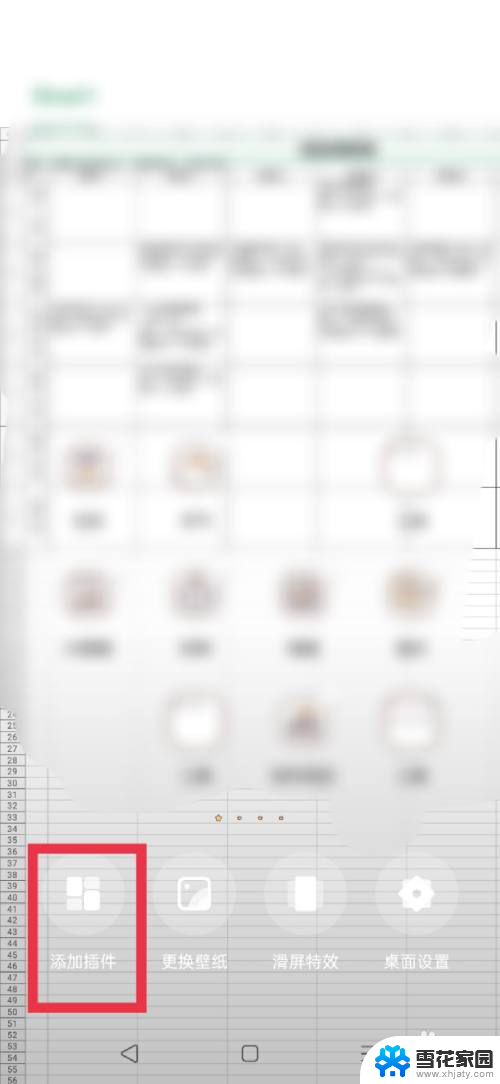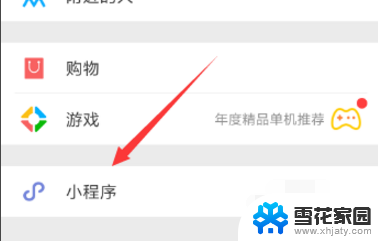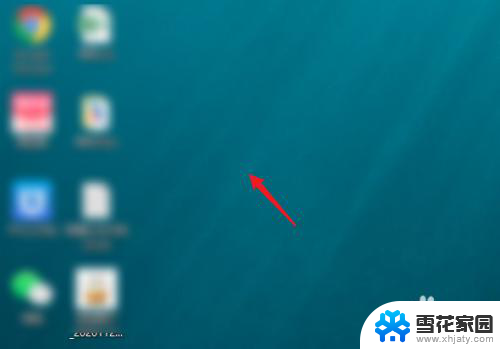苹果添加桌面小部件 iPhone和iPad上如何自定义小部件
自定义小部件是iOS 14及其后续版本中的一项令人兴奋的新功能,苹果在iPhone和iPad上添加了桌面小部件,使用户能够根据自己的喜好和需求,轻松地在主屏幕上展示个性化的信息。无论是查看天气、日历、健康数据,还是快速启动常用应用,这些小部件都能够为用户提供便利。通过简单的拖放和调整,用户可以根据自己的喜好调整小部件的大小、位置和样式,创造出一个独一无二的个性化主屏幕体验。让我们一起来看看如何在iPhone和iPad上自定义小部件,让我们的设备更加符合我们的个性与需求。
步骤如下:
1.一、如何访问您的小部件
您可以从iPhone或iPad上的三个不同屏幕上获取您的小部件,因此它们始终可以到达。前两个屏幕是您的锁定屏幕和您的主屏幕。在唤醒iPhone或iPad的显示屏或解锁设备后,只需向右滑动即可查看您的小部件。
第三个屏幕是通知中心。以下是您如何从那里访问小部件。
1、从iPhone或iPad上的屏幕顶部向下滑动
2、如果您尚未查看它们,请向右滑动即可访问您的小部件。
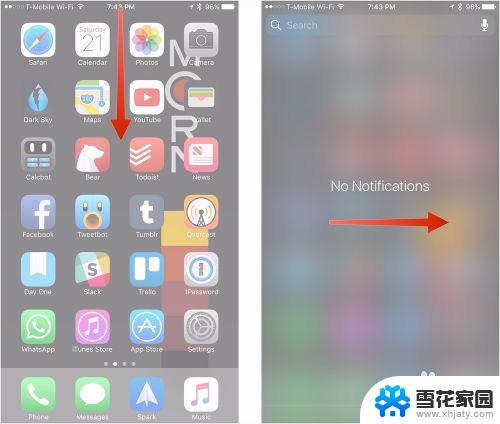
2.二、如何使用小部件
虽然有些小部件只提供快速显示的信息,但第一天。工作流程和Hue等其他部件则更具交互性,可让您在应用程序中执行操作,而无需自行打开应用程序。
1、在主屏幕或锁定屏幕上向右滑动,或拉下通知中心以查看您的小部件。
2、向下滚动以查找要使用的小部件。
3、点按您想要执行的操作。虽然有些小部件会带你到他们的随身应用程序继续行动,但许多小部件会让你留在小部件屏幕上。

3.三、许多小工具提供了几个查看选项,其中一些小工具可以扩展以提供更多选项或让您查看更多信息。
1、在主屏幕或锁定屏幕上向右滑动,或拉下通知中心以查看您的小部件。
2、滚动到您要展开的小部件。
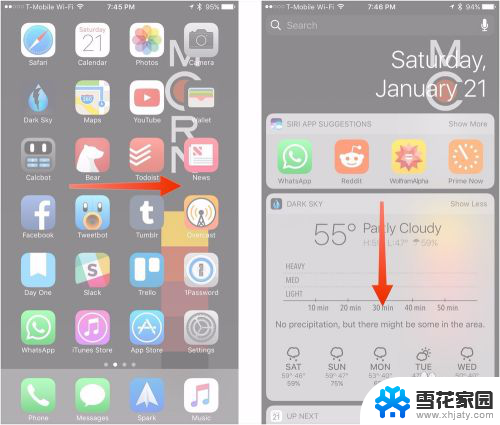
4.
3、点按显示更多。
4、点按“ 显示较少”可将小部件返回到较小的尺寸。
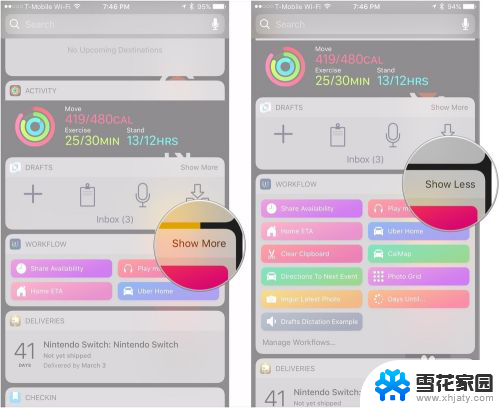
5.四、如何从App Store添加小部件
除了Apple的内置选项外,您还可以添加第三方开发人员的小部件。实际上有几种方法可以做到这一点。
1、在主屏幕或锁定屏幕上向右滑动,或拉下通知中心以查看您的小部件。
2、向下滚动到您的小部件列表的底部。
3、点击编辑。

6.
4、向下滚动以找到要添加的小部件。如果您刚刚下载了一个带有小部件的应用程序,或者刚刚添加了小部件支持。则通常会在可用性列表顶部附近找到该应用程序的小部件,旁边有一个蓝点。
5、点击绿色的+按钮。
6、点按完成。
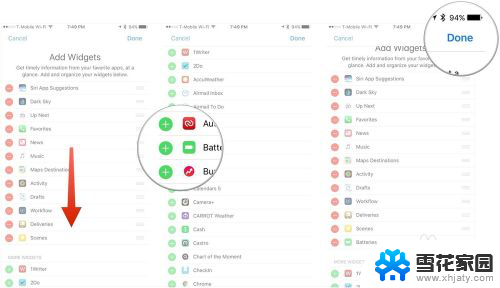
7.五、虽然上述内容与之前iOS版本的widget添加过程类似,但iOS 10提供了一些新开发者可以利用的选项。
1、找到您希望添加到主屏幕上的小部件的应用程序。
2、牢牢按下其应用程序图标以激活其3D触摸菜单。
3、如果应用程序的窗口小部件的版本显示在快捷菜单旁边,请点按添加窗口小部件。
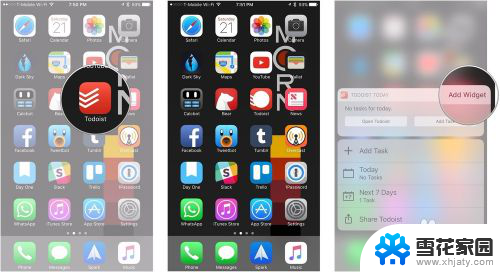
8.六、如何重新排列小部件
一旦你添加一个新的小部件到你的列表中,你可以定位它的方式。
1、在主屏幕或锁定屏幕上向右滑动即可查看您的小部件。
2、向下滚动到您的小部件列表的底部。
3、点击编辑。
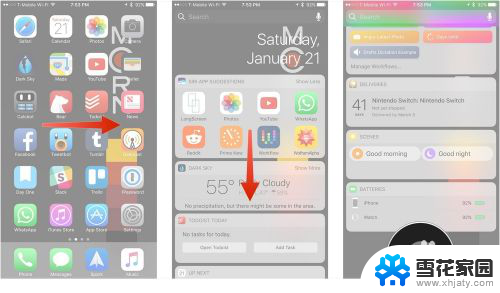
9.
4、点击并按住要重新排列的小部件右侧的三条线。
5、向上或向下拖动小部件。
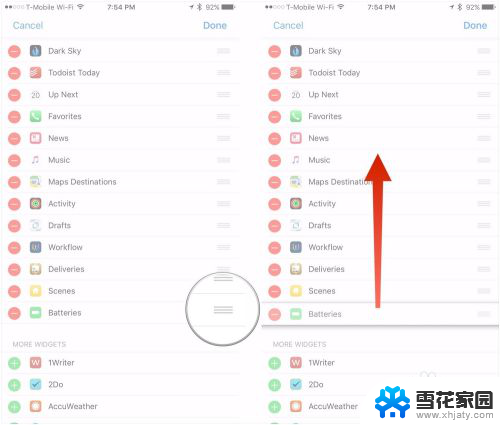
10.七、如何禁用小部件
如果一个小工具不工作,或者是不必要的,你总是可以摆脱它。
在主屏幕或锁定屏幕上向右滑动,或拉下Notfication Center以查看您的小部件。
1、向下滚动到您的小部件列表的底部。
2、点击编辑。
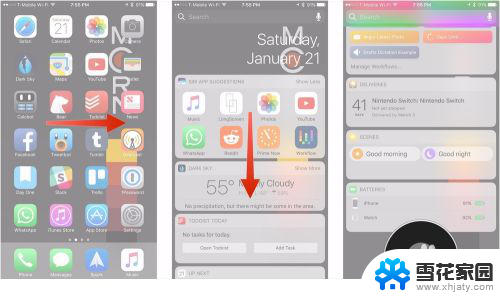
11.
3、点击红色按钮。
4、点按移除。
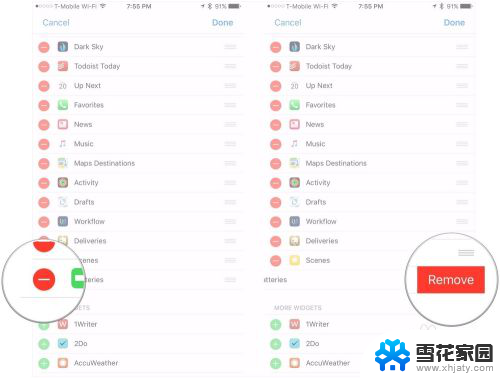
以上就是苹果添加桌面小部件的全部内容,如果您还有疑问,可以参考以上步骤进行操作,希望这些步骤能够对您有所帮助。