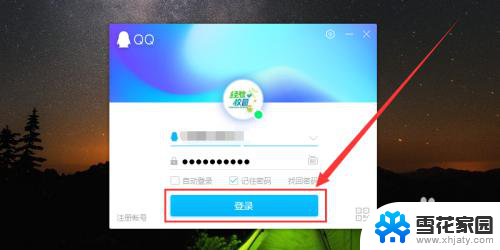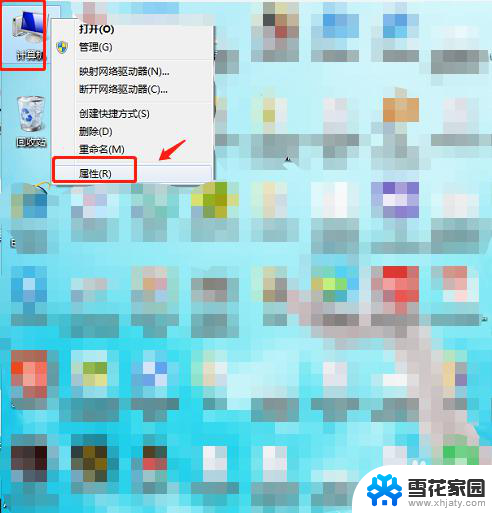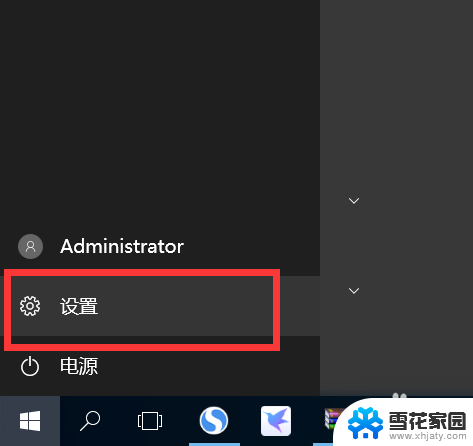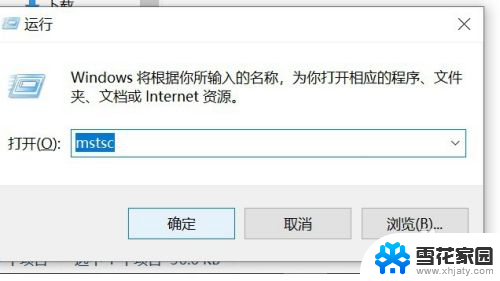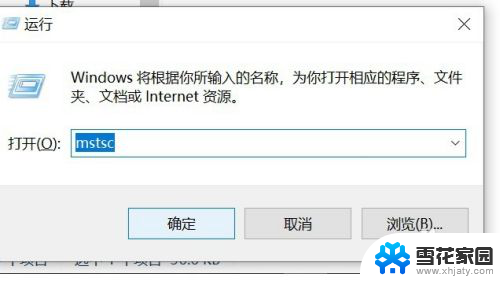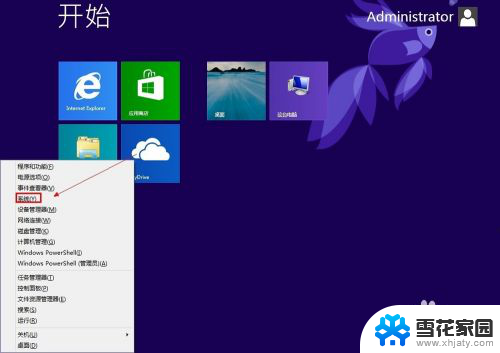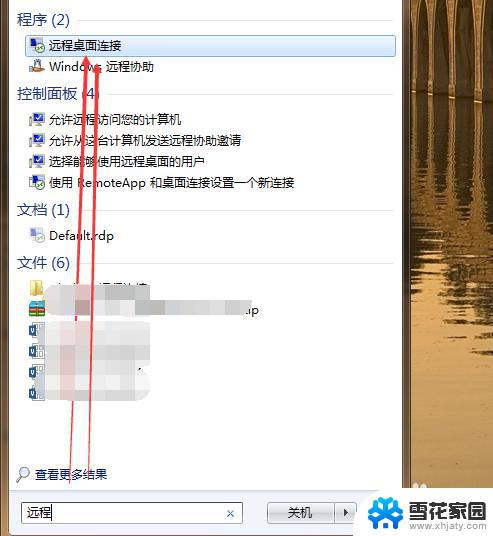电脑怎么远程控制电脑 如何使用远程桌面功能远程控制电脑
电脑怎么远程控制电脑,随着科技的不断发展,远程控制电脑的需求日益增加,远程控制电脑是一种便捷的操作方式,通过远程桌面功能,我们可以在不同地点的电脑之间进行远程控制和文件传输。无论是在办公环境中需要远程协助同事,还是在家中需要远程操作办公室电脑,远程控制电脑都能为我们提供极大的便利。本文将介绍如何使用远程桌面功能来远程控制电脑,帮助读者更好地利用这一功能。
具体方法:
1.第一步、右键桌面上的 此电脑,选择 属性:
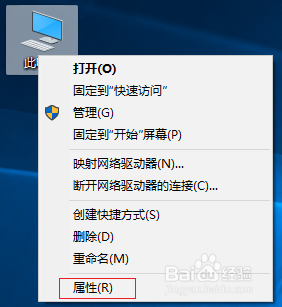
2.第二步、点击左边菜单中的 远程设置:
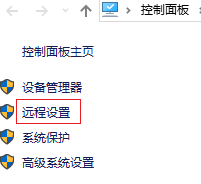
3.第三步、选择 远程 选项,选择 远程桌面 下的 允许远程连接到此计算机(L)。点击 确认 启用远程桌面功能:(至此,远程桌面功能启用成功)。
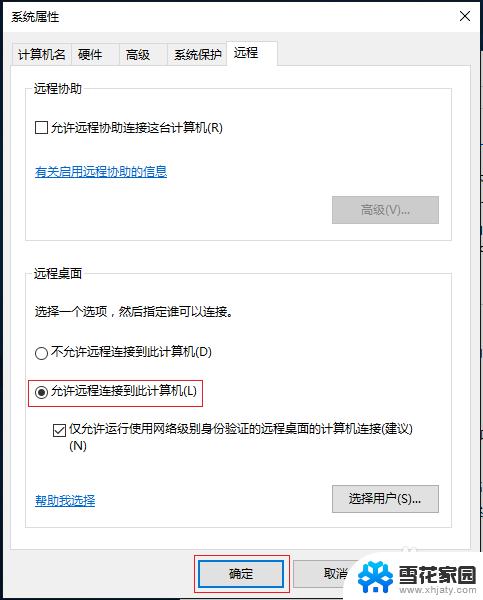
4.第四步、点击电脑的 开始 >> 所有程序:在 附件 中找到 远程桌面连接:或者在运行里面直接输入mstsc
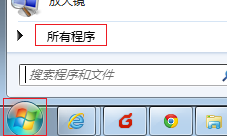
5.第五步、点击 远程桌面连接,打开远程桌面连接窗口。在 计算机 后面的框中填入您开启了远程桌面的电脑的IP地址,如下图:
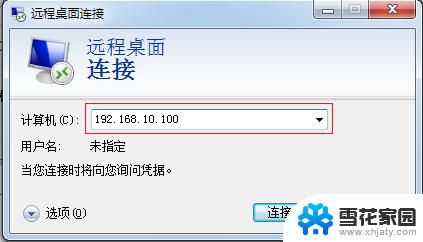
6.第六步、点击 连接 ,输入被访问电脑的登录用户名和密码。点击 确定:(即可登录到被访问电脑的桌面)。
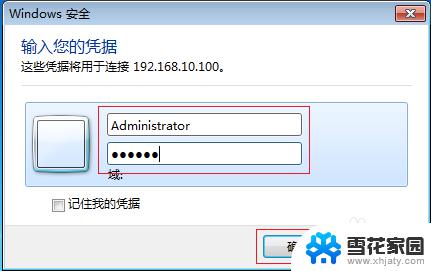
7.第七步、开启远程桌面时出现以下提示,怎么办?
电脑设置了自动睡眠功能,远程终端无法管理处于睡眠状态的主机。禁用电脑自动进入睡眠模式的功能,请按以下方法操作:
点击提示中的 电源选项,点击 更改电源计划:
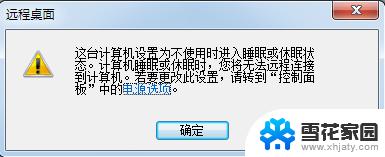
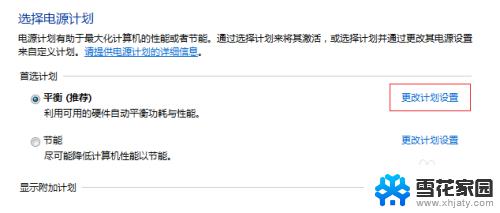
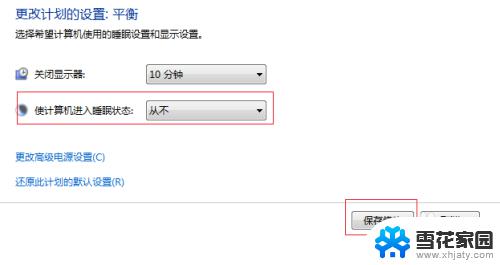
以上就是电脑远程控制的全部内容,如果您需要,可以按照这些步骤进行操作,希望这对您有所帮助。