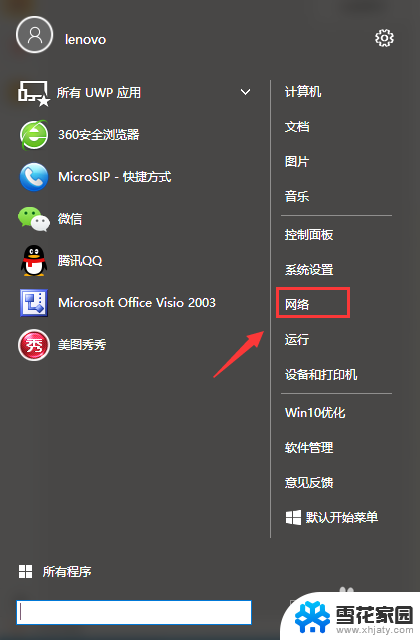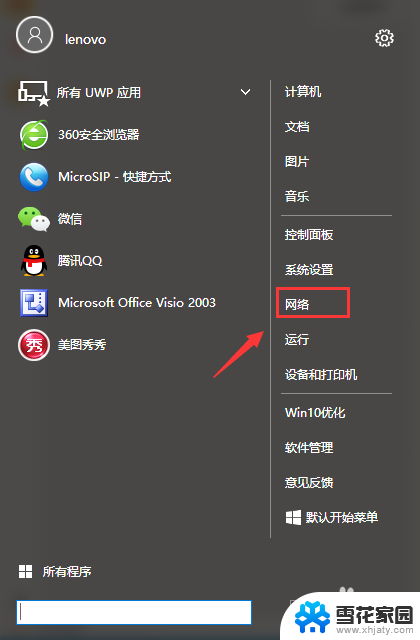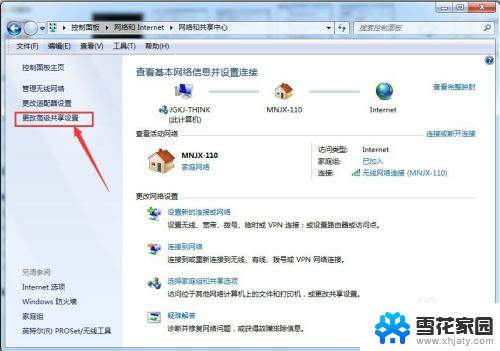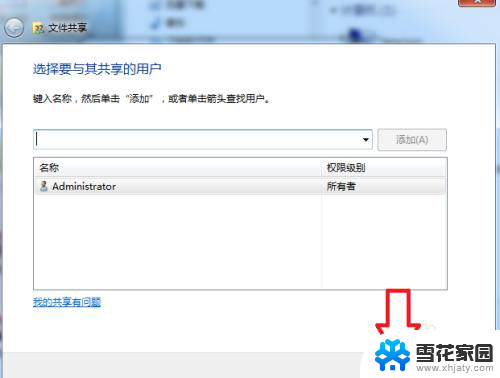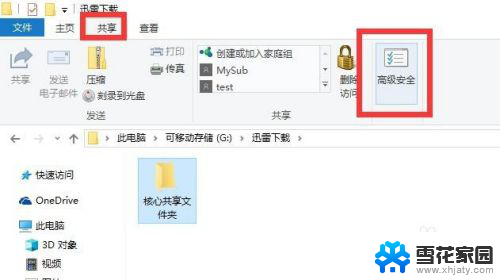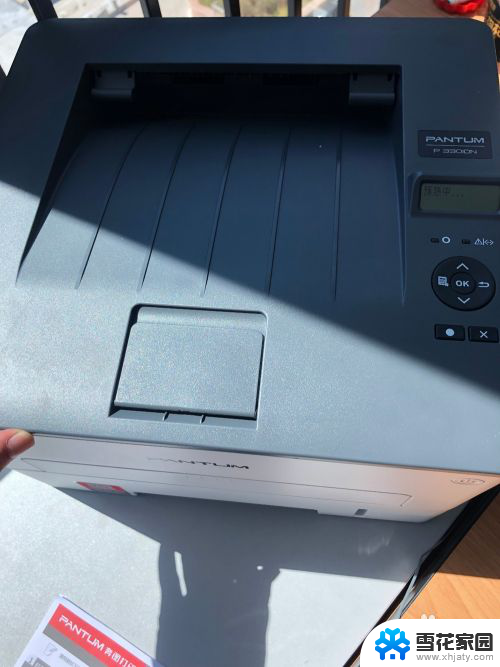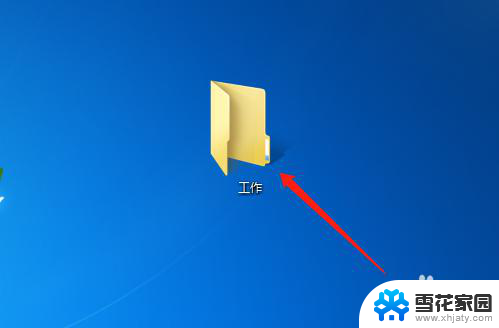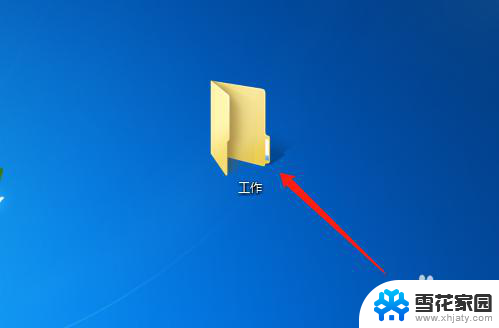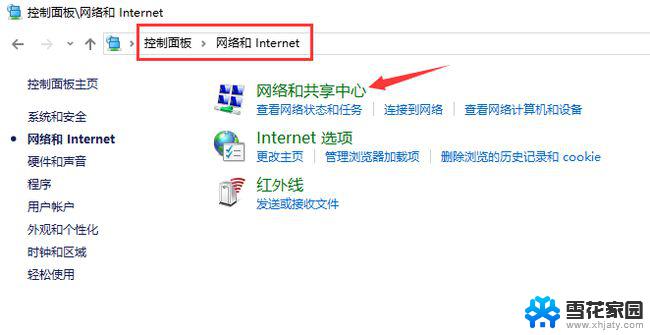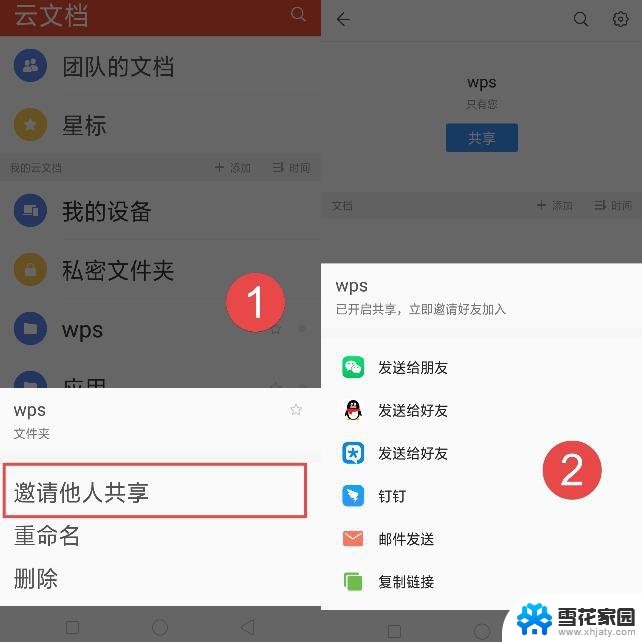电脑连接共享文件夹 如何连接局域网中别人的共享文件夹
电脑连接共享文件夹,在现代社会中电脑已经成为人们生活和工作中必不可少的工具,随着互联网的普及和局域网的建设,人们可以方便地通过电脑进行文件的共享和传输。而在局域网中,连接别人的共享文件夹也成为了常见的需求。如何连接局域网中别人的共享文件夹呢?本文将会详细介绍这一问题的解决方法,帮助大家轻松实现共享文件夹的连接,提高工作和生活的效率。
具体步骤:
1.以Win10系统为例,连接共享文件夹首先要找到需要连接电脑的IP地址。打开桌面左下角的“windows图标”,找到“网络”选项,打开之后,找到“以太网”选项,点击打开。
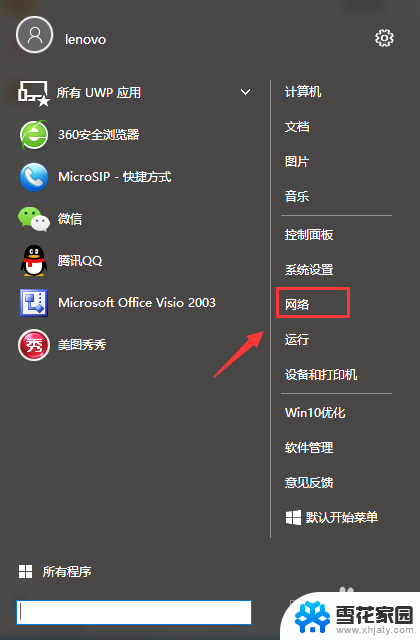
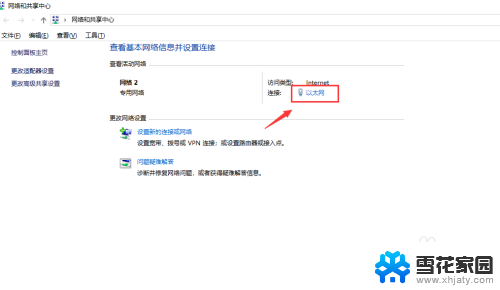
2.打开之后找到“详细信息”选项点击进入会看到一个“网络连接详细信息”对话框,对话框里IPv4地址就是电脑的IP地址。这时候需要把这个IP地址记下用于需要连接目标电脑的共享文件夹。
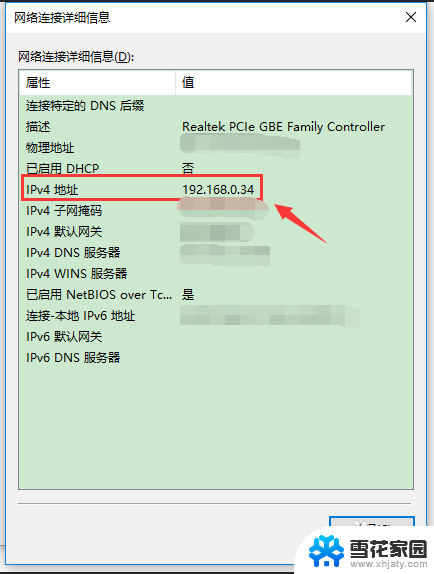
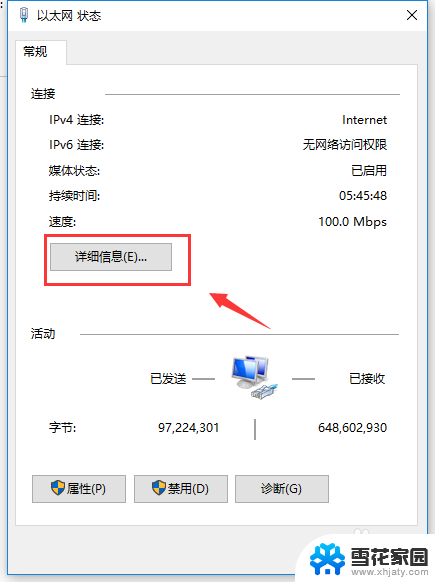
3.记下连接共享文件主机的电脑IP地址后,打开需要连接共享文件的电脑。打开桌面左下角的“windows图标”,找到“运行”选项并点击进入。
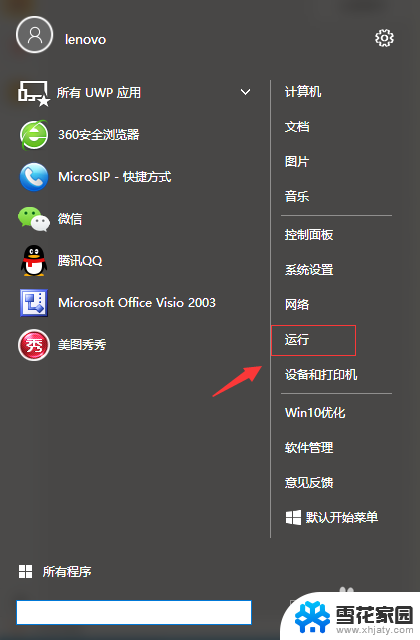
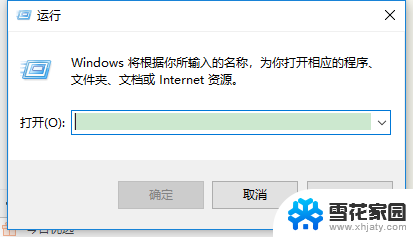
4.进入“运行”选项后输入步骤2查到的IP地址,这里需要注意输入的IP地址前需要加“\\”符号,例如:\\192.168.0.35,输入完成后点击确认。
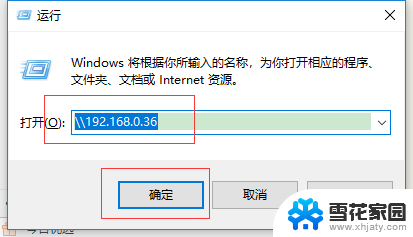
5.下一步,进入共享连接后找到你要连接的共享文件名称,双击共享文件夹,就可以进入目标电脑的共享文件了。
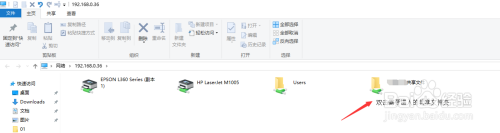
以上就是电脑连接共享文件夹的全部内容,如果遇到这种情况,你可以根据以上操作来解决,非常简单快速,一步到位。