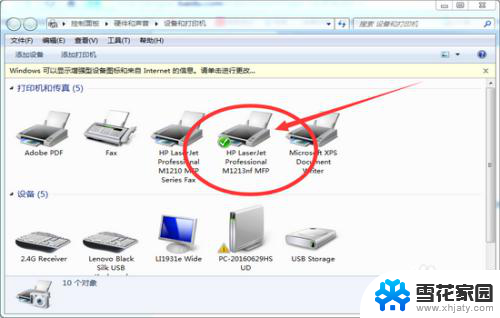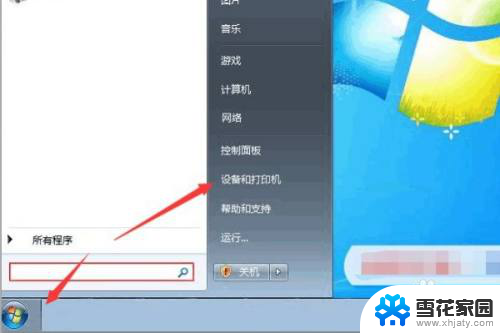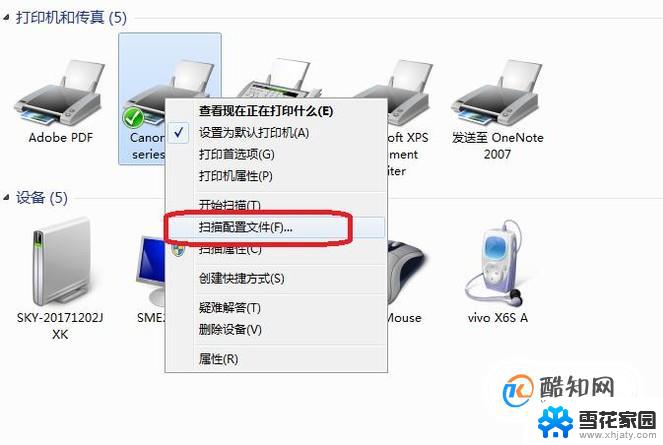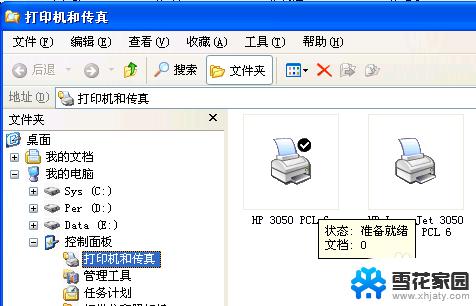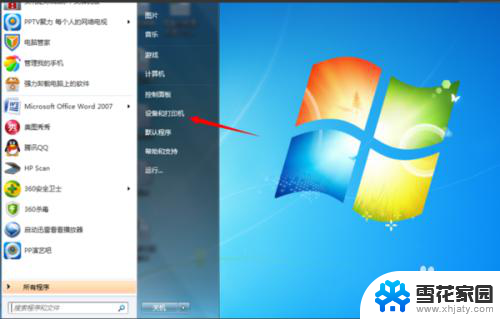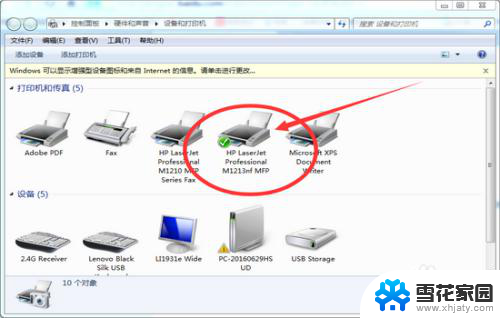电脑打印机怎么扫描纸质文件 惠普打印机如何扫描纸质文件
电脑打印机怎么扫描纸质文件,在如今数字化快速发展的时代,纸质文件的扫描成为了一个非常常见的需求,电脑打印机作为我们日常办公的重要设备之一,不仅可以打印文档,还可以轻松地帮助我们实现纸质文件的扫描。对于惠普打印机而言,扫描纸质文件同样是一项非常简单的操作。本文将介绍电脑打印机如何扫描纸质文件以及惠普打印机的扫描操作步骤,帮助读者轻松掌握这一技能。无论是在工作中还是日常生活中,掌握电脑打印机扫描纸质文件的方法都能为我们带来极大的便利。
具体方法:
1.先将打印机与电脑连接好,下载好打印机对应的驱动。确保打印机能够正常使用的情况下,可以看到打印机是处于关机状态的,先开机。

2.然后将需要扫描的纸质文件放到打印机的扫描区域,注意纸质文件要放平,不要褶皱,然后盖好打印机的盖子。

3.然后回到电脑中,找到惠普打印机安装好的驱动的快捷方式。
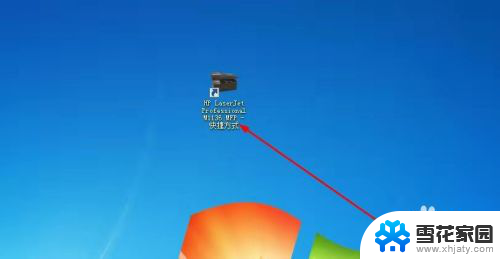
4.然后鼠标右击,在出现的菜单中点击 开始扫描 选项。
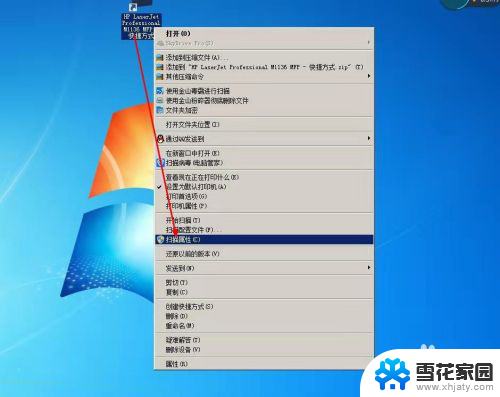
5.然后在弹出的 新扫描 页面中,可以根据实际需要设置颜色、文件类型、分辨率、亮度以及对比度等。
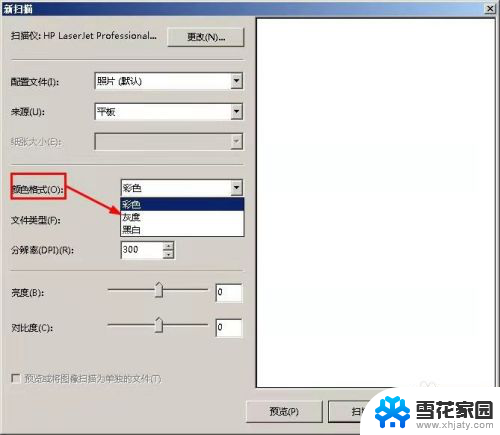
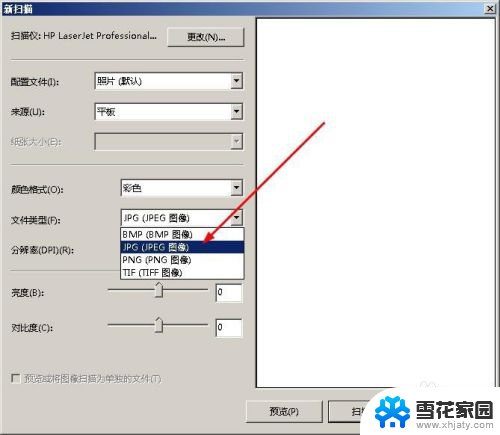
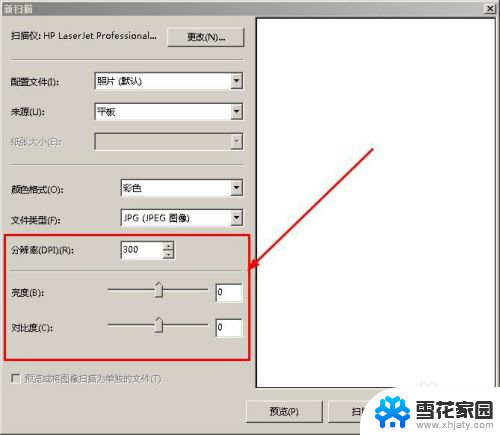
6.然后可以点击 预览 来看看需要扫描文件的效果,根据实际需要调整亮度以及对比度,若是没问题了,则点击 扫描。
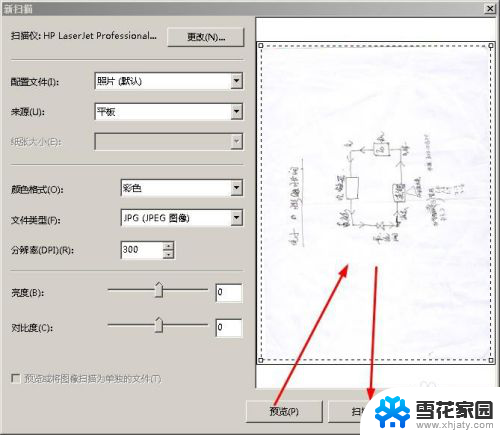
7.然后可以看到在桌面的右下角会弹出一个 导入图片和视频的窗口,可以根据实际需要更改 导入设置,可以根据实际需要设置文件保存的位置,文件夹名、文件名,设置好之后,点击 确定。
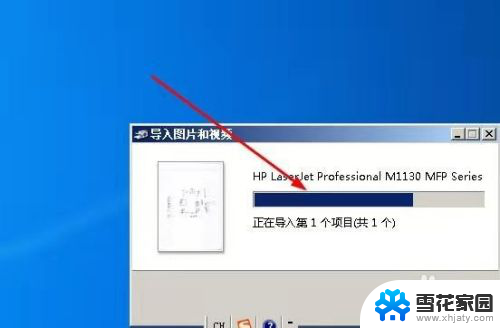
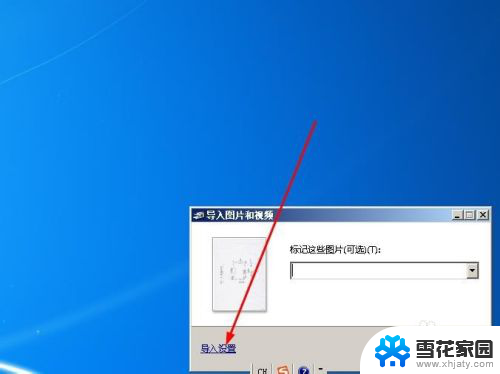
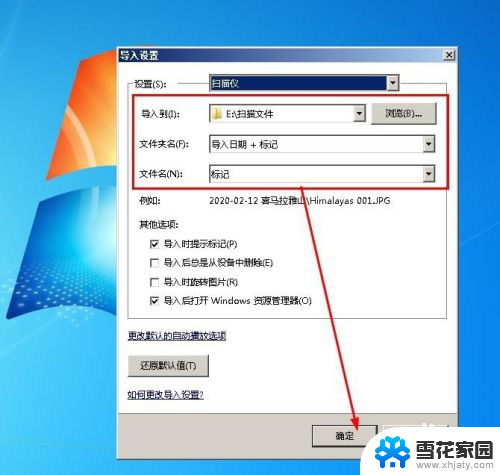
8.若是没问题,则点击右侧的 导入 按钮,然后就开始扫描了,一会之后,扫描完成,在刚才设置或者是默认的文件夹中,就可以看到扫描好的纸质文件的电子文件照片了,然后就可以用作发送、存档等等了。
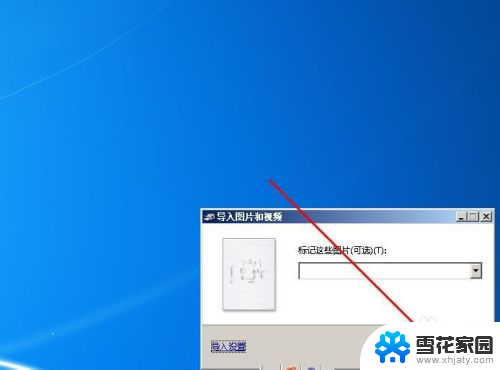
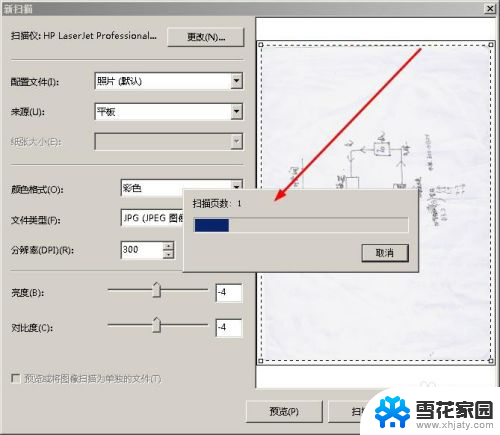
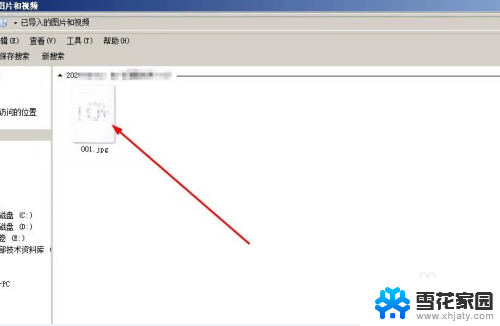
以上就是电脑打印机如何扫描纸质文件的全部内容,如果你也遇到了同样的情况,请参照我提供的方法来处理,希望对大家有所帮助。