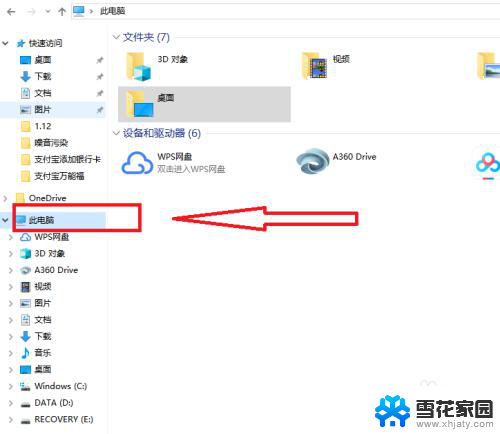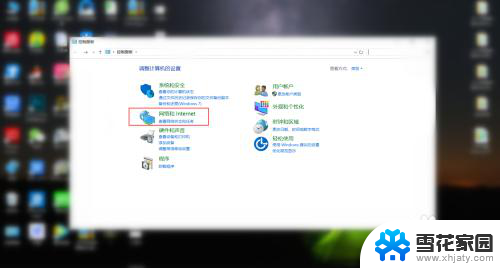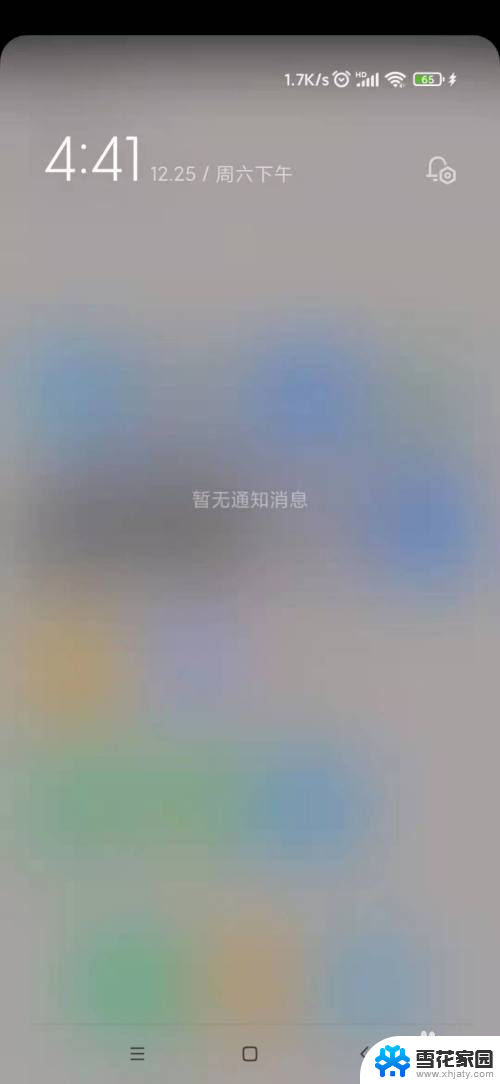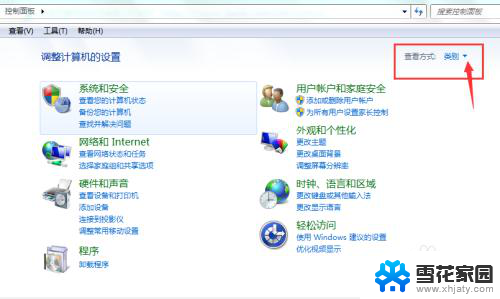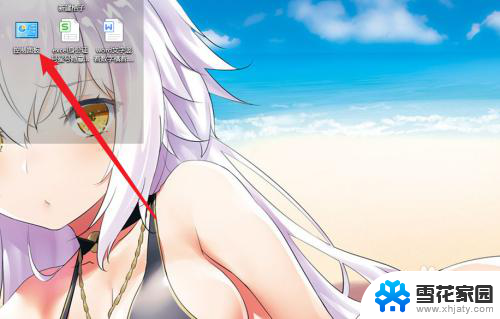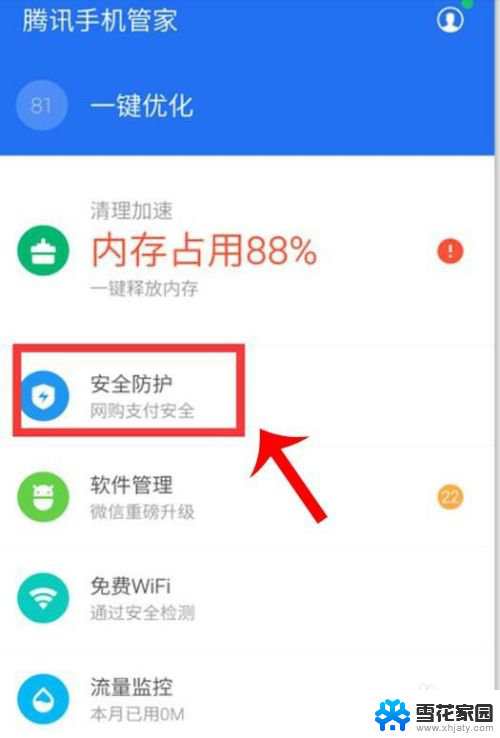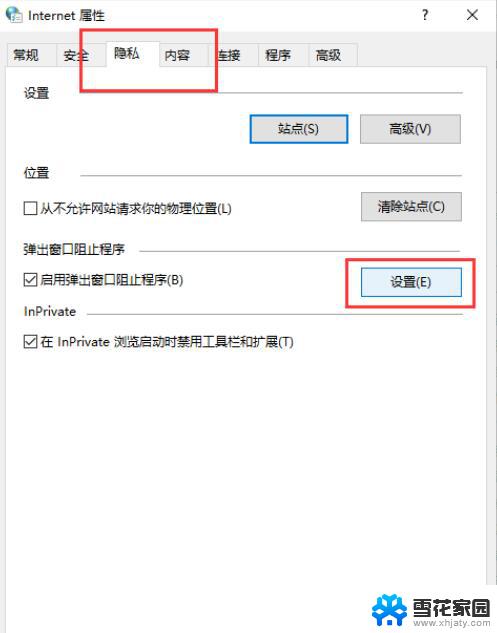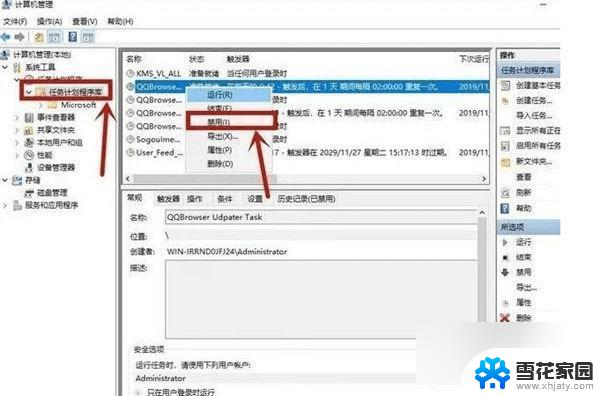如何删除电脑弹出的广告 怎样停止电脑上的弹窗广告
如何删除电脑弹出的广告,在现代社会我们经常使用电脑进行工作、学习和娱乐,不可避免地会遇到电脑弹出的广告,这些弹窗广告不仅影响了我们的使用体验,还可能存在安全隐患,如何有效地删除电脑上的弹窗广告呢?本文将为大家介绍一些有效的方法和技巧,帮助我们摆脱烦人的弹窗广告的困扰。无论是对于工作效率的提升,还是对于个人信息的保护,都值得我们重视和探索。
步骤如下:
1.我们打开电脑时看到弹出的广告,这时我们先不急着关闭广告弹窗,我们留着它在桌面上,看清楚广告弹窗的名称,一般都是在广告弹窗的左上角。
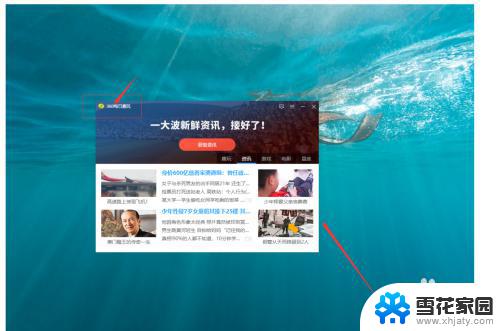
2.记住广告弹窗的名称后,我们将鼠标放到电脑桌面最下方点击鼠标右键,在弹出的选项栏里选择任务管理器,点击调出任务管理器。
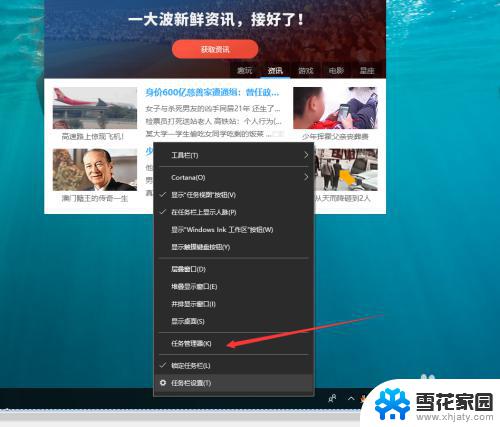
3.任务管理器被调出后,我们找到广告对应的名称。没有直接看到广告弹窗的名称可以点击自带这广告弹窗的软件名称的扩展栏,这时就能看见对应的广告弹窗名称了。
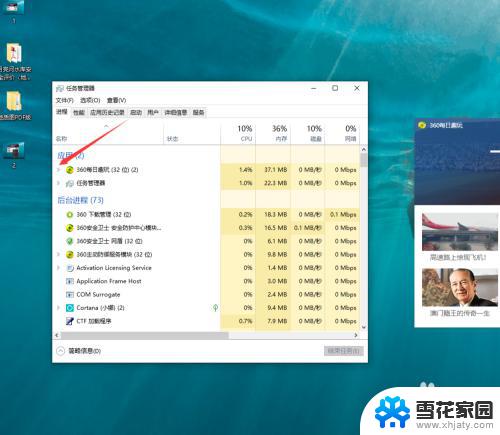
4.我们将鼠标放到广告弹窗名称处右键调出选项栏,鼠标左键选择。打开文件所在位置,这时就会弹出一个文件夹出来,所对应的广告弹窗应用程序也被默认选中了。
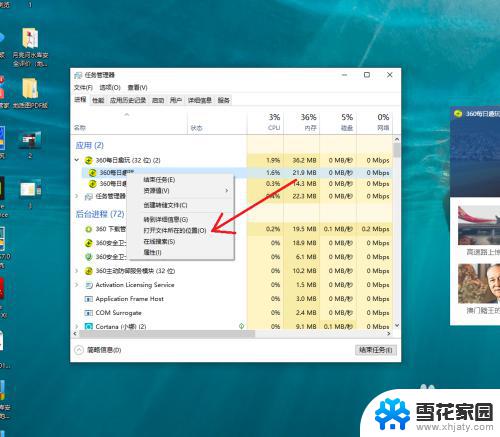
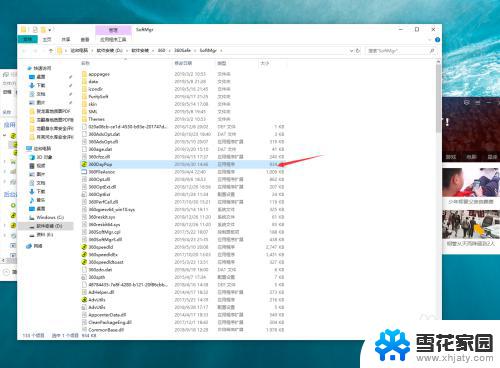
5.通过上述的操作我们已经找到了广告弹窗应用程序的所在位置,这时我们需要关闭桌面上的广告弹窗窗口。因为不关闭的话进行下一步操作时会出现“操作无法完成”的提示。
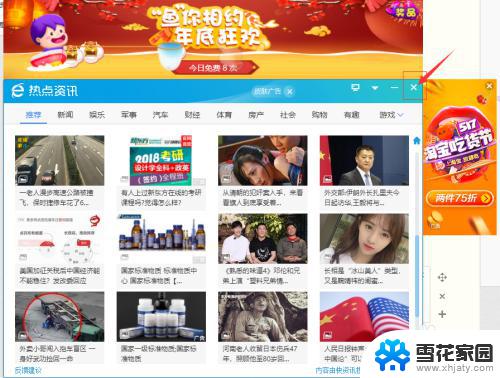
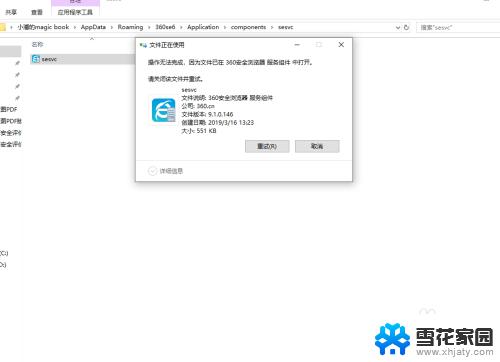
6.关闭了广告弹窗后,我们回到广告弹窗应用程序所在文件夹,点击删除该应用程序即可,这样下次打开电脑和相应的软件就不会出现相应的广告弹窗了。有什么不清楚的可以评论,小编会一一解答的。
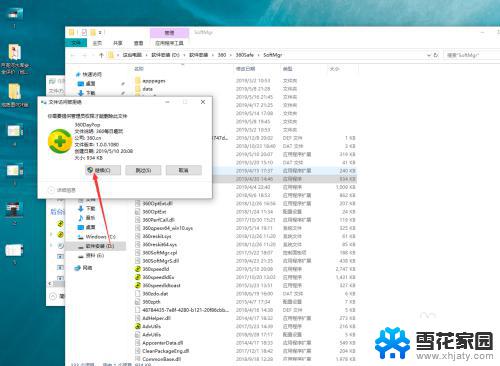
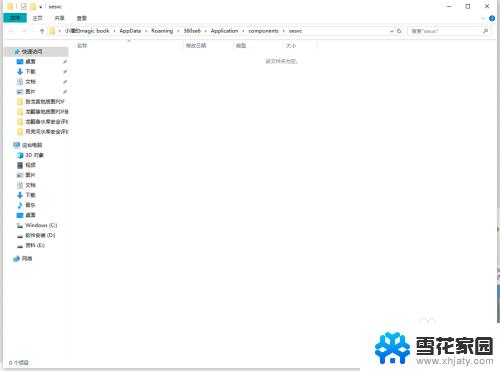
以上就是如何删除电脑弹出的广告的全部内容,如有需要,用户可按照小编的步骤进行操作,希望对大家有所帮助。