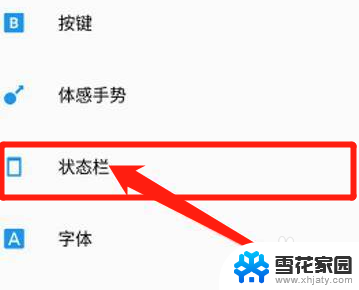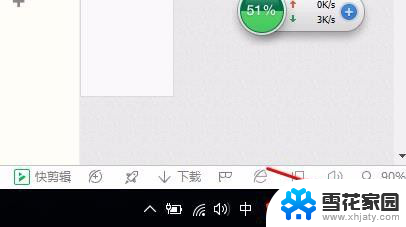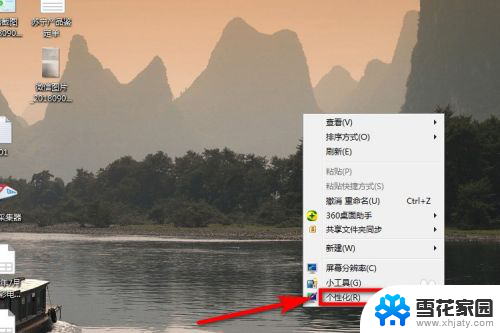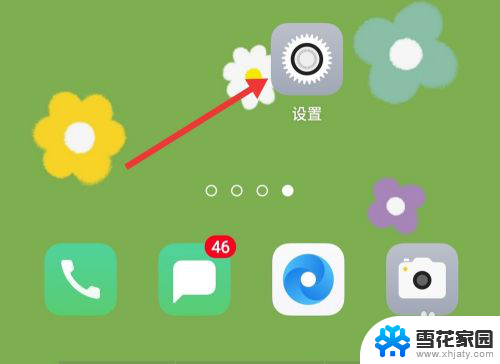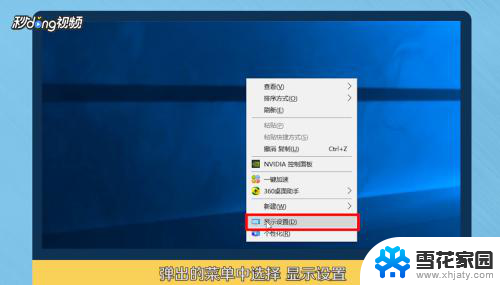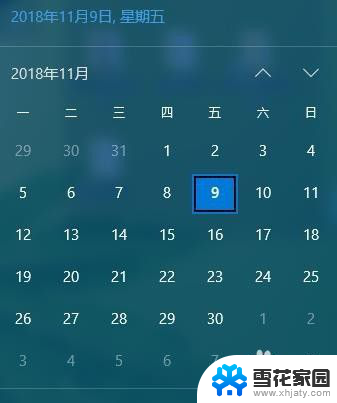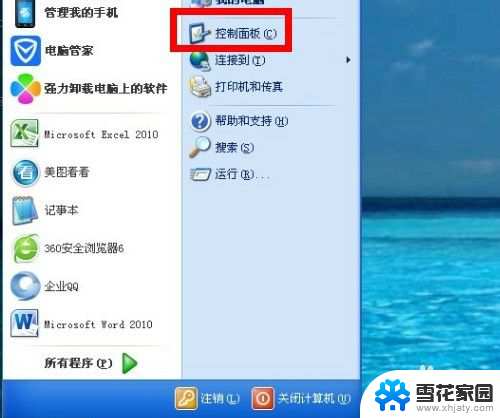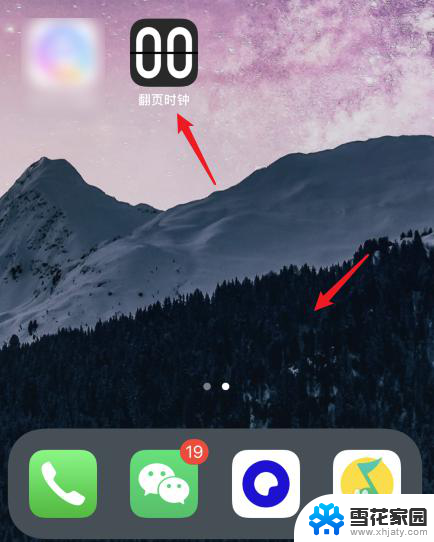电脑时间怎么设置秒数 让电脑系统时间显示秒的方法
更新时间:2024-07-17 14:09:24作者:jiang
在日常使用电脑的过程中,我们经常会注意到系统时间只显示小时和分钟,而没有秒数的显示,但有时候我们可能会需要精确到秒的时间显示,这时就需要对电脑的时间设置进行调整。下面我们就来介绍一下如何让电脑系统时间显示秒的方法。
步骤如下:
1.一般电脑只显示小时、分钟。就像下图这样。
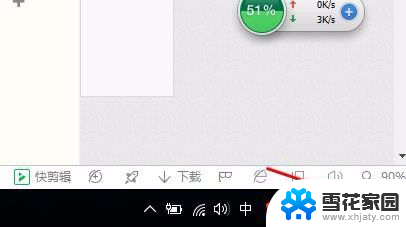
2.那怎样显示秒呢?像下图这样呢?
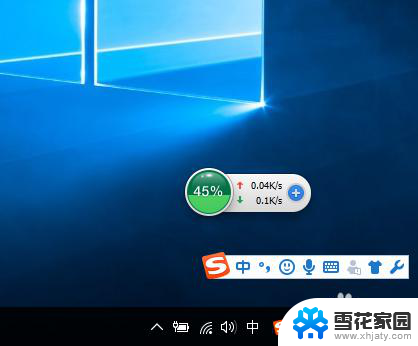
3.右击电脑右下方的时间,然后点击调整时间。将短时间添加秒钟。具体操作如下。

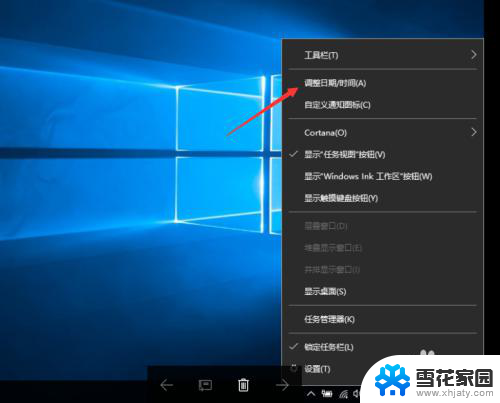
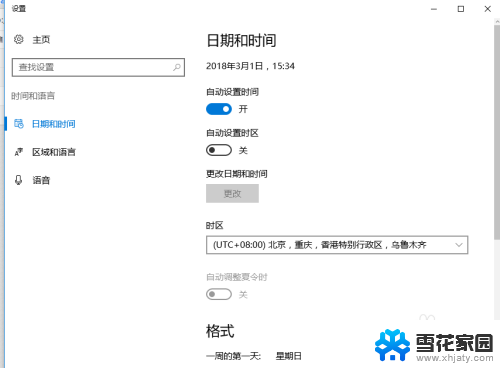
4.设置好了,点击确定。
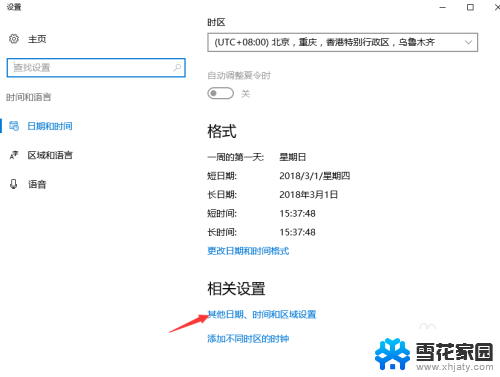
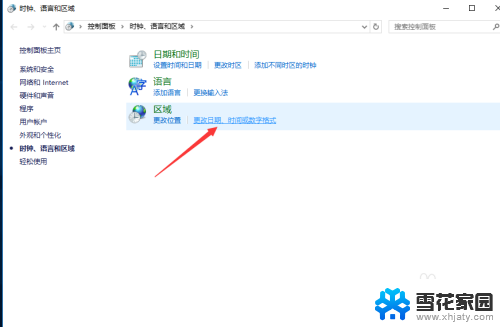
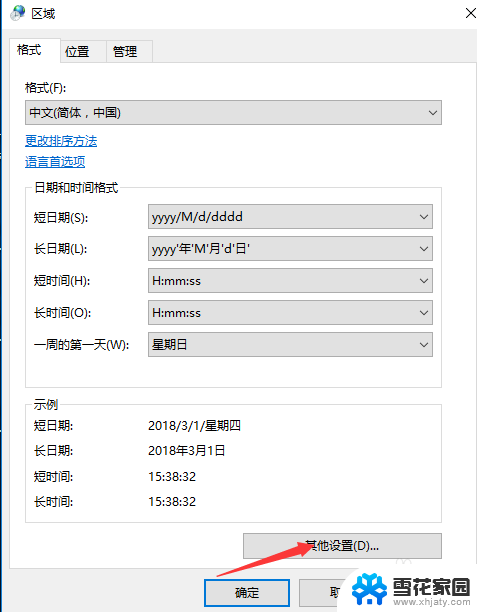
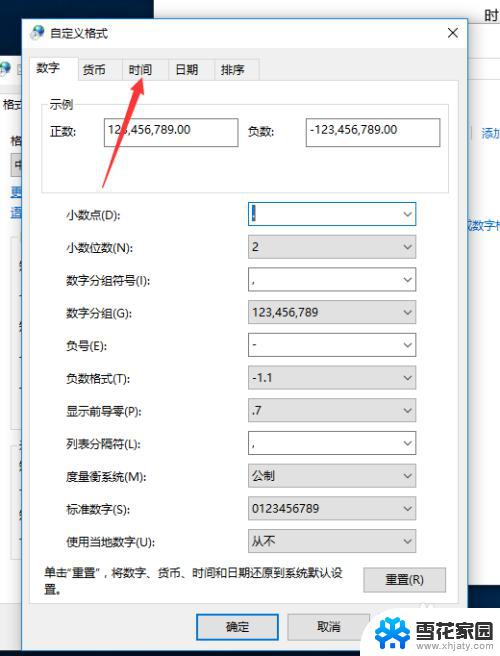
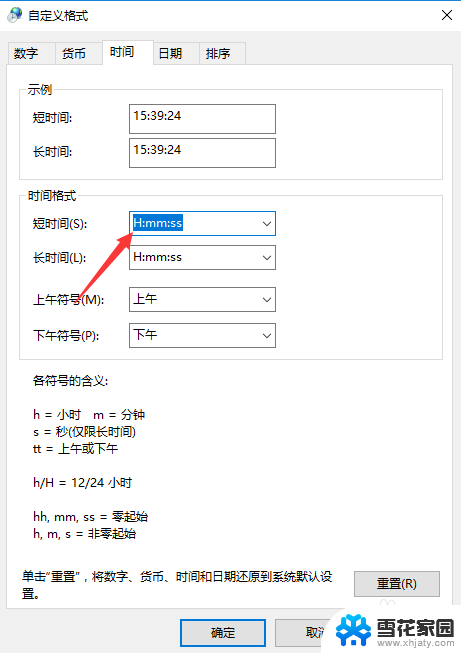
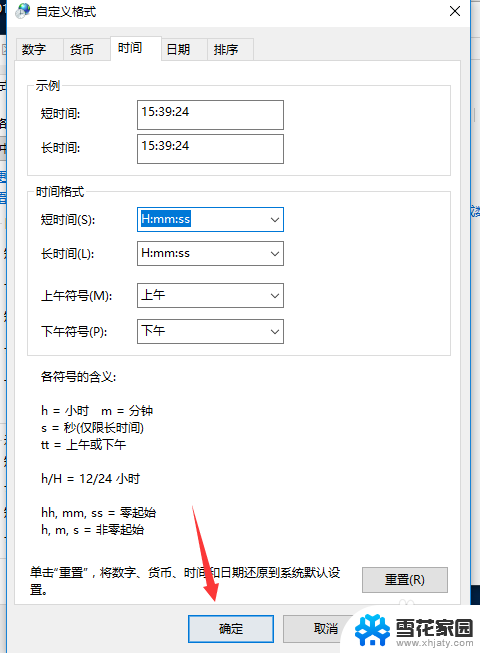
5.然后按住win+r 键。输入regedit。然后依次打开HKEY_CURRENT_USER\SOFTWARE\Microsoft\Windows\CurrentVersion\Explorer\Advanced。到这一步,在最右侧新建DWORD(32位)值。命名为ShowSecondsInSystemClock;修改数值数据为1;
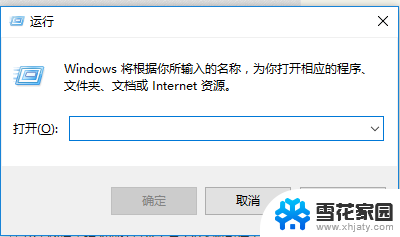
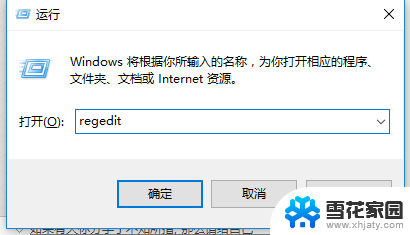
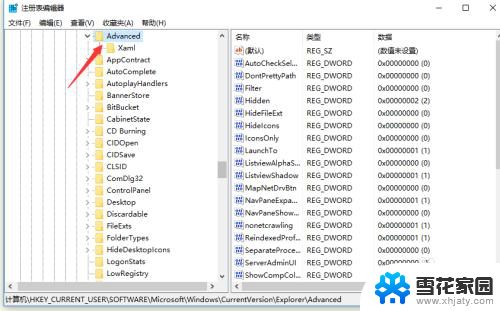
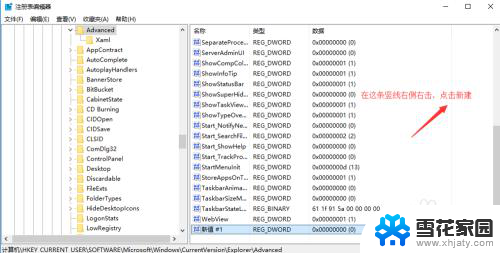
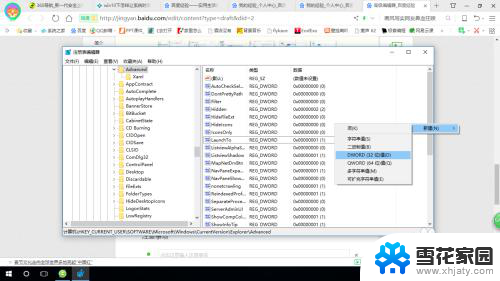
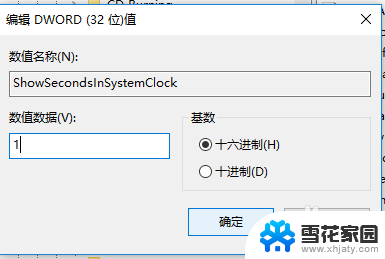
6.然后重启电脑就行了。
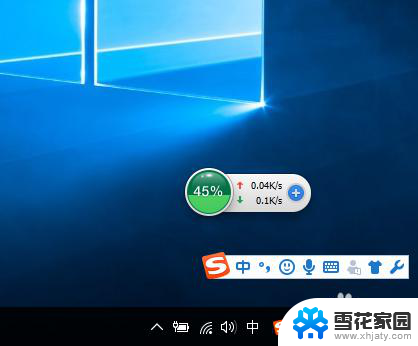
7.如果不想显示秒了,直接删除ShowSecondsInSystemClock即可。
以上是关于如何设置电脑时间的秒数的全部内容,如果您遇到同样的问题,可以参考本文中介绍的步骤进行修复,希望对大家有所帮助。