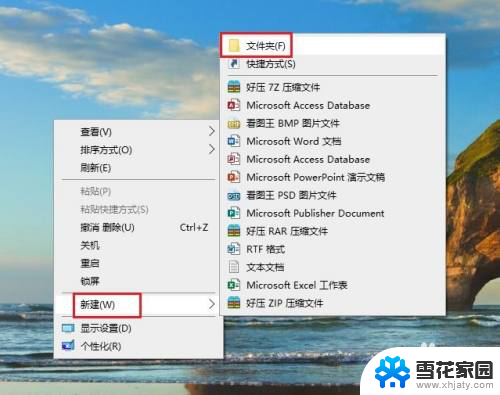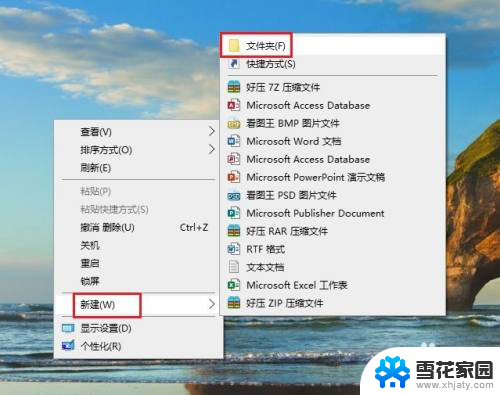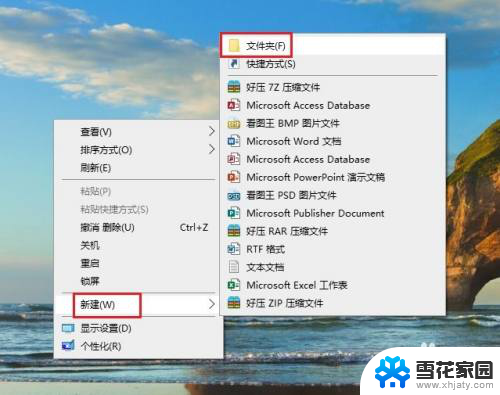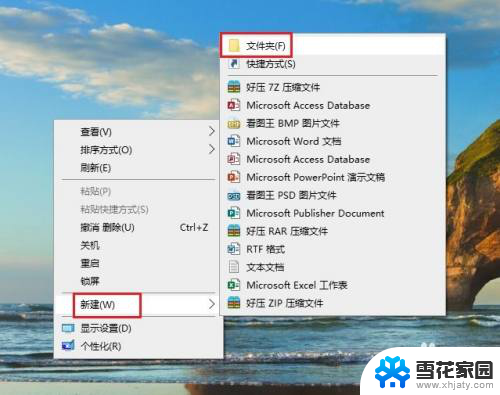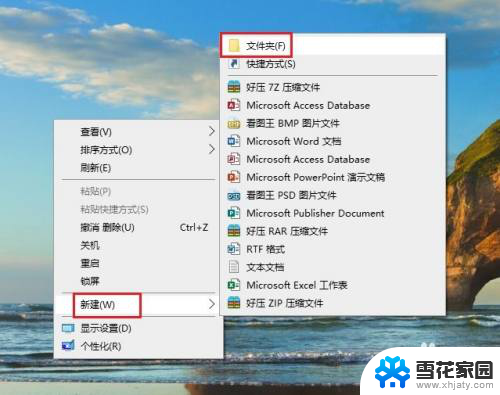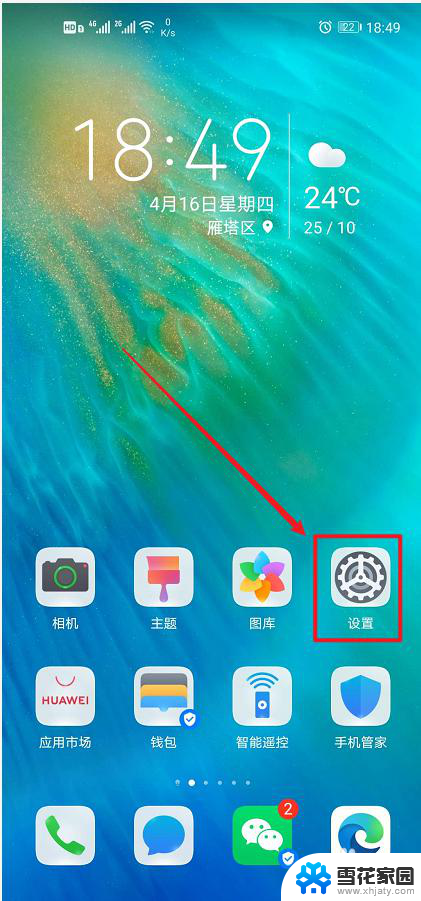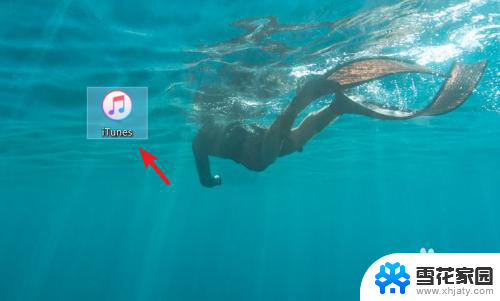苹果传文件 苹果手机USB连接电脑传输文件步骤
苹果手机作为一款备受欢迎的智能手机,拥有出色的性能和功能,其与电脑之间的文件传输也是非常便捷的,通过苹果手机与电脑相连接,我们可以轻松地将文件传输到电脑上,实现数据的共享和备份。要实现这一操作过程,我们需要使用苹果手机的USB连接电脑,然后按照一系列简单的步骤进行操作。下面就让我们来了解一下苹果手机USB连接电脑传输文件的具体步骤。
具体方法:
1.首先在电脑上新建一个文件夹,然后右击新建的文件夹,选择【属性】。
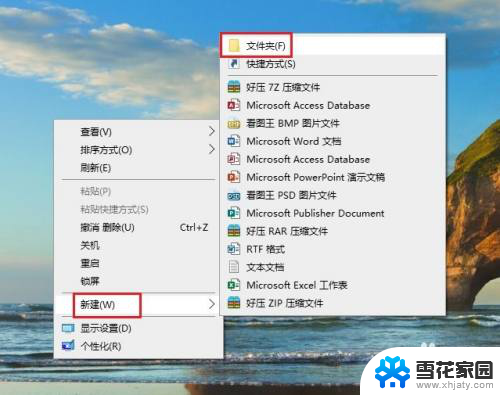
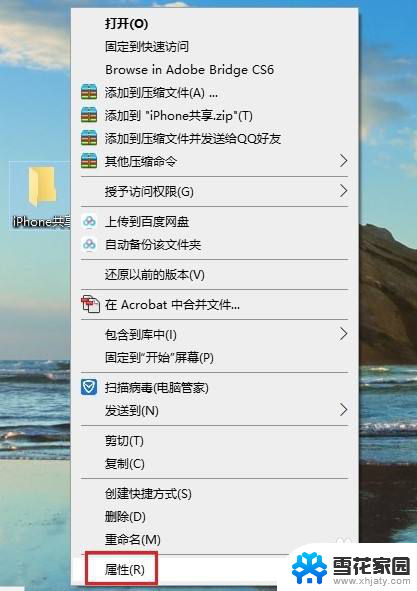
2.在打开的【文件夹属性】对话框中,点击切换到【共享】选项,再点击【共享】。
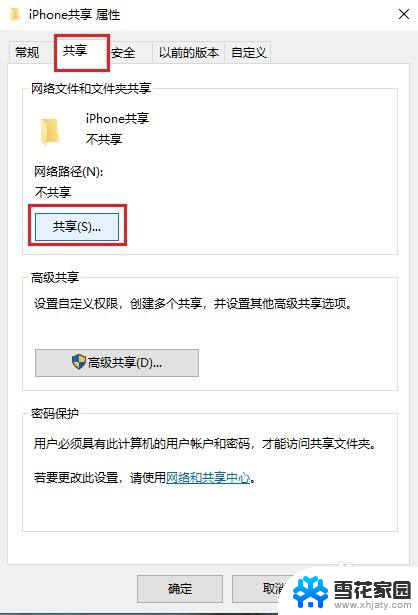
3.在弹出的窗口中选择【everyone】,然后点击【共享】。
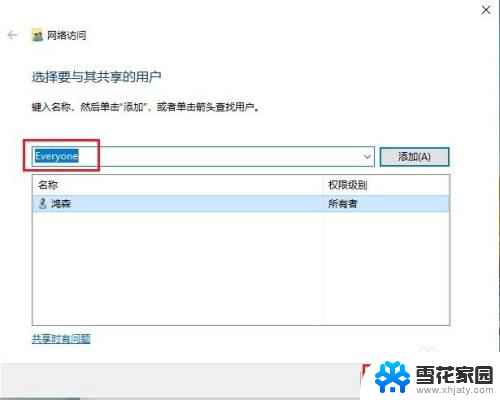
4.稍等一会,就会出现【你的文件夹已共享】的提示,点击【完成】。
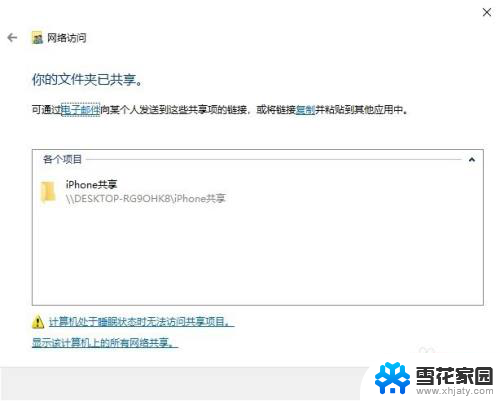
5.然后依次打开电脑【控制面板】>【网络和共享中心】,点击电脑连接的网络。在弹出的窗口中点击【详细信息】,查看电脑的IP地址,并记住。
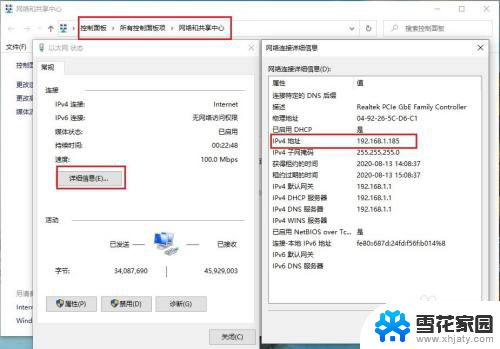
6.打开苹果手机的【文件】,然后点浏览右侧的三个圆点,再点【连接服务器】。
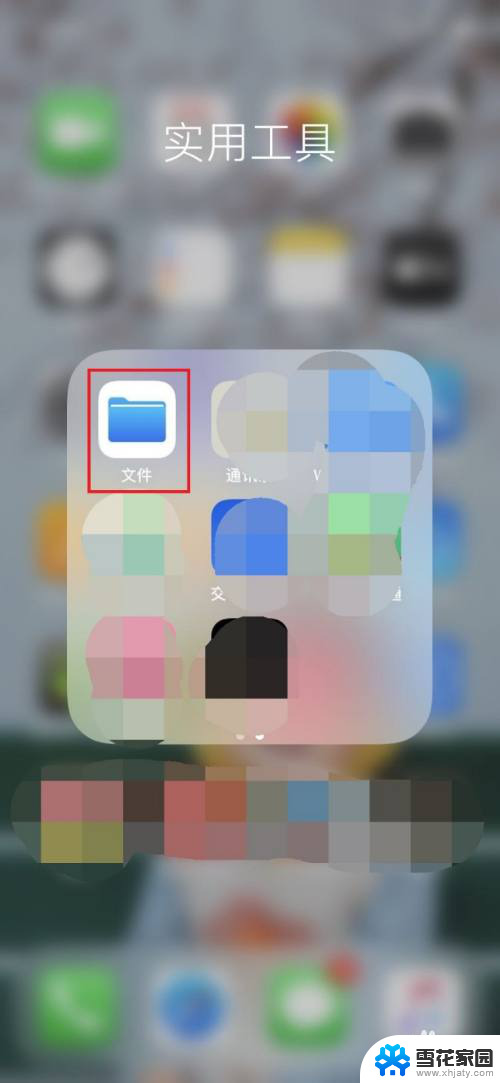
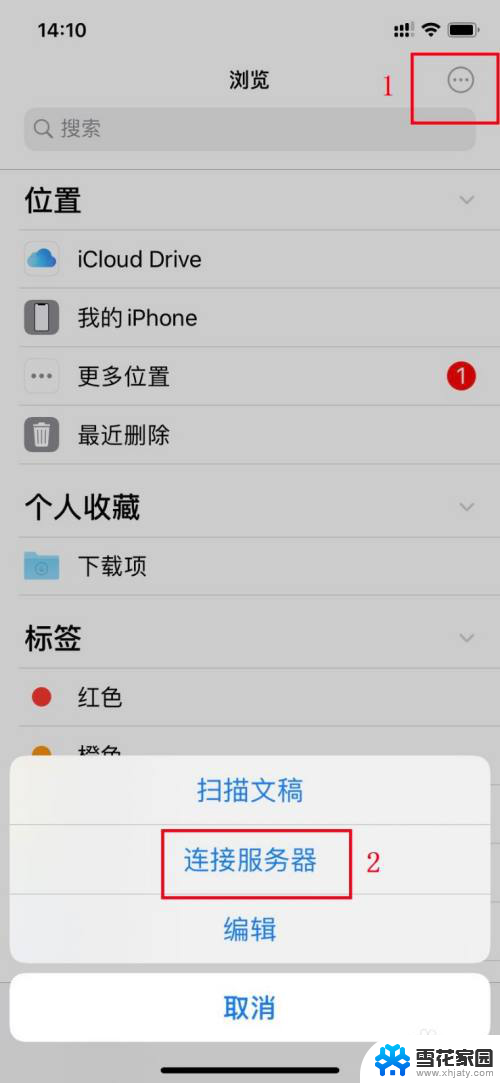
7.在【服务器】框内输入电脑的IP地址,再点【连接】。
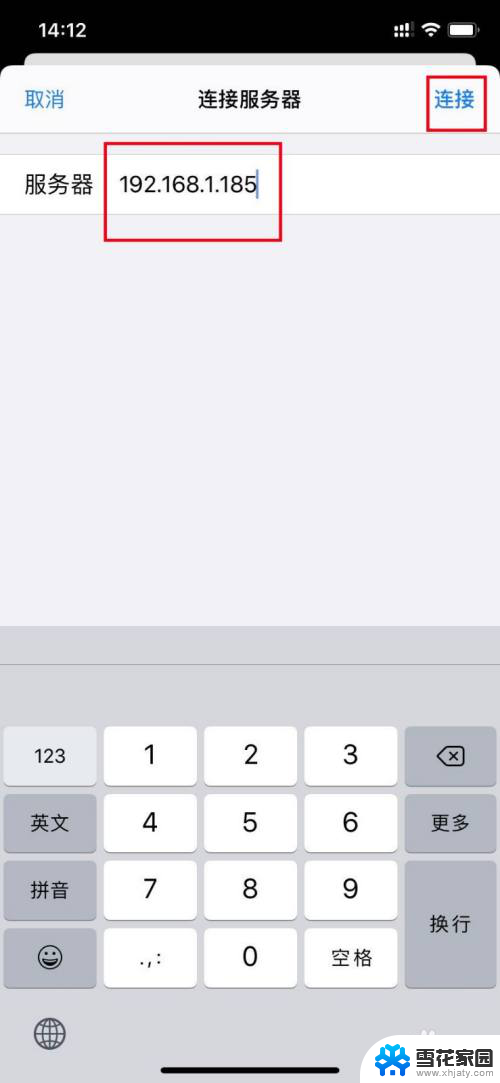
8.接着输入电脑登录的用户名和密码,点【下一步】即可。这时苹果手机和电脑就可以自由传输文件了。
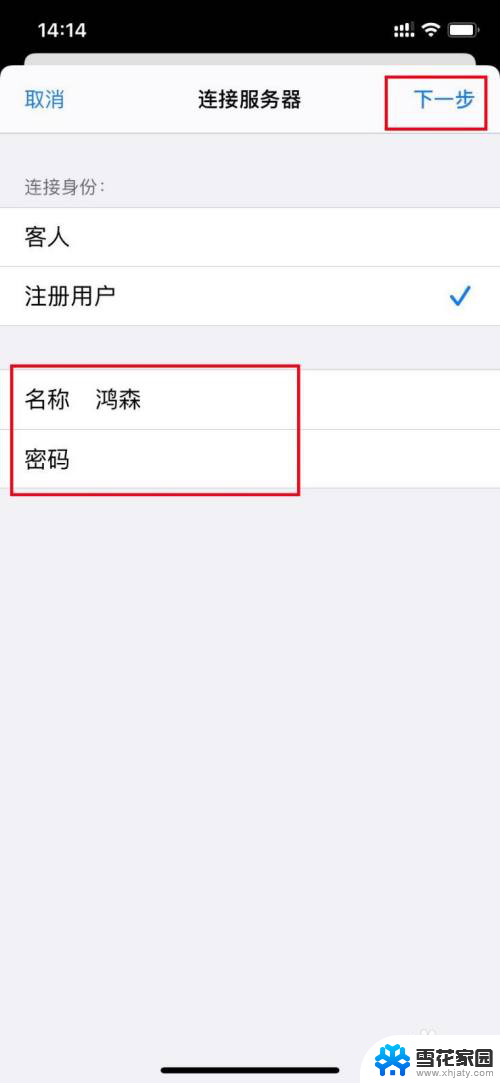
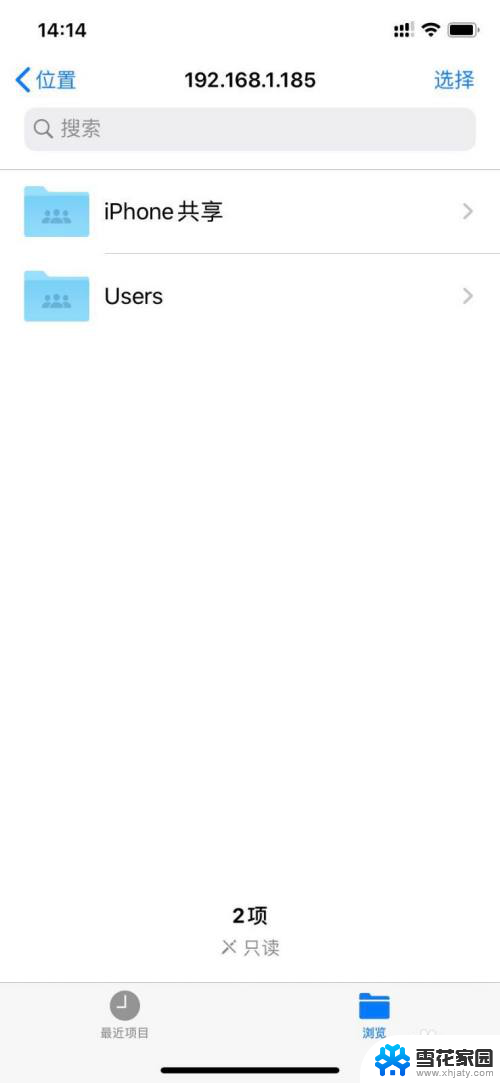
9.苹果手机向电脑传输文件:选中要传输的文件,然后点手机屏幕下方的文件夹图标。再选择电脑新建的共享文件夹,然后点右上角的【拷贝】即可。
电脑向手机传输文件只需将文件拖动到共享文件夹即可。
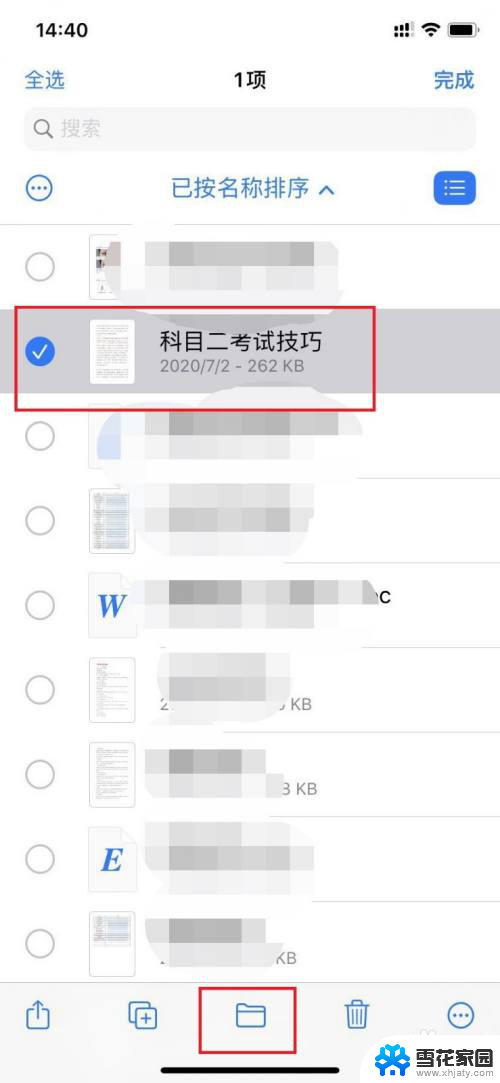
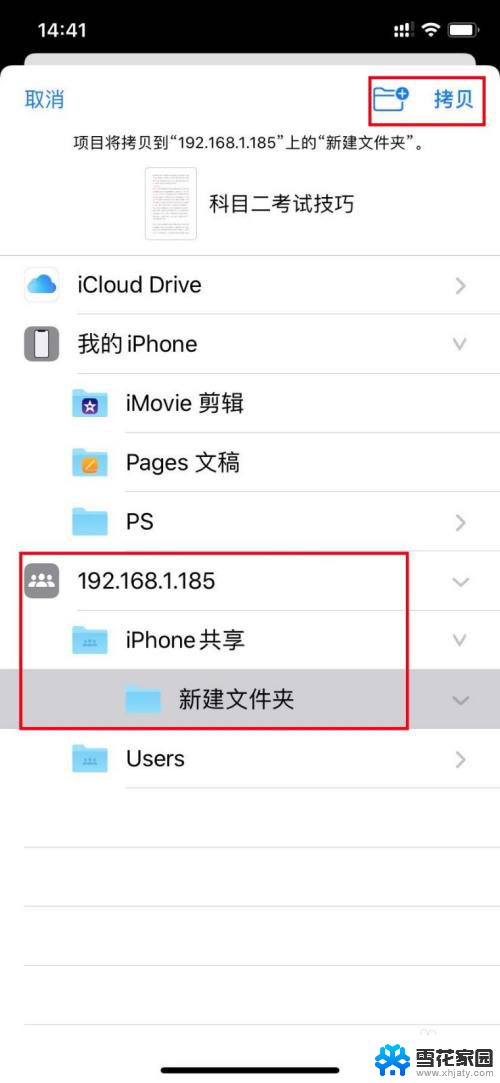
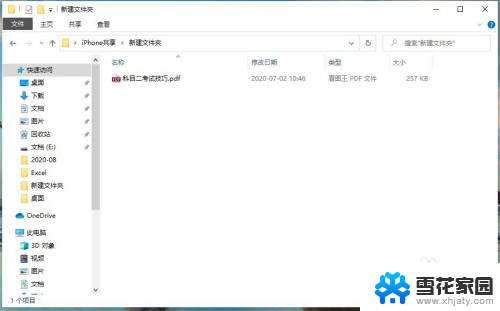
以上就是苹果传文件的全部内容,有遇到同样问题的用户可以参考本文中介绍的步骤来进行修复,希望能对大家有所帮助。