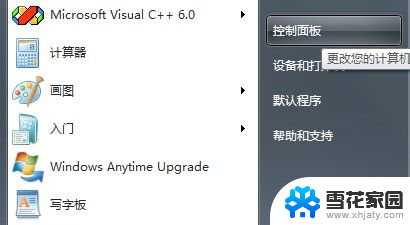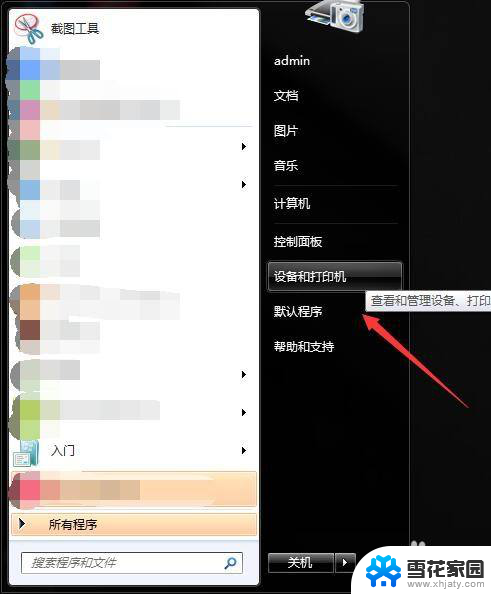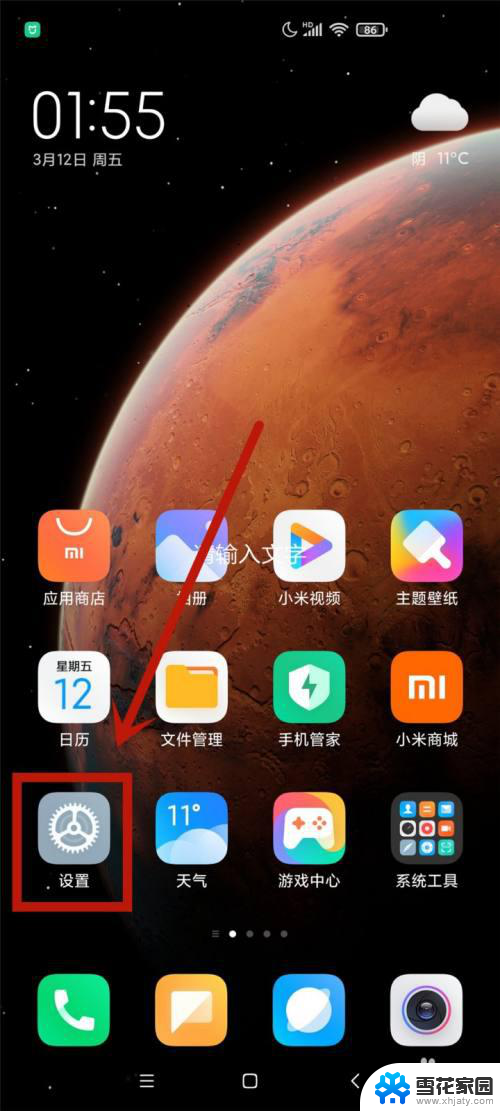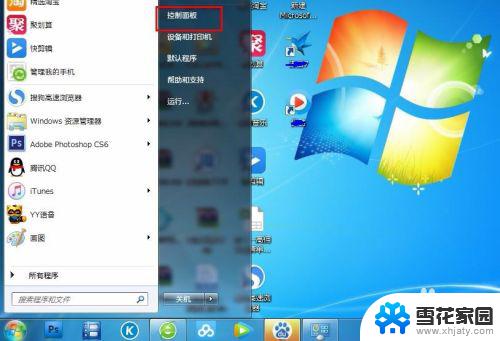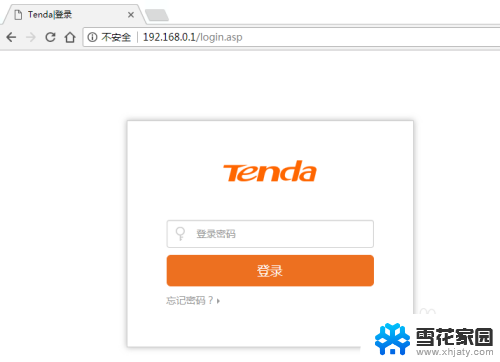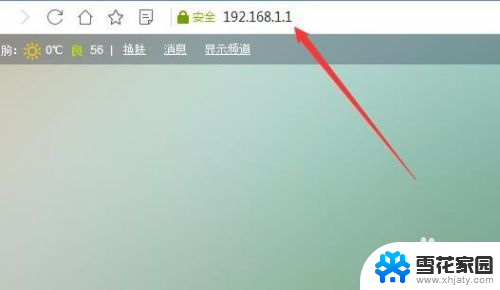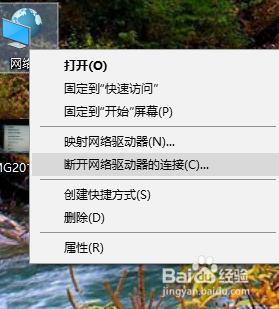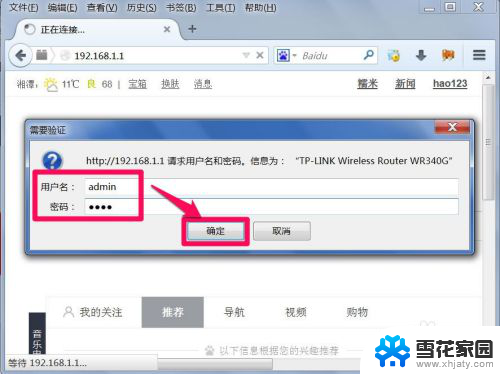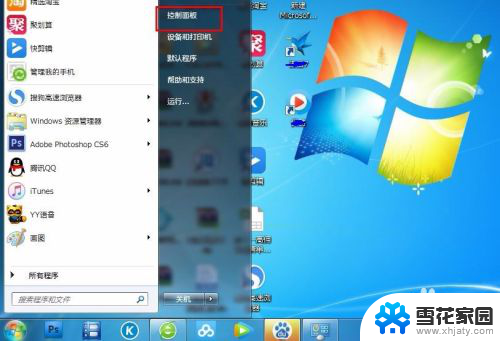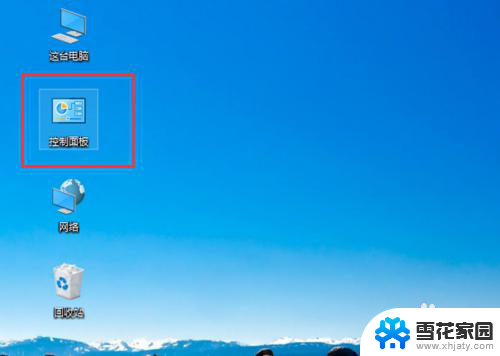电脑ip设置怎么设置 如何设置电脑IP地址为静态IP
更新时间:2024-01-15 14:08:58作者:jiang
在现代社会中电脑已经成为人们生活中不可或缺的工具,而对于电脑IP设置,尤其是如何设置电脑IP地址为静态IP,更是让许多人感到困惑。IP地址作为连接互联网的重要标识,对于网络连接的稳定性和安全性起着至关重要的作用。掌握如何设置电脑IP地址为静态IP,不仅可以提高网络连接的稳定性,还可以更好地满足个性化的网络需求。接下来我们将一起探讨如何进行电脑IP设置,为大家解决这一难题。
具体方法:
1.在我们的电脑桌面上找到控制面板并点击它,如下图所示。

2.点击网络和共享中心,如下图所示。
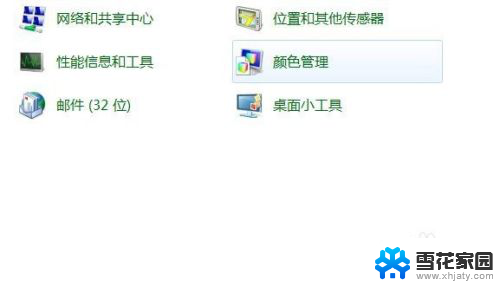
3.点击更改适配器设置,如下图所示。
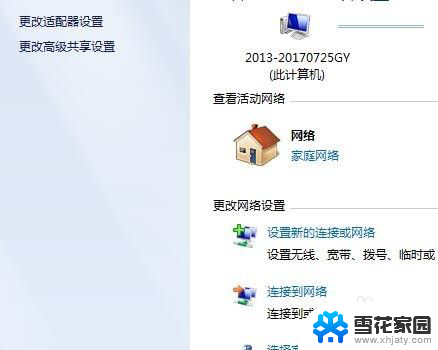
4.右击本地连接并点击属性,如下图所示。
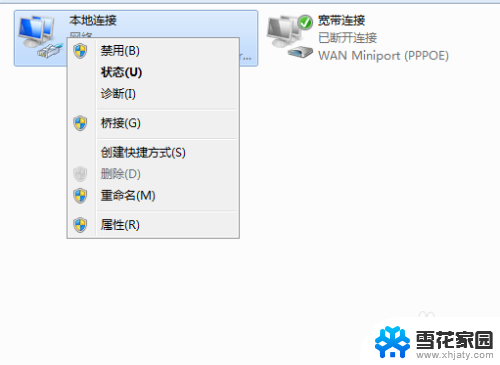
5.再次点击属性,如下图所示。
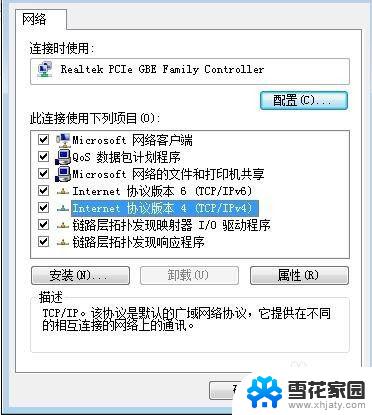
6.然后点击使用下面的ip地址并输入自己想要的ip地址,最后点击确定就可以了。
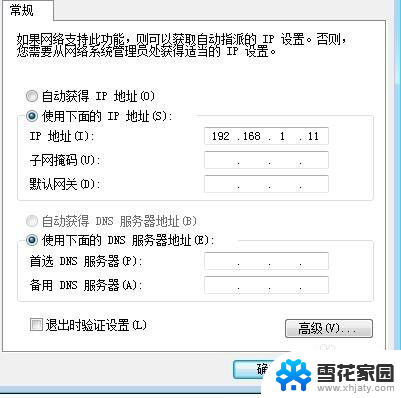
以上就是电脑IP设置的全部内容,如果您遇到相同问题,可以参考本文中介绍的步骤进行修复,希望对大家有所帮助。