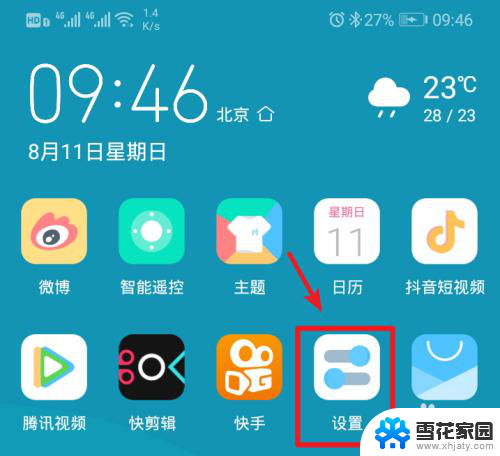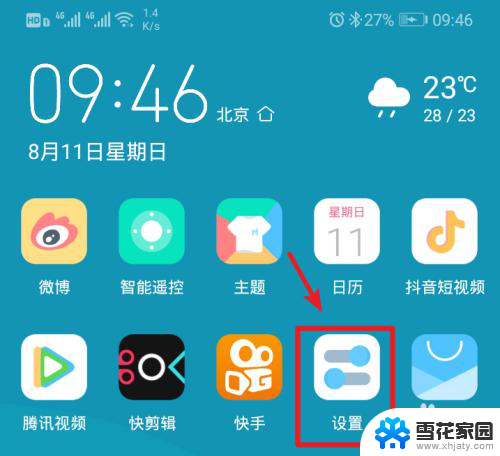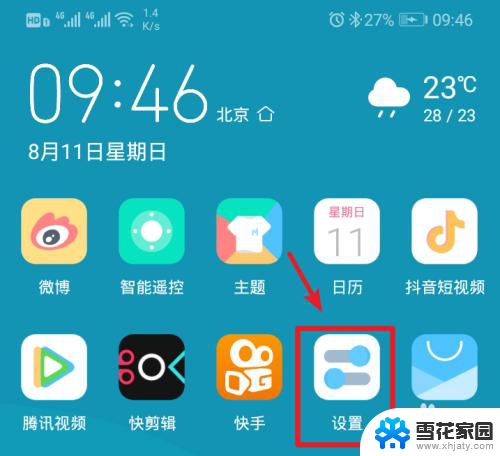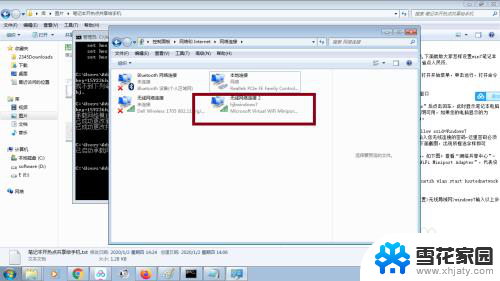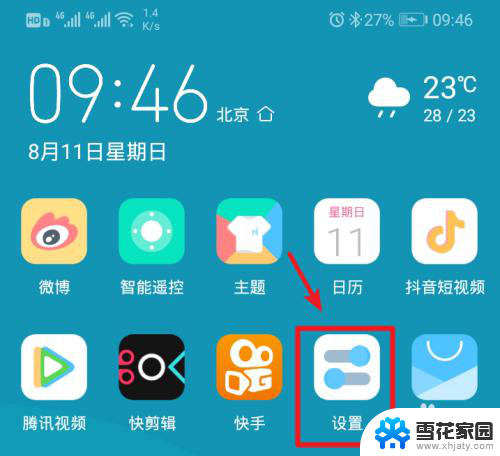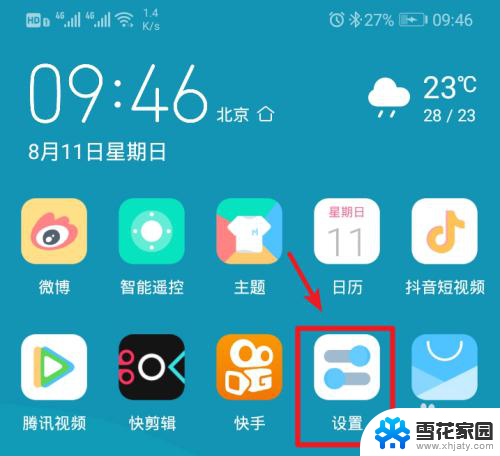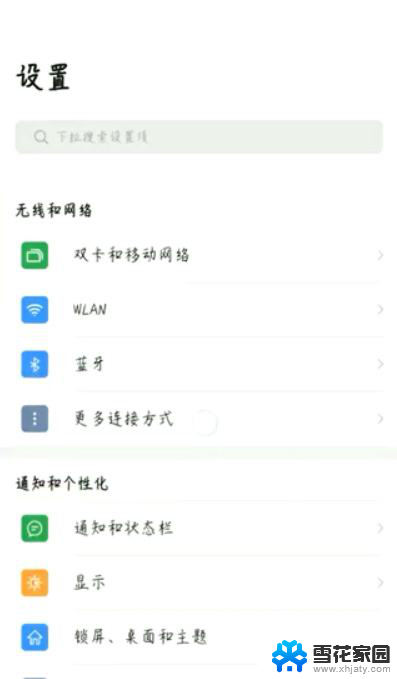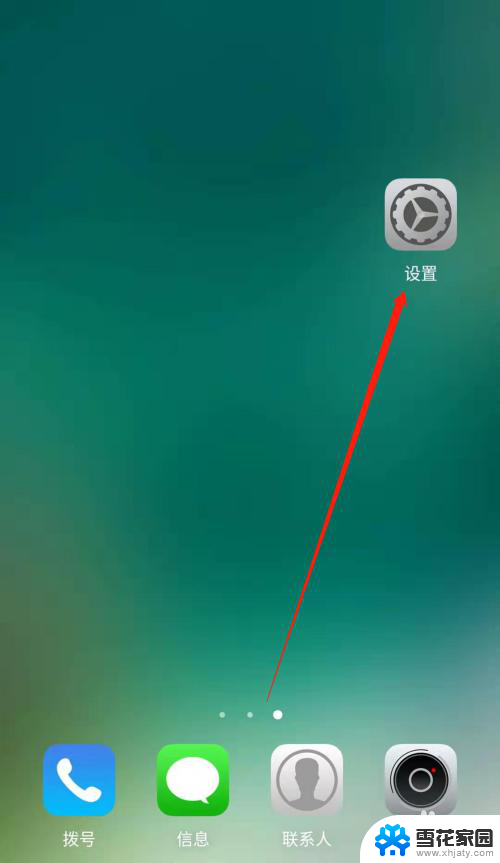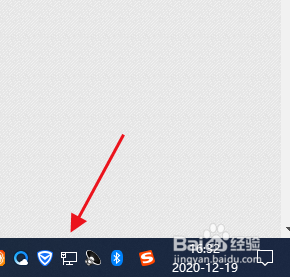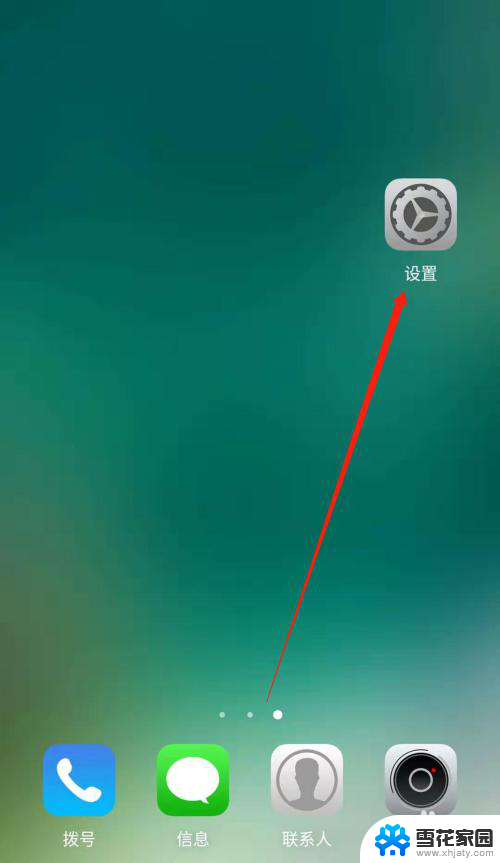手机热点怎么连接笔记本电脑wifi 笔记本电脑连接手机热点的步骤
如今手机已经成为我们生活中不可或缺的一部分,而手机热点功能的出现更是让我们的生活变得更加便捷。通过手机热点,我们可以将手机的网络连接分享给其他设备,比如笔记本电脑。如何将笔记本电脑连接到手机热点呢?下面将为大家介绍一些简单的步骤。无论是出差办公还是旅行度假,只要拥有手机热点功能,就能随时随地享受高速网络的便利。接下来让我们一起来了解一下手机热点连接笔记本电脑的步骤吧!
操作方法:
1.解锁手机进入后,选择手机的设置图标进入。
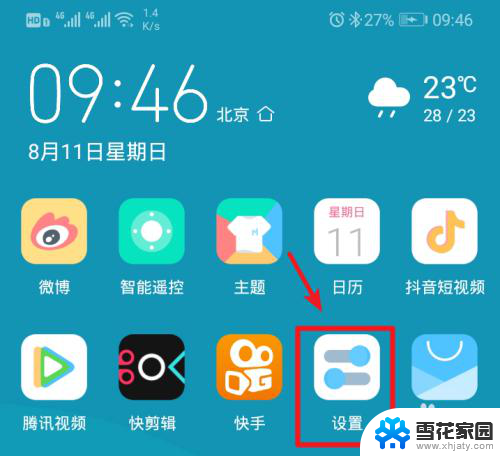
2.在手机设置内,点击上方的无线和网络的选项进入。
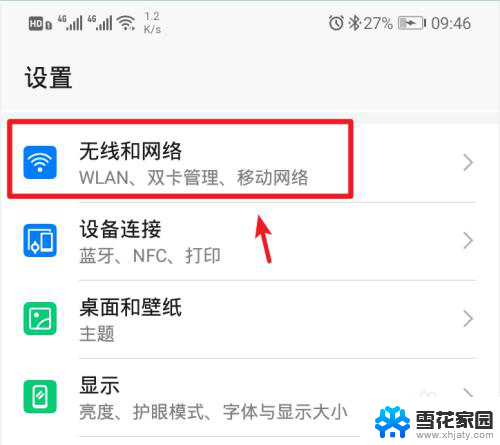
3.进入无线和网络设置界面,选择移动网络共享的选项。
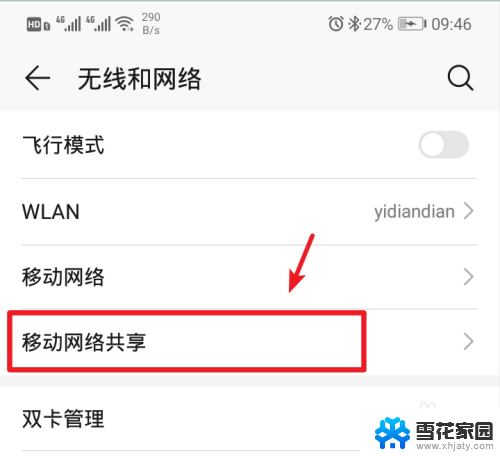
4.进入后,选择顶部的便携式wlan热点的选项。
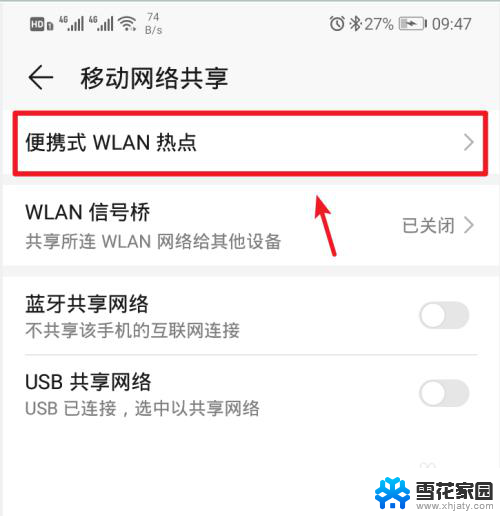
5.进入后,将个人热点后方的开关打开。
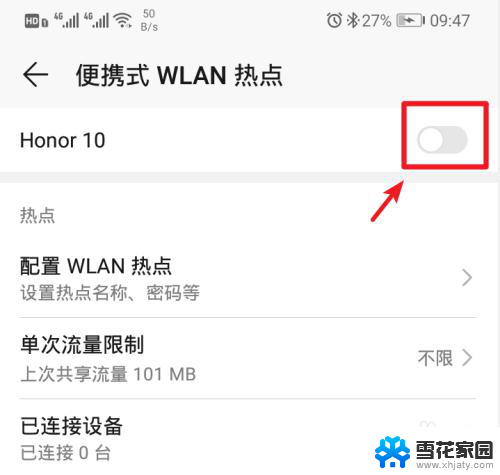
6.打开后,也可以点击配置wlan热点的选项进入。
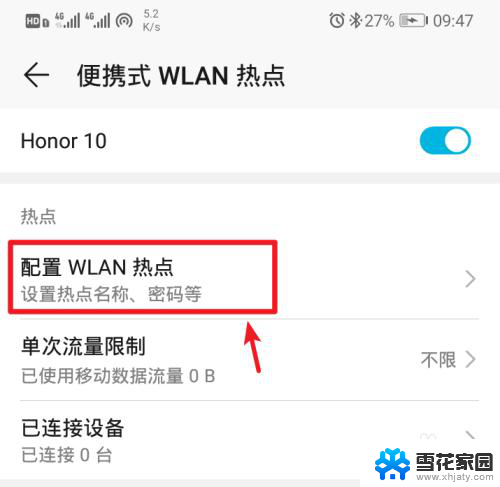
7.进入后,点击密码后方的小眼睛图标,即可查看到热点的密码。
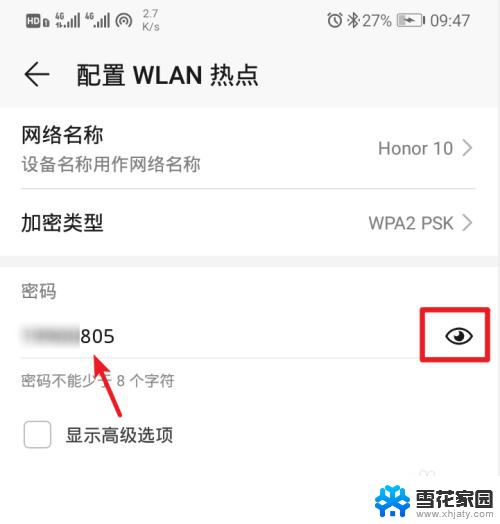
8.记住手机的Wlan热点密码后,打开电脑点击下方的WiFi图标。
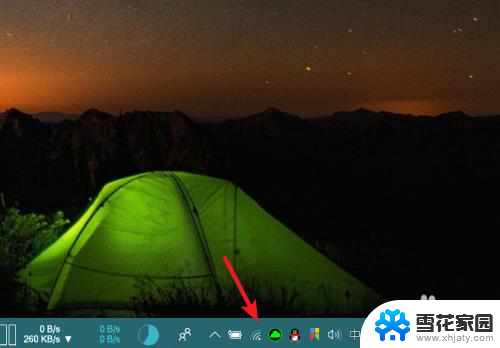
9.点击后,笔记本电脑会自动搜索附近的网络。选择手机的个人热点,点击连接。
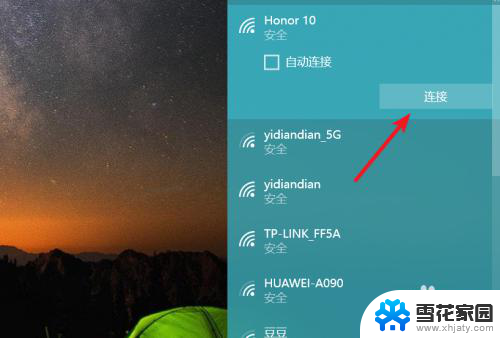
10.输入密码,点击下一步,即可连接使用手机的热点上网。
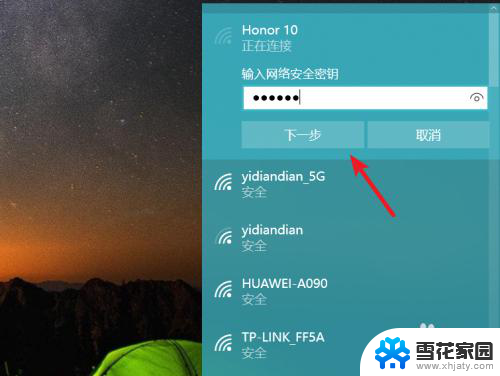
以上是连接笔记本电脑wifi的手机热点操作方法,对于不熟悉的用户,可以按照小编的步骤进行操作,希望这能对大家有所帮助。