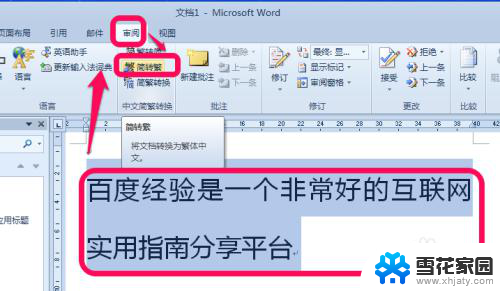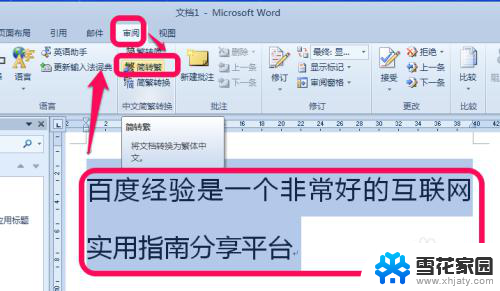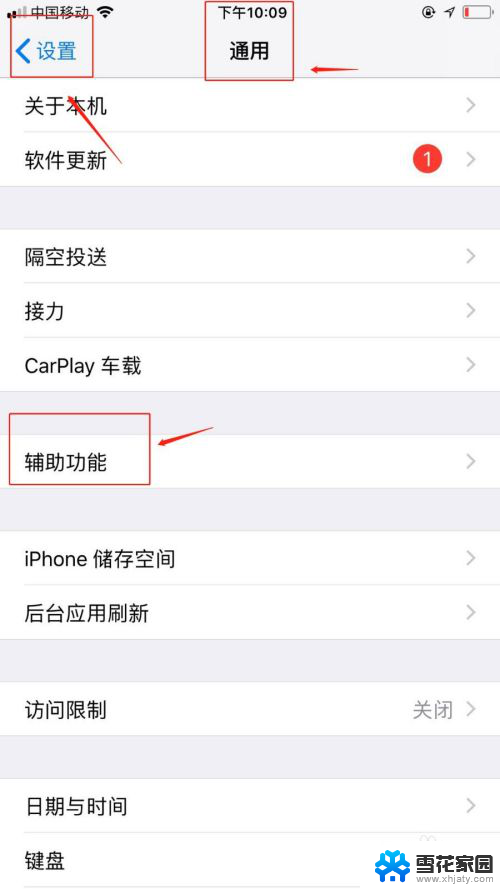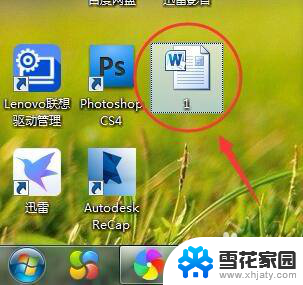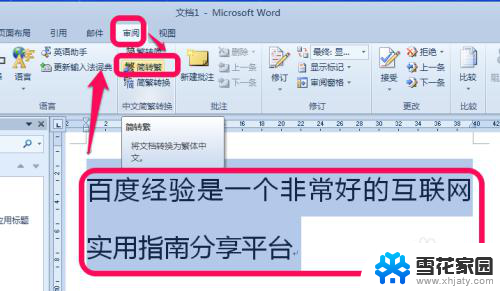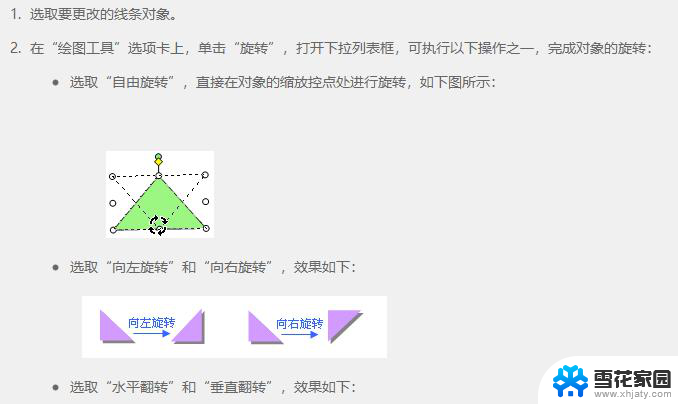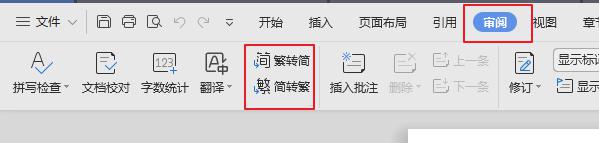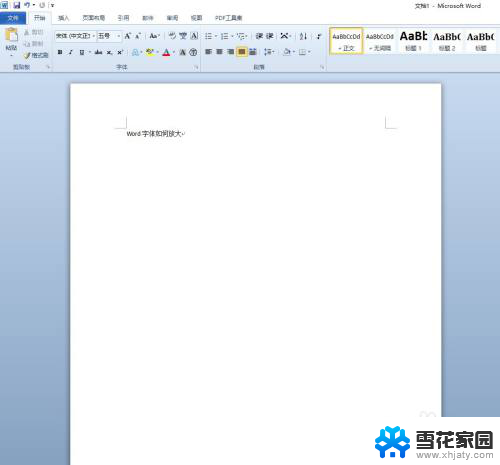word怎么旋转字体 Word字体如何旋转45度
word怎么旋转字体,Word字体如何旋转45度一直以来都是许多用户们感兴趣的话题,在使用Word编辑文档时,我们经常会遇到需要将字体旋转一定角度的情况,这不仅可以增加文档的美观度,还可以突出某些关键信息。对于初次接触这一功能的用户来说,可能会感到困惑。Word字体如何旋转45度呢?在本文中我们将为您详细介绍Word字体旋转功能的使用方法,帮助您轻松实现字体的旋转效果。无论是为了设计独特的海报还是为了突出标题的重要性,掌握字体旋转技巧将为您的文档编辑带来更多可能性。让我们一起来探索吧!
具体方法:
1.首先我们在桌面上打开一篇word文档,在桌面上找到word文档的图标双击之后打开即可。打开之后显示如下界面,这时界面上的功能组是开始功能组,我们在此界面上点击插入功能组。在此以旋转90度为例,其他度数也是同样的方法。
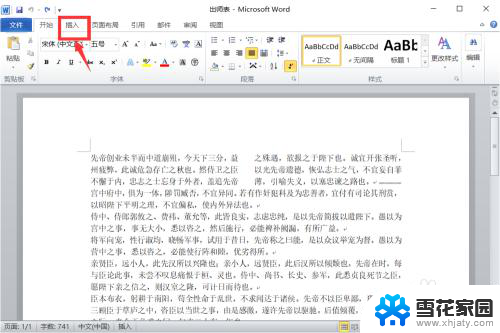
2.点击之后显示如下界面,我们将想要旋转的文字选中,如图所示,现在我们就选中了一部分文字。
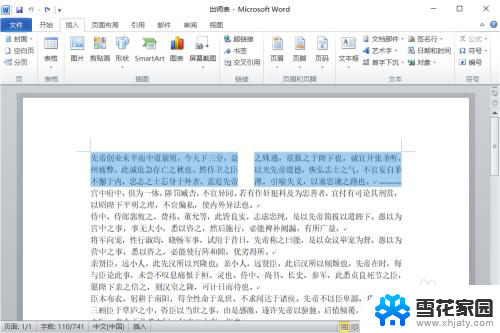
3.选中之后我们点击插入功能组文本选项卡的文本框,我们需要将这些文字放入文本框中才能进行旋转操作。点击文本框之后会弹出一个弹窗,我们在此弹窗上选择绘制文本框,接着我们进行下一步操作。
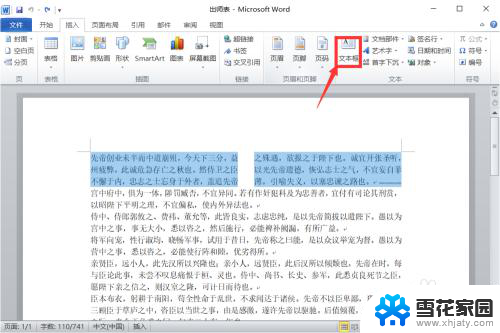
4.选择绘制文本框之后显示如下界面,可以看到我们想要旋转的文字都进入了一个文本框中,接着我们点击最右方的格式功能组,在这里我们进行旋转的操作。
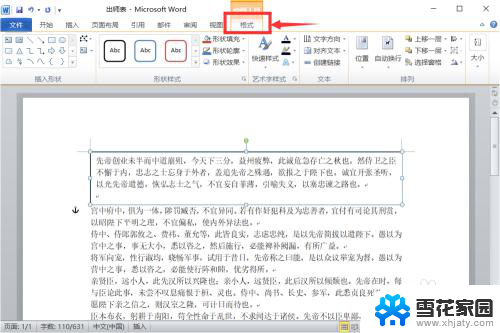
5.点击之后显示如下界面,接着我们点击格式功能组文本选项卡的文字方向, 在这里我们可以进行文字方向的设置。
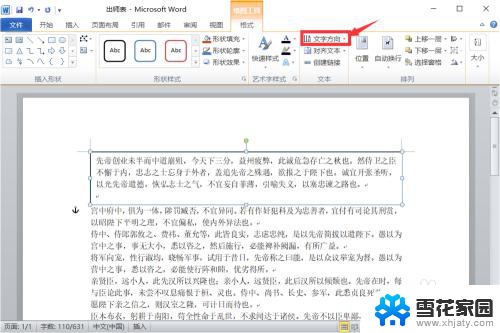
6.点击文字方向之后会有一个弹窗,我们在此弹窗上选择将文字旋转90度。至此我们就完成了对文字的旋转,点击之后显示如下界面,可以看到之前在文本框中的文字已经旋转90度了。
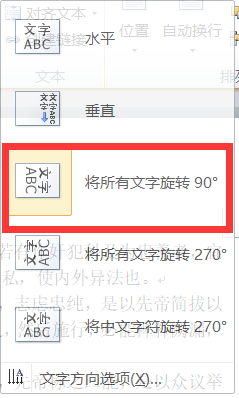
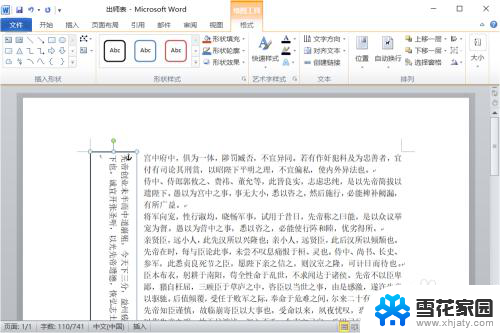
以上就是word如何旋转字体的全部内容,如果你遇到了这种情况,可以尝试按照以上方法解决,希望这对你有所帮助。