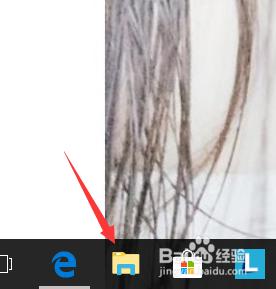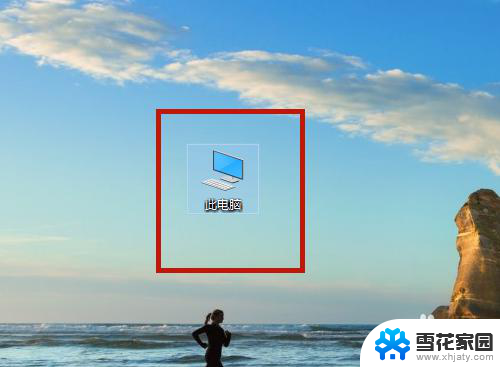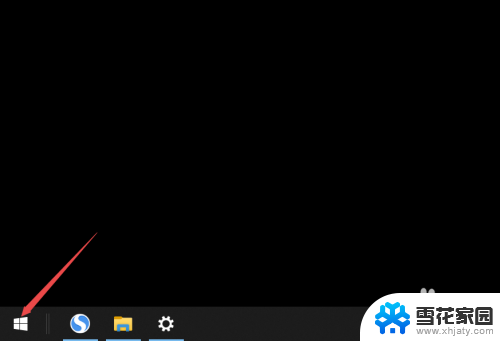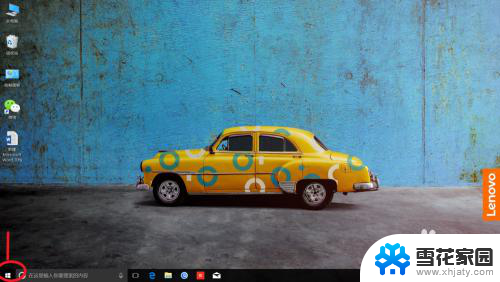电脑笔记本触摸板失灵怎么办 笔记本电脑触控板无法使用怎么办
当我们使用电脑笔记本时,触摸板是我们非常依赖的一项功能,但有时候我们可能会遇到触摸板失灵的情况,无论是因为硬件故障还是设置问题,这都会给我们的使用带来困扰。那么当笔记本电脑的触控板无法使用时,我们应该如何解决呢?本文将为大家介绍一些常见的解决方法,希望能帮助大家顺利解决触摸板失灵的问题。
具体步骤:
1.
第一步,在笔记本电脑的桌面上。找到“控制面板”的小图标;
如果桌面上没有,就去菜单里面寻找。
如下图所示,双击“控制面板”。

2. 触控板失灵不排除驱动的问题,若是,请下载安装触控板驱动。这里不做说明。
第二步,在打开的控制面板的界面中。如下图所示,找到“硬件和声音”。
如下图所示,单击“硬件和声音”。
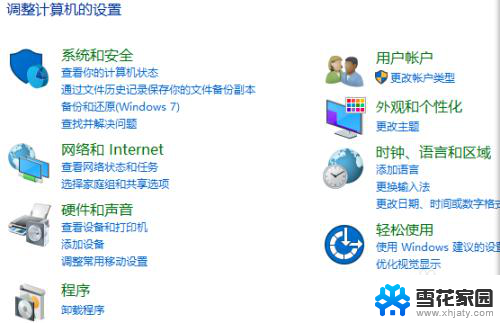
3. 第三步,在打开的“硬件和声音”界面里。找到“设备和打印机”。
在“设备和打印机”下面咋好到“鼠标”。
如下图所示,单击“鼠标”。

4. 第四部,在打开的“鼠标”界面中,找到“装置设定值”。
如下图所示,它在一排的尾部位置。
点击“装置设定值”。
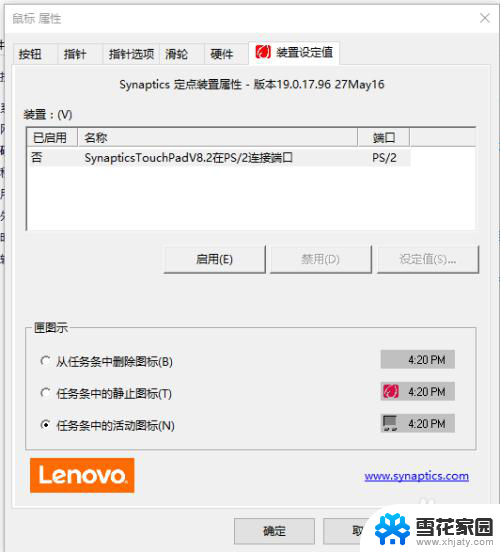
5. 第五步,点击“启用(E)”按钮。
最后,点击“确定”。
至此,设置完成,触控区回复灵敏。
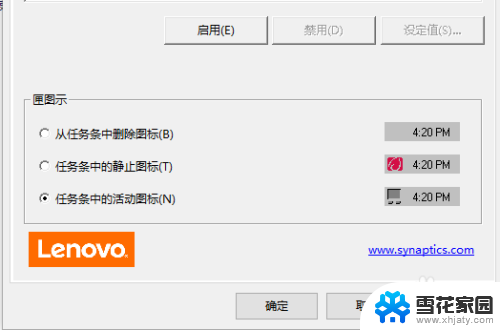
以上就是关于电脑笔记本触摸板失灵的解决方法,如果你遇到相同情况,可以尝试按照以上小编提供的方法来解决。