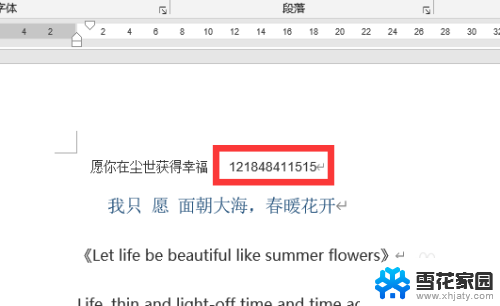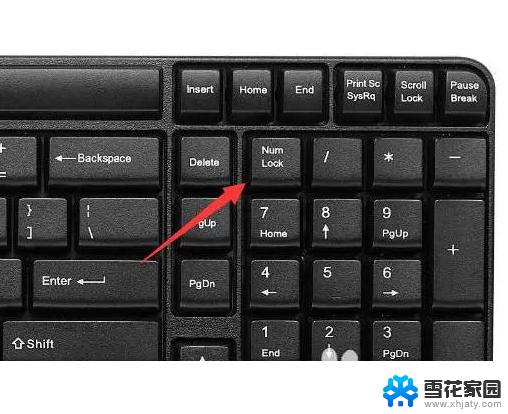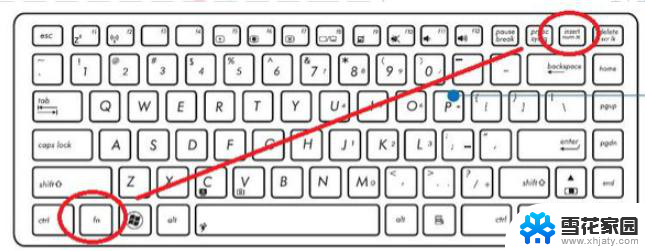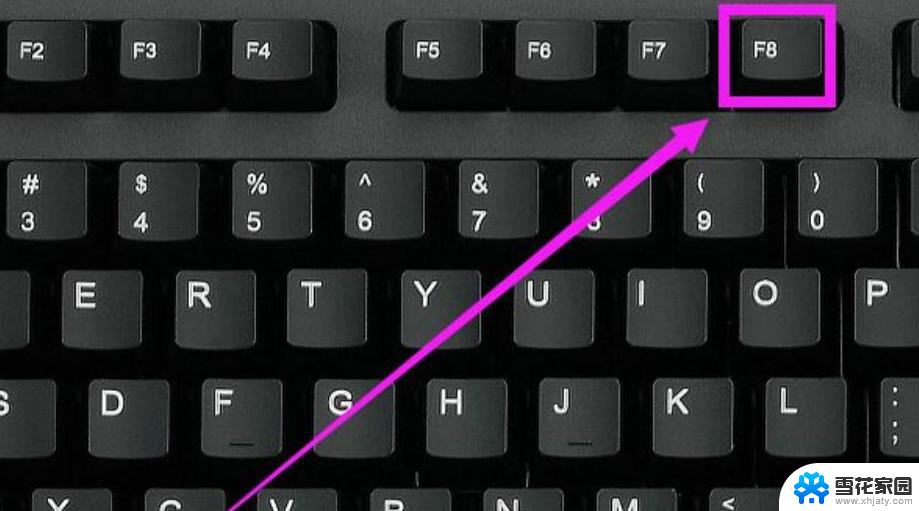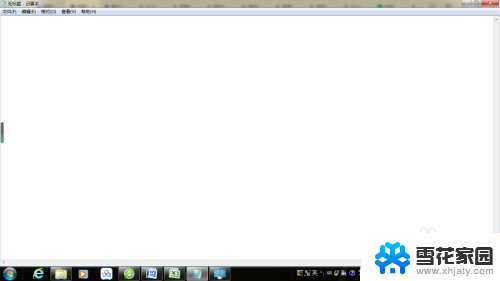键盘上面数字键打不出来怎么解锁 电脑数字键盘无法输入数字
更新时间:2024-03-03 13:58:30作者:jiang
随着科技的不断发展,人们的生活离不开电脑,有时候我们在使用电脑的过程中可能会遇到一些问题,比如键盘上的数字键无法输入数字。这个问题对于我们来说可能会带来一些困扰,特别是在需要频繁输入数字的情况下。当我们遇到这种情况时,应该如何解决呢?本文将为大家介绍一些解锁电脑数字键盘无法输入数字的方法,希望能帮助到大家解决这个问题。
步骤如下:
1.键盘打字区上方可以输入数字,在键盘右侧还有专门的小键盘区。

2.如果遇到小键盘区打不开的情况,按number lock键即可解锁。

3.如果按number lock键无效,可以使用软键盘。
打开控制面板,点击“轻松使用”选项。
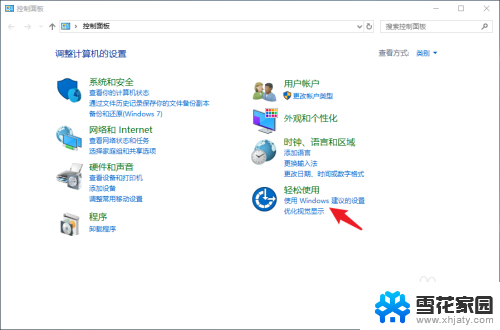
4.找到“轻松使用设置中心”选项,点击进入。
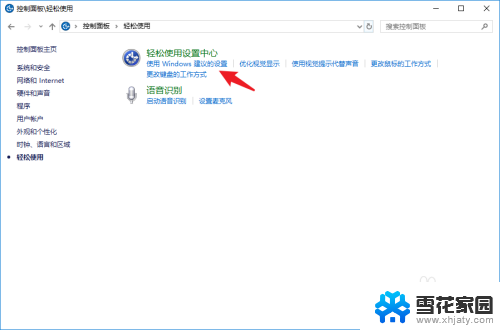
5.点击“启动屏幕键盘”,打开win10自带的软键盘。
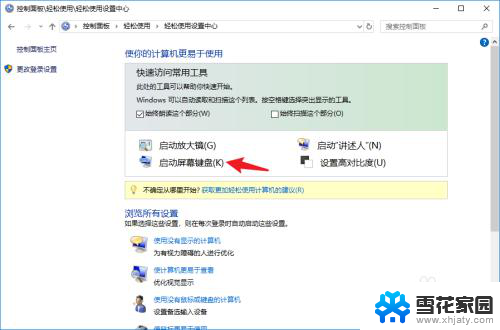
6.点击屏幕键盘上的数字键,也能正常打出数字。
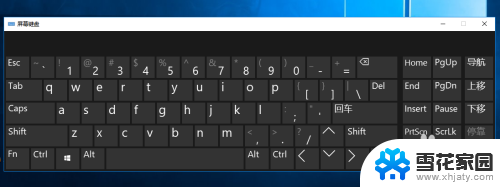
以上是解决键盘上数字键无法输入的全部内容,如果有不清楚的用户,可以参考以上小编的步骤进行操作,希望对大家有所帮助。