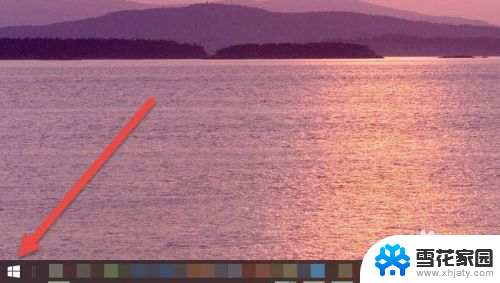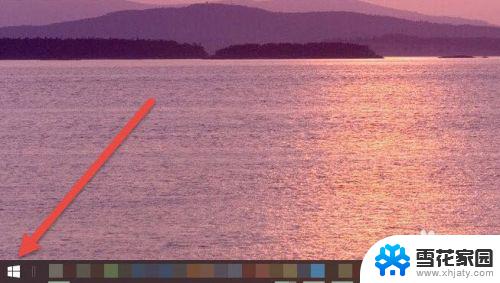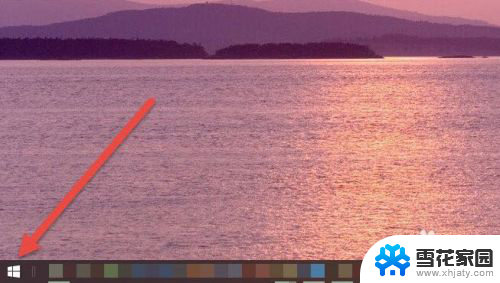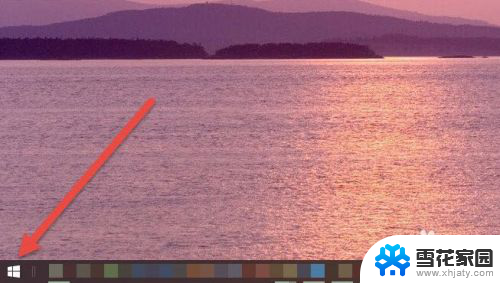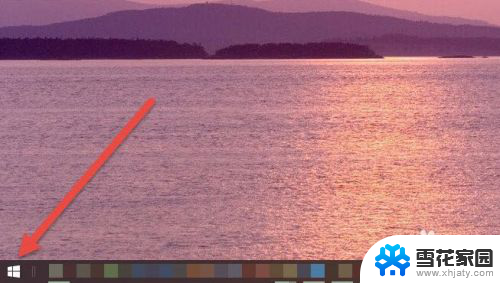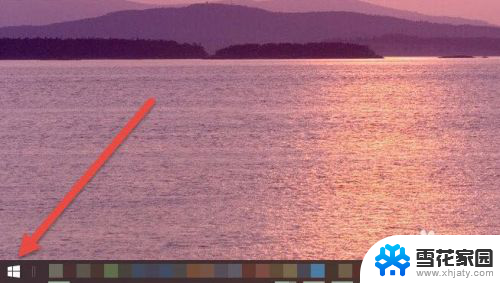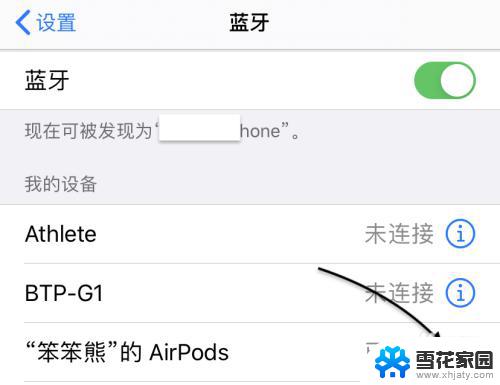苹果无线耳机能连电脑么 Windows电脑如何连接AirPods耳机
无线耳机成为了人们日常生活中不可或缺的配件之一,而苹果公司的AirPods无疑是其中最受欢迎的一款。许多用户常常对于AirPods如何与Windows电脑进行连接感到困惑。事实上虽然AirPods主要是为苹果设备设计的,但它们也可以与Windows电脑进行连接。我们该如何实现这一连接呢?在本文中我们将为您详细介绍Windows电脑如何连接AirPods耳机的方法。无论您是想在工作中使用AirPods来进行会议通话,还是想在闲暇时享受音乐,本文都将为您提供解决方案。让我们一起来探索吧!
具体方法:
1.首先我们需要开启蓝牙。这里,我们打开桌面左下角的Win10菜单图标。

2.然后点击“设置”图标,进入设置界面。
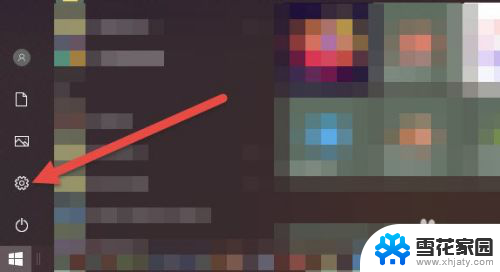
3.打开设置图标后会看到一个白色的窗口,在里面找到“设备”选项,然后点击打开。
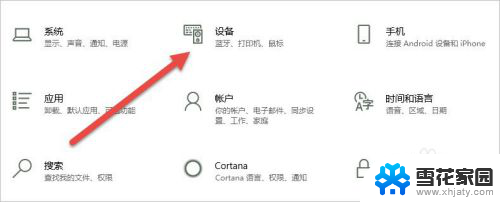
4.打开后,会进入到“蓝牙和其他设备”窗口。点击蓝牙的开关按钮,蓝牙就被打开了。
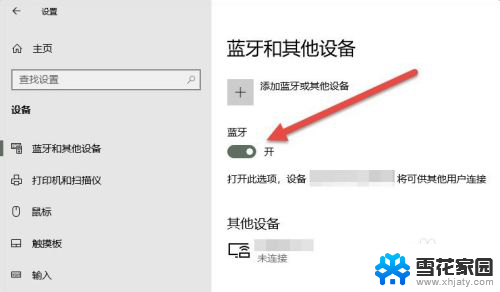
5.接下来,我们单击上面的“添加蓝牙或其他设备”按钮。
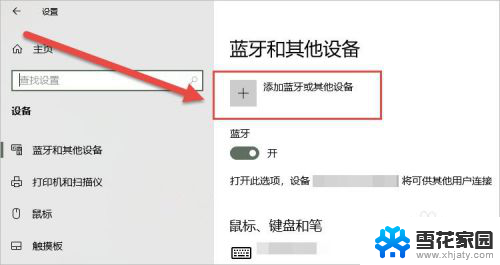
6.在弹出的添加设备窗口中,我们点击添加“蓝牙”选项。
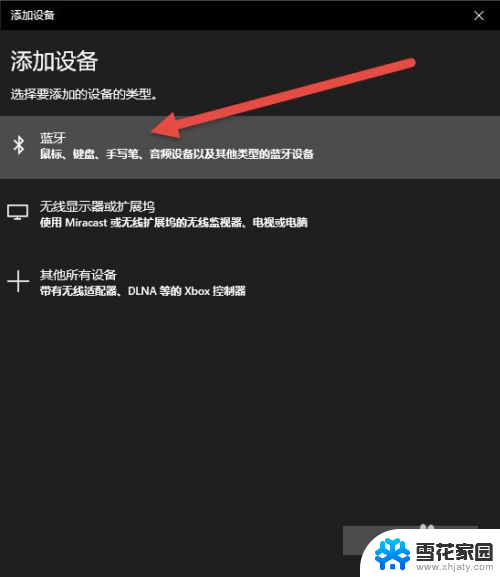
7.接下来,Windows系统会自动检测可连接的设备。直到检测到我们的AirPods设备为止。
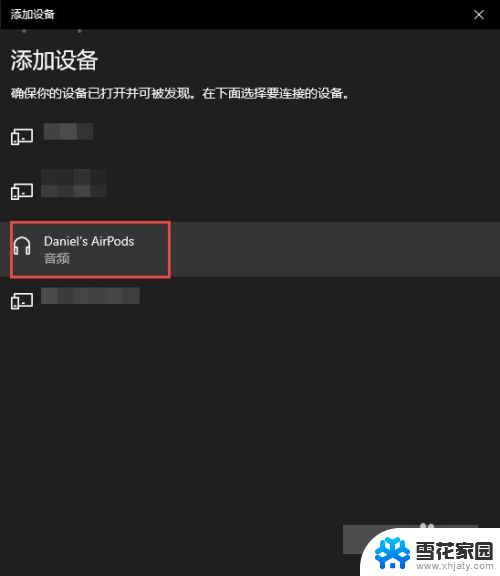
8.如果之前连接过其他的苹果设备,则需要先重置AirPods耳机。重置方法很简单:先将AirPods耳机放入充电盒,长按背面的圆点。直到耳机盒闪烁白色的灯光,重置就完成了。

9.然后,我们点击AirPods设备进行连接,直到显示“你的设备已准备就绪”为止。
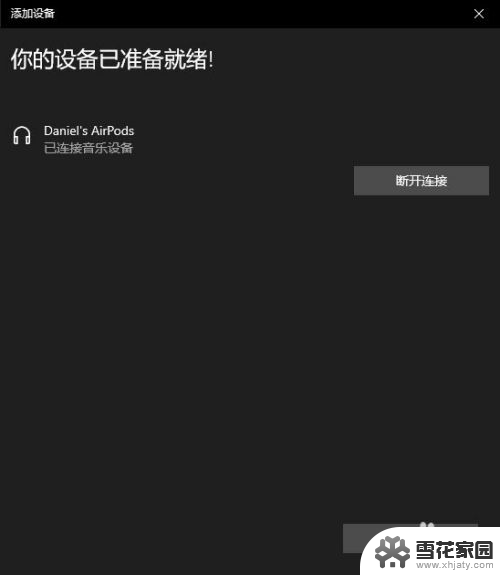
10.最后,我们需要将AirPods设置为输出设备。在“蓝牙和其他设备”设置窗口的右边,我们选择“声音设置”。
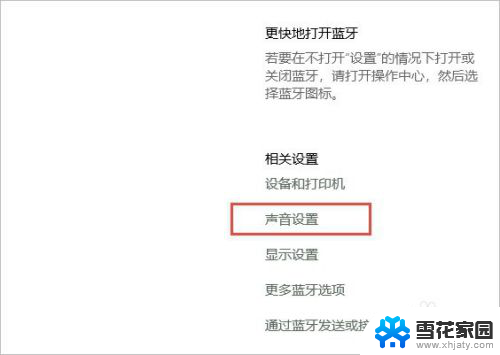
11.在弹出的对话框中,选择将AirPods设备作为输出设备。这样,我们的AirPods耳机就连接到Windows电脑了。
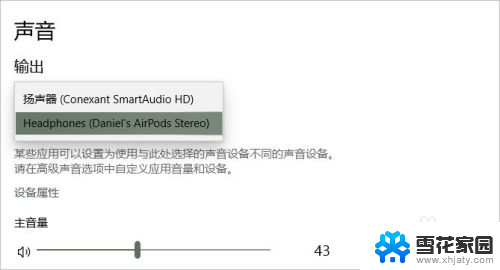
12.如果出现不能连接AirPods的现象,我们需要先进入到“更多蓝牙选项”里。勾选“允许蓝牙设备查找这台电脑”选项,然后单击确定按钮即可。
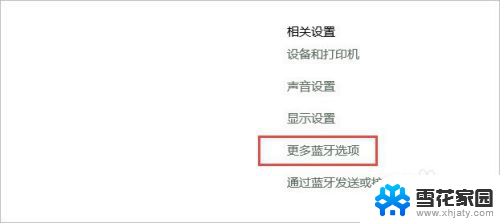
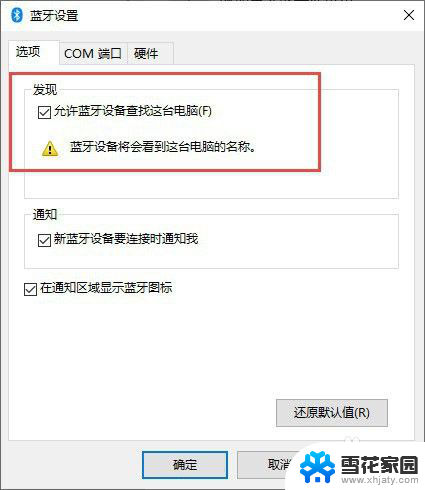
以上就是苹果无线耳机能连电脑么的全部内容,如果你遇到这种情况,可以根据以上操作来解决,非常简单快速,一步到位。