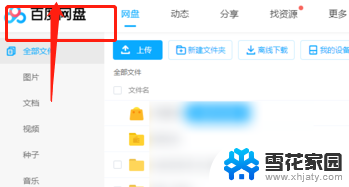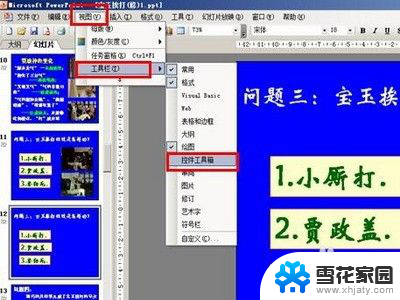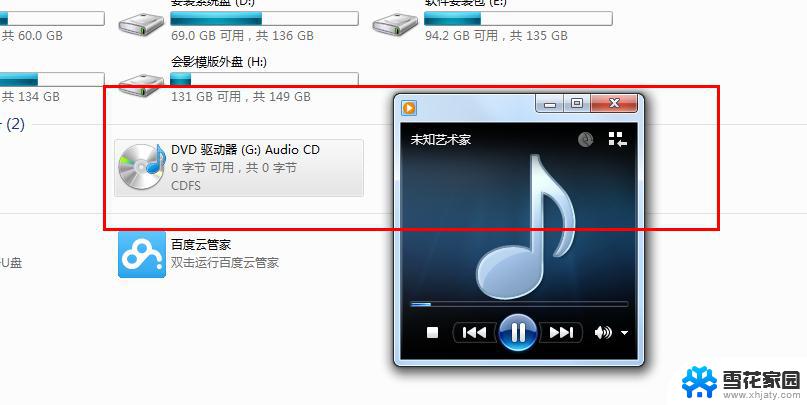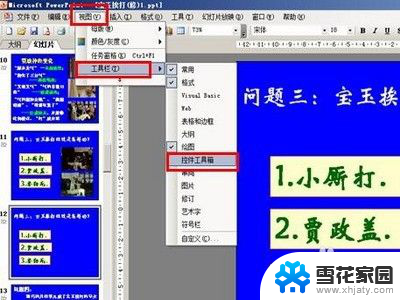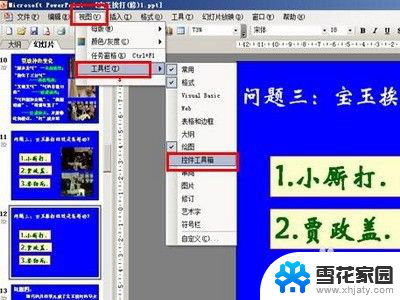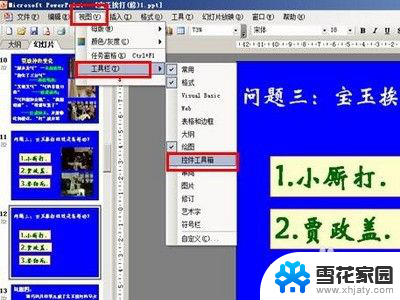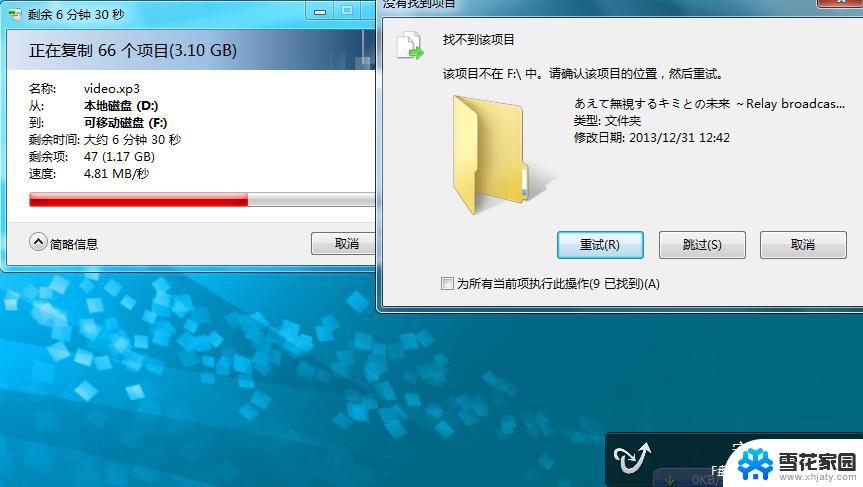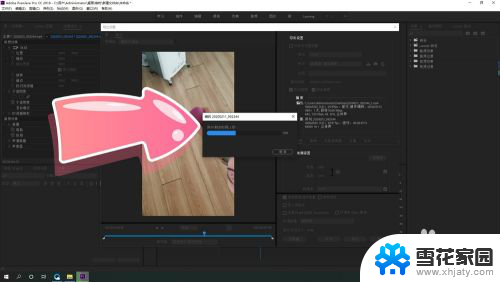为什么音频文件无法播放 电脑无法播放音频文件的原因及解决方法
在现代社会中音频文件已经成为了我们生活中不可或缺的一部分,有时候我们会遇到电脑无法播放音频文件的问题。为什么会出现这样的情况呢?造成音频文件无法播放的原因有很多,可能是因为文件本身损坏、缺少相应的解码器、操作系统不兼容或者是音频设备出现故障等等。不用担心我们可以采取一些解决方法来解决这个问题。接下来我们将会针对这些原因进行详细的分析和解决方案的介绍。
操作方法:
1.打开音频文件中的歌曲“云在飞”,却无法播放,显示:无法播放。我们找不到您的音频设备 - 您的耳机或者扬声器是否已经连接?如果不是您的设备,可以转到桌面,然后点按系统任务栏中的扬声器图标以获取更多帮助。

2.系统桌面任务栏右下角的小喇叭出现红色的X。
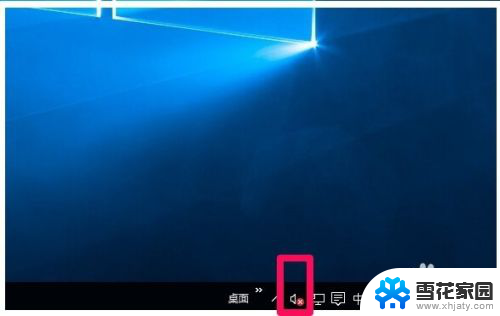
3.为什么音频文件无法播放
方法一:检查Windows Audio服务是否启动,如果没有启动。启动Windows Audio服务。
步骤 :
右键点击左下角的开始,在右键菜单中点击运行 - 输入services.msc,点击确定或者按下键盘上的回车键,打开系统服务;
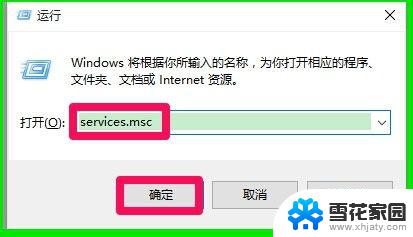
4.在打开的系统服务窗口,我们用鼠标左键按住右侧的小滑块向下拖动,找到Windows Audio服务项;
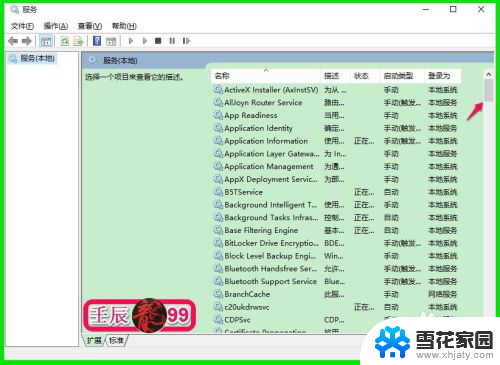
5.找到Windows Audio服务项后,我们左键双击:Windows Audio服务项;
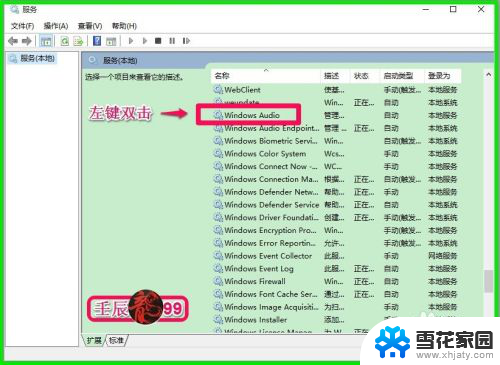
6.左键双击Windows Audio服务项以后,在Windows Audio的属性对话框中可见,Windows Audio服务状态为:已停止,点击:启动(S);
说明:Windows Audio服务 - 管理基于 Windows 的程序的音频。如果此服务被停止,音频设备和效果将不能正常工作。如果此服务被禁用,任何依赖它的服务将无法启动。不能播放音频文件的原因就是Windows Audio停止了服务。
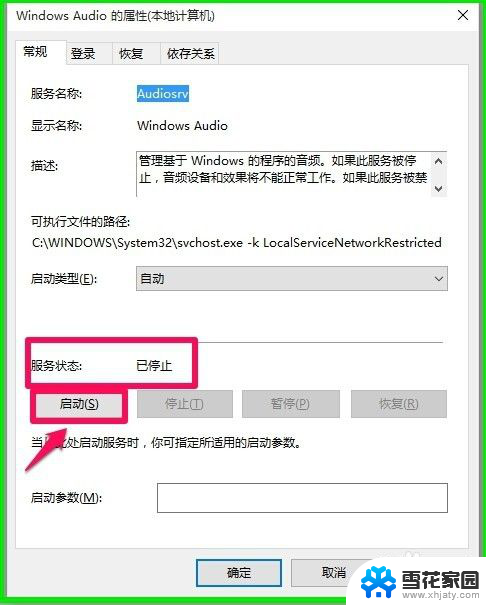
7.我们点击启动(S)后,Windows Audio服务状态为:正在运行,再点击:应用 - 确定,退出系统服务;
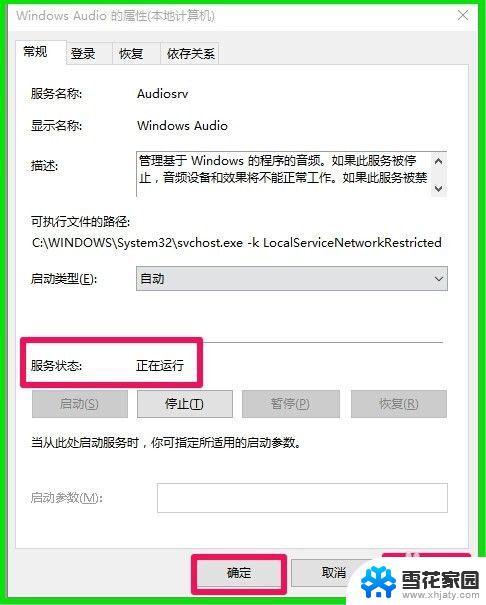
8.此时系统桌面右下角小喇叭的红X也消失了;
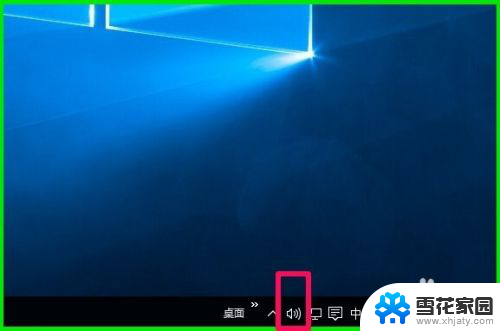
9.我们点击播放音频文件中的歌曲“云在飞”,现在可以正常播放了。
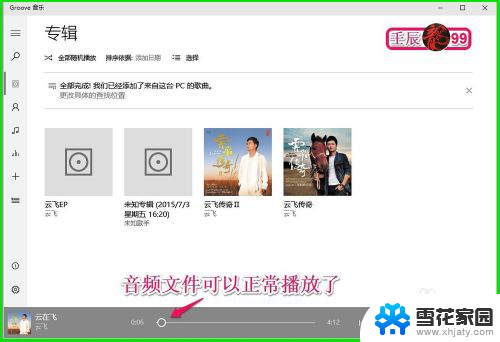
10.方法二:使用声音问题疑难解答解决问题。
步骤:
右键点击系统桌面右下角的小喇叭,在右键菜单中点击:用声音问题疑难解答(T);
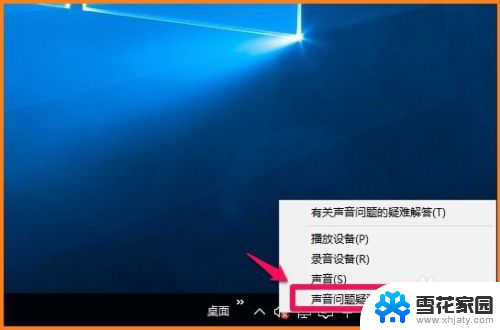
11.正在检查音频服务状态...,稍候;
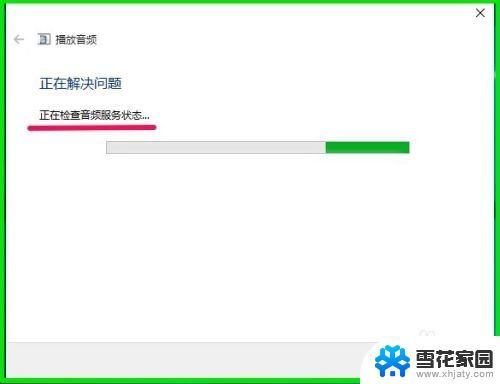
12.疑难解答已完成,已找到问题:一个或多个音频服务未运行 已修复,点击:关闭,此时系统桌面右下角小喇叭的红X消失;
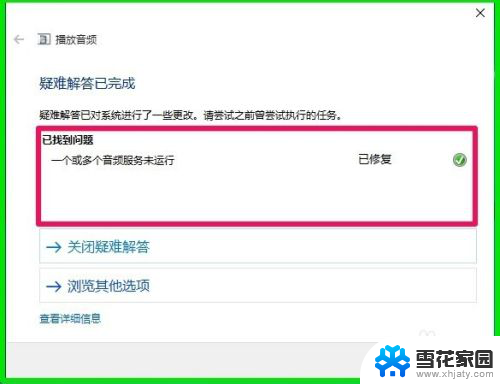
13.我们点击播放音频文件中的歌曲“云在飞”,也可以正常播放了。
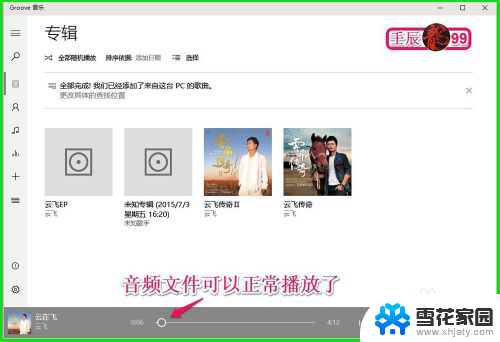
14.以上即:电脑无法播放音频文件的两种解决方法:一、检查Windows Audio服务是否启动,如果没有启动。启动Windows Audio服务。二、使用声音问题疑难解答解决问题。供出现此问题的朋友们参考使用。
以上是为什么音频文件无法播放的所有内容,如果还有不清楚的地方,您可以参考以上步骤进行操作,希望这对大家有所帮助。