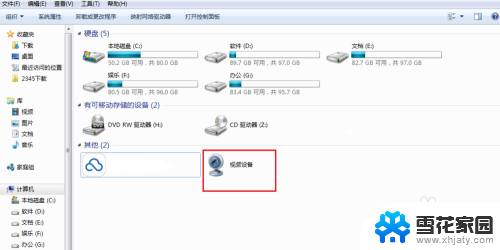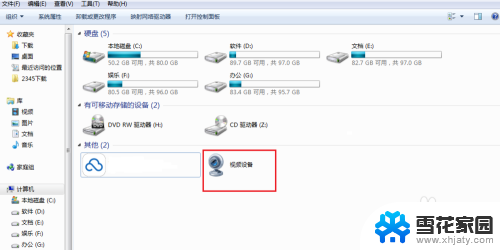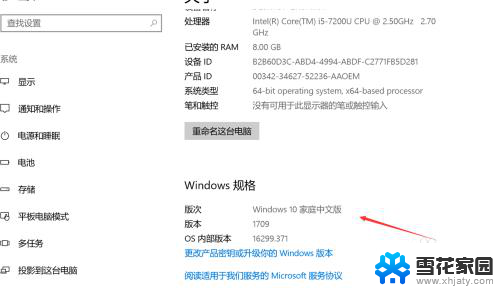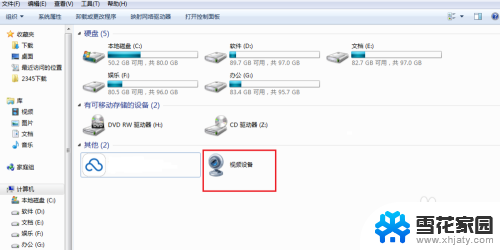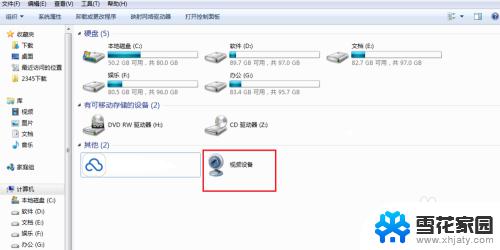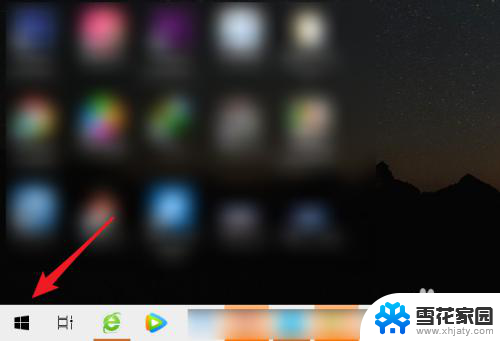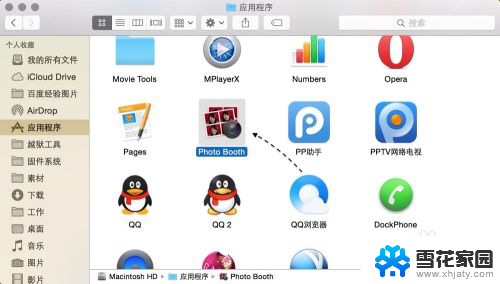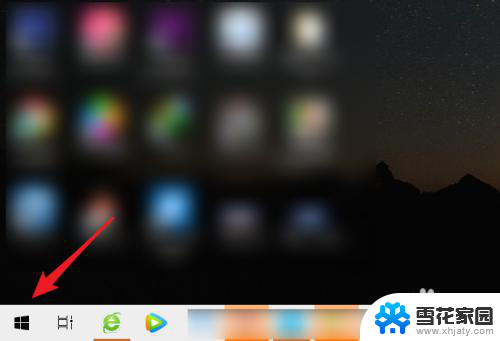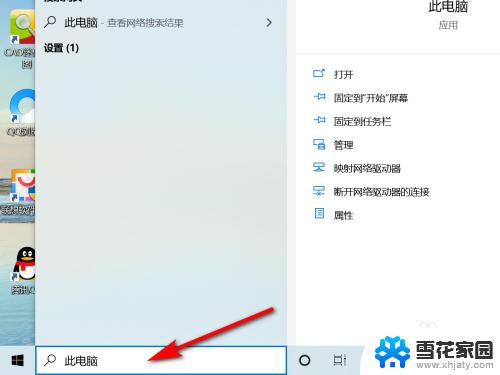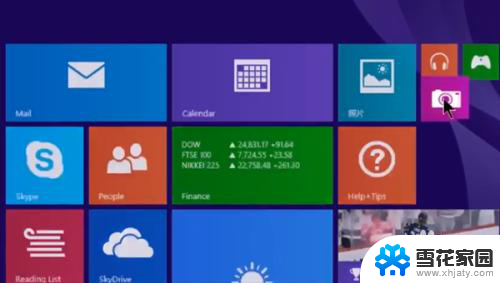笔记本电脑怎么打开视频摄像头 笔记本电脑摄像头怎么打开
在现代社会随着科技的不断发展,笔记本电脑已经成为人们生活中必不可少的工具之一,其中摄像头作为一种重要的功能,被广泛应用于视频通话、网络会议、在线教育等方面。很多人在使用笔记本电脑时却不知道如何打开摄像头,导致无法正常进行视频通话等操作。笔记本电脑摄像头怎么打开呢?接下来我将为大家详细介绍。
步骤如下:
1.在电脑桌面,鼠标双击“计算机”,进入页面后下拉,找到“视频设备”。
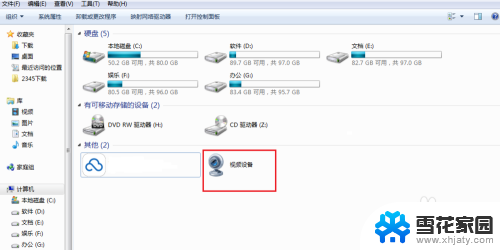
2.鼠标右键单击一下“视频设备”,看到有个“打开”的选择。左键点击“打开”。
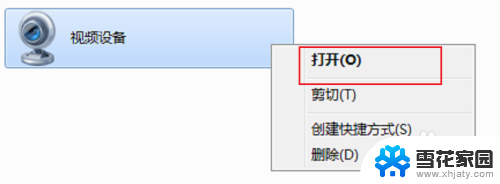
3.视频的窗口就马上弹出来了,稍等几秒钟后,视频对应的影像就会显示出来。
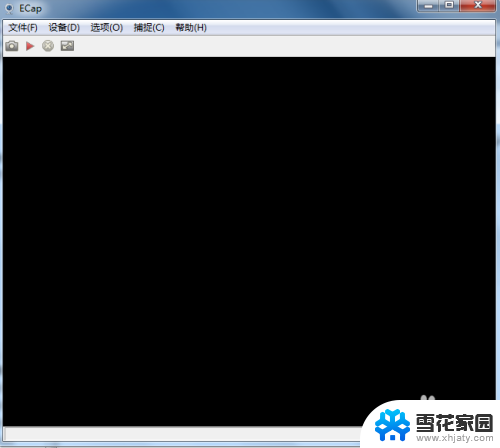
4.如果大家看不到视频中的图像,点击上方“设备”按钮。在设备下的“相机”和“麦克风”都打上勾。
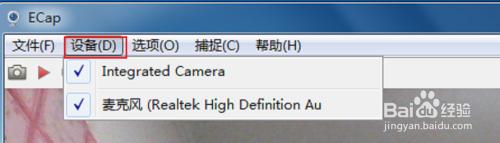
5.如果大家想要显示全屏,把全屏幕前面的对勾勾上即可。
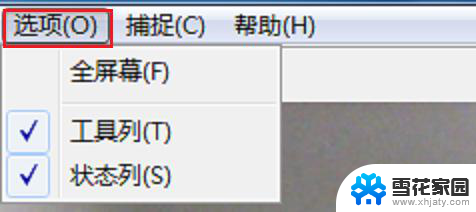
6.电脑视频不能正常使用的话,我们来更新一下视频驱动。右键点击“计算机”,点击“设备管理器”。
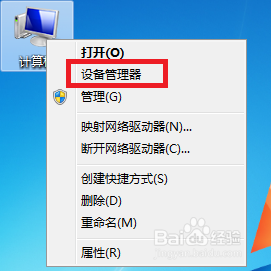
7.在页面中找到并且双击“图像”设备按钮。
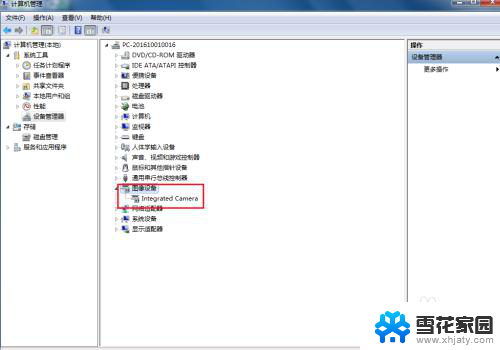
8.在显出来的设备中,鼠标用右键点击设备,打开“属性”按钮。
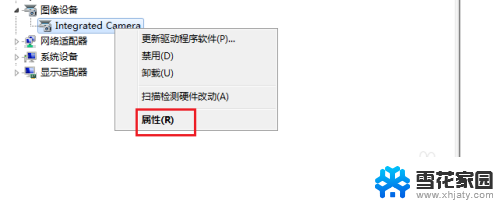
9.如果是禁用状态,点击“启用”开启视频,然后点击“更新驱动程序”。
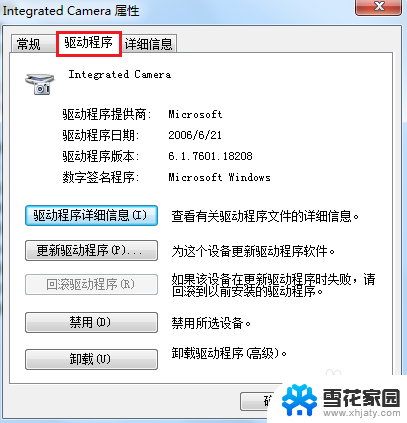
以上是如何打开笔记本电脑视频摄像头的全部内容,如果您有需要,可以按照这些步骤进行操作,希望对大家有所帮助。