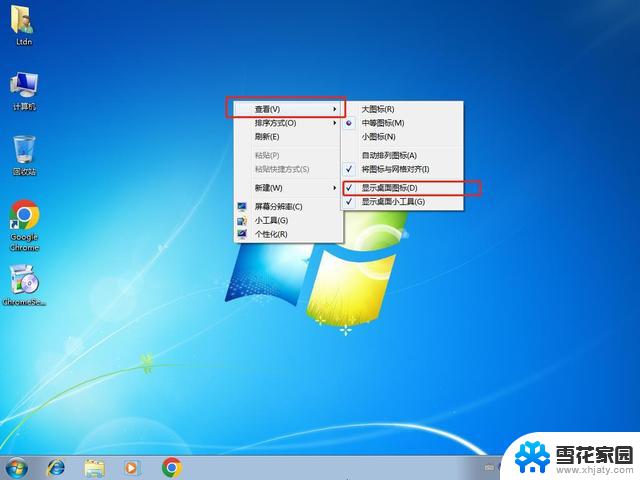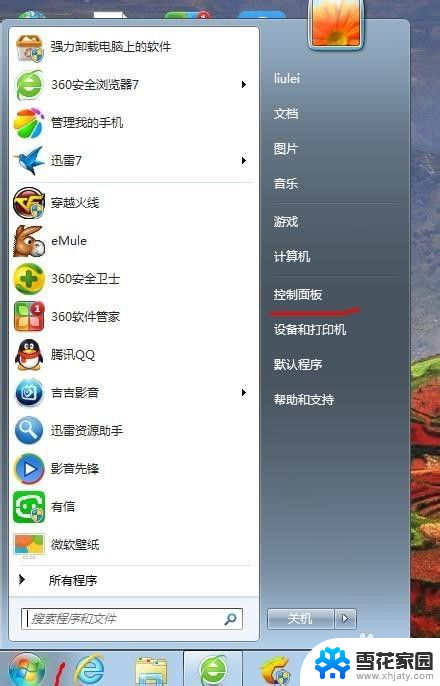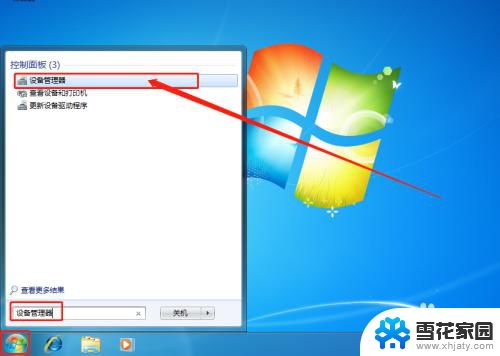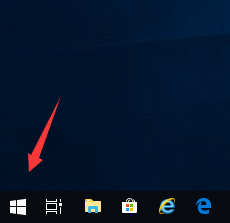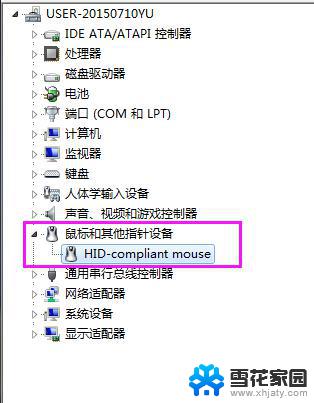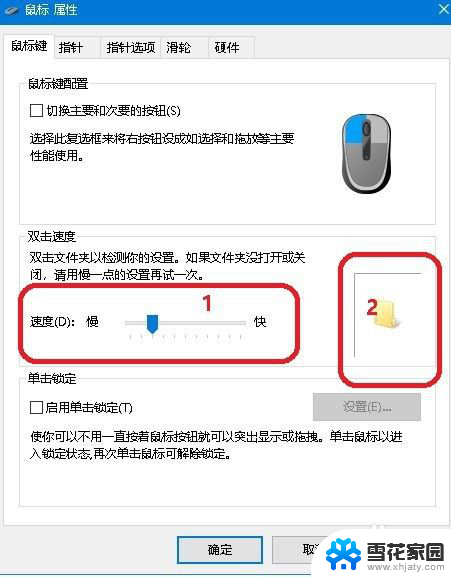电脑桌面拖不动了怎么回事 无法使用鼠标拖动文件的解决办法
电脑桌面拖不动了,无法使用鼠标拖动文件,这是让很多人感到困惑的问题,在我们日常使用电脑的过程中,桌面的拖动功能是非常常见且方便的操作,然而当这个功能突然出现问题时,我们该如何解决呢?本文将为大家介绍一些解决办法,帮助大家解决电脑桌面拖动失效的困扰。无论是对于工作还是娱乐,电脑桌面的正常拖动功能都是非常重要的,相信通过本文的帮助,大家能够轻松解决这一问题。
具体方法:
1.首先确定没有启用“自动排列”和“对齐到网络”功能;
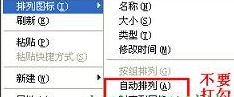
2.鼠标右键点击桌面空白处——>鼠标指向“排列图标”——>在右边窗口中查看“自动排列”和“对齐到网络”这两项前面是否打上了钩——>如果是,将这两项前面的勾去掉即可;
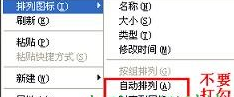
3.鼠标右键点击任务栏空白处——>选择“属性”—— >弹出“任务栏和开始菜单属性”中切换到“开始菜单”选项卡中——>点击下方的“自定义”按钮;
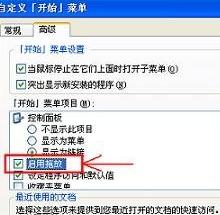
4.弹出的“自定义开始菜单”窗口切换 到“高级”选项卡中——>往下拉动滑动条,找到并将“启用拖放”前面打上勾——>点击“确定”退出;
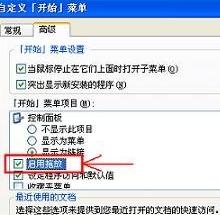
5.点击“开始”菜单——>选择“运行”——>在运行窗口中输入“gpedit.msc”(不含引号),点击确定打开“组策略”—— >展开用户配置项目下方的“管理模板”——>在展开 “Windows组件”——>单击“任务计划程序”

6.然后在右边窗口中找到“禁用拖放”——>双击打开该项目,将其设置为“未配 置”或“已禁用”——>点击“确定”退出;

以上就是电脑桌面拖不动了怎么回事的全部内容,如遇到此类情况,请按照以上方法进行解决,希望本文能够对您有所帮助。