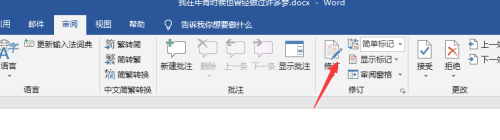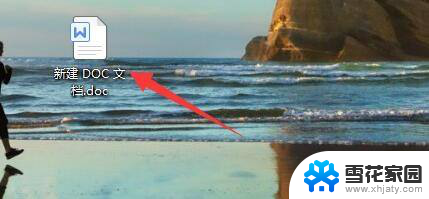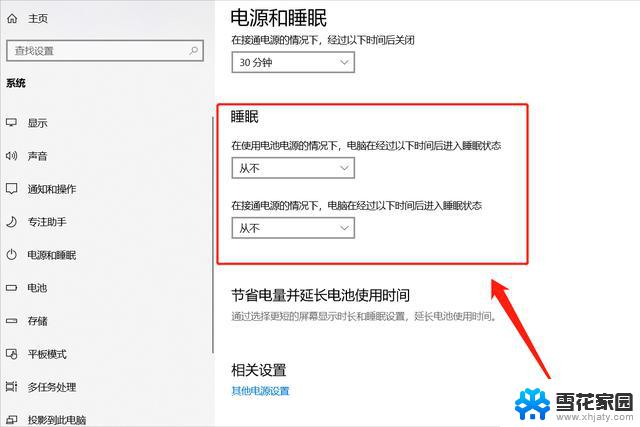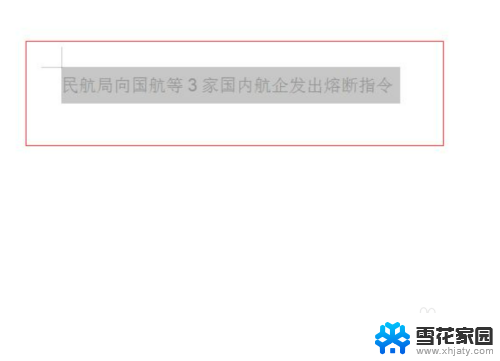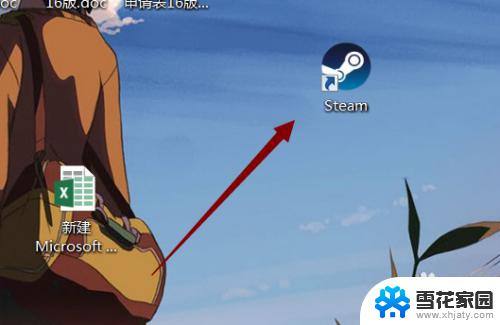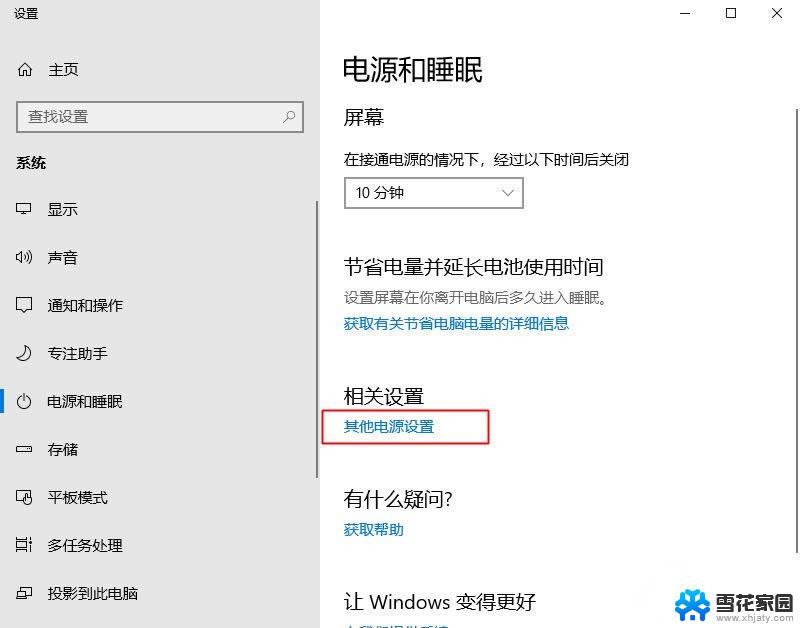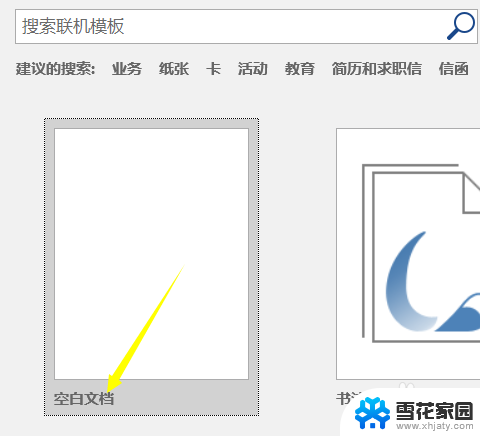word如何关闭修订 word退出修订模式方法
在使用Word文档时,我们经常会遇到需要进行修订的情况,但是一旦修订完毕,我们也需要及时关闭修订模式,以便对文档进行最终的整理和保存。关闭修订模式的方法有很多种,可以通过简单的快捷键操作或者通过菜单栏中的选项来实现。接下来我们就来详细介绍一下如何关闭修订模式,让您轻松应对各种文档编辑需求。
具体方法:
1.打开一个Word文档,进行编辑
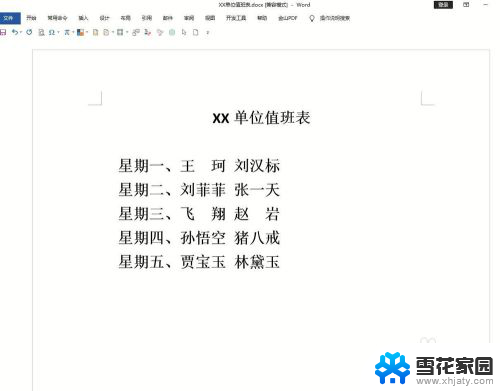
2.在工具栏找到“审阅”选项卡单击
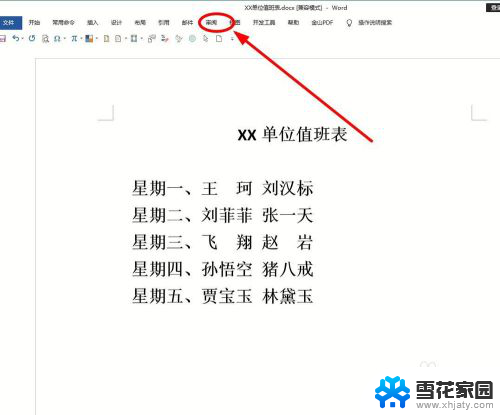
3.在菜单栏中的“修订”选项组中选择“修订”单击
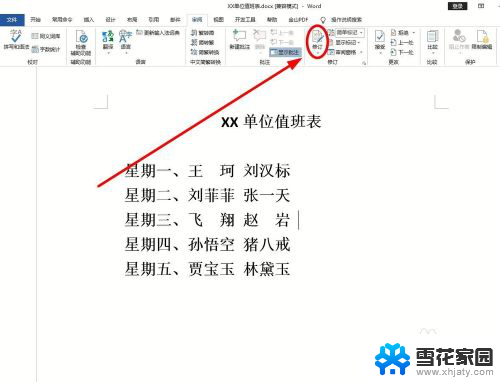
4.“修订”按钮颜色变深,表示此时进入“修订”模式。可以在编辑页面看到修改的痕迹,出现修订符号

5.如果我们在“修订”模式下,再次单击“修订”按钮。让按钮的颜色恢复自然,就表示从“修订”状态退出来(使用快捷组合键“Ctrl+Shift+E”也可以实现“修订”与否的快速转换)
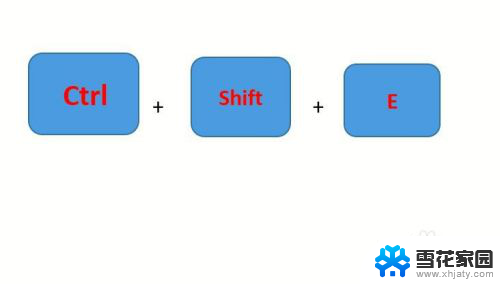
6.如果我们无论怎样单击这个“修订”按钮,都不能从“修订”状态退出来。表示“修订”状态已经被锁定,需要解锁。单击“修订”,在弹出的下拉菜单中选择“锁定修订”
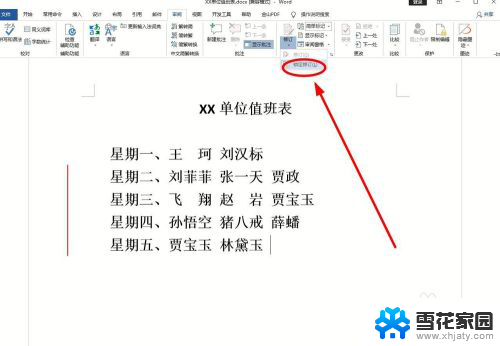
7.在弹出的“解除锁定跟踪”中,输入加锁时的密码候单击“确定”
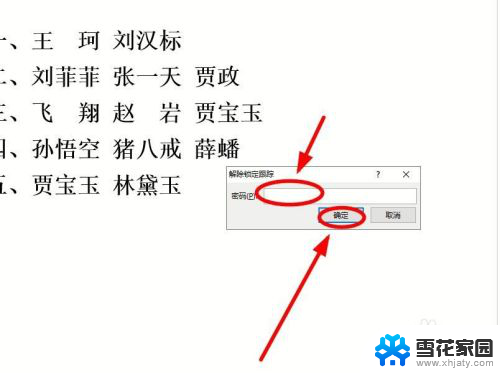
8.退出“修订”模式之后,再进行编辑操作,就不会跟踪编辑痕迹了

以上就是如何关闭word修订的全部内容,如果你也遇到同样的情况,请参考我的方法进行处理,希望对大家有所帮助。