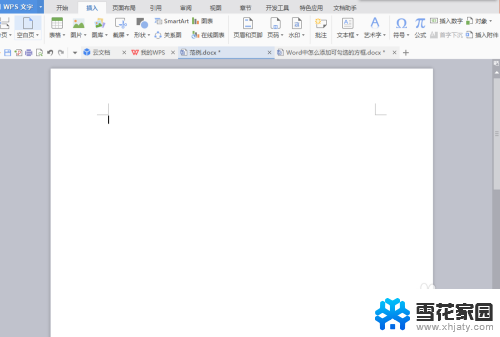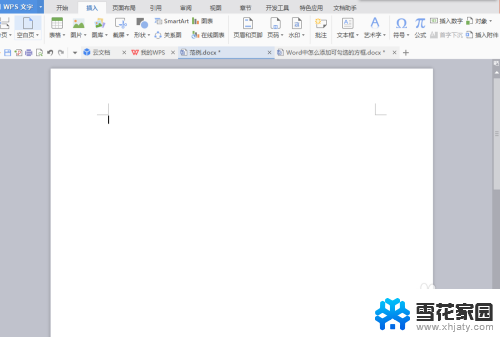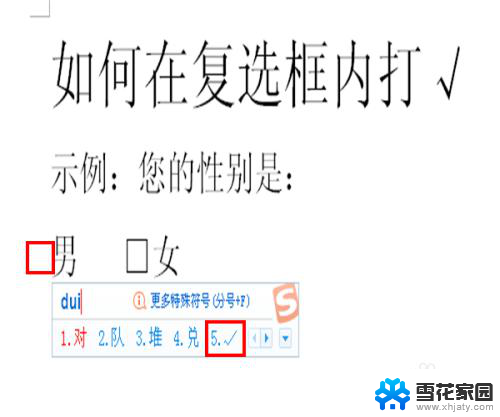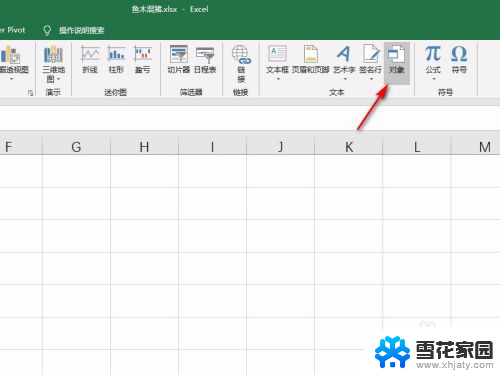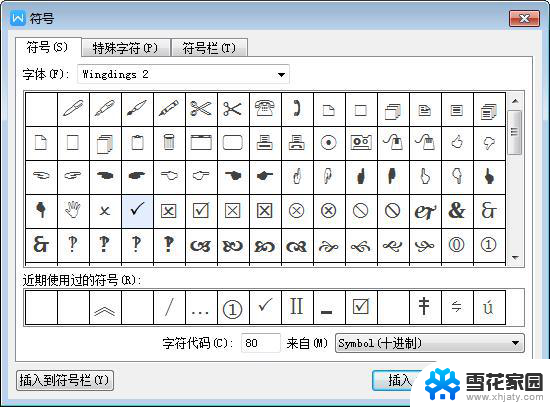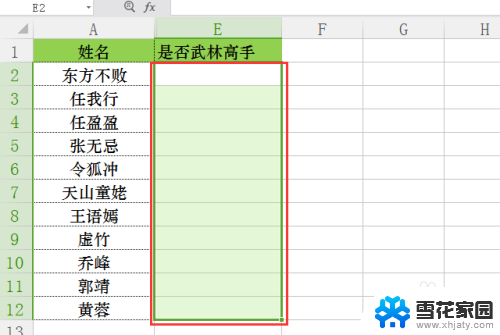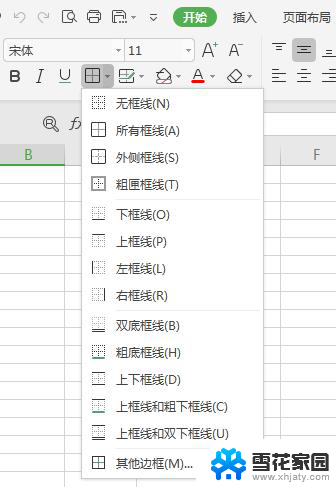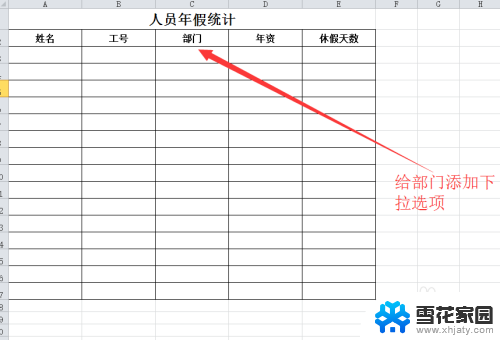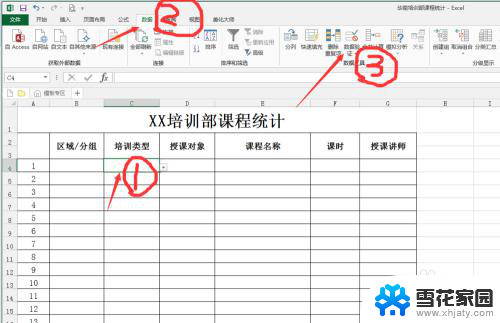excel中加入勾选框 Excel中如何插入可打勾的方框
excel中加入勾选框,在日常工作和生活中,我们经常需要使用Excel进行数据整理和管理,有时候我们可能需要在Excel表格中加入勾选框,以便于记录和跟踪任务的完成情况或者进行简单的选择。在Excel中如何插入可打勾的方框呢?通过简单的操作,我们可以轻松地在Excel中插入可打勾的方框,实现更加高效和便捷的数据管理。接下来让我们一起来探讨一下这个问题。
步骤如下:
1.打开电脑,新建一个excel表格,见下图
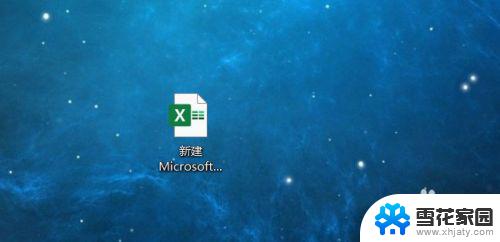
2.打开excel表格后,点击左上角的【文件】选项卡
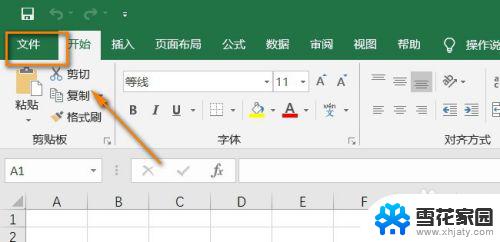
3.接着,在左侧菜单中点击最底部的【选项】按钮

4.弹出“excel选项”窗口,在其左侧菜单中选择【自定义功能区】
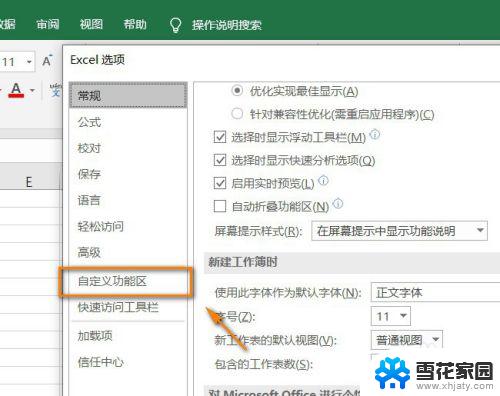
5.然后,在右侧的自定义功能区B。在“主选项卡”下方找到【开发工具】,并在前面【打勾】,点击【确定】
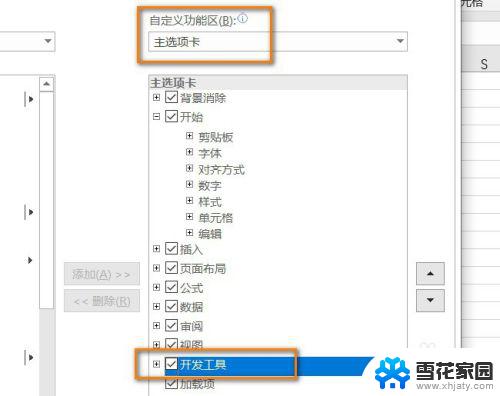
6.此时,我们看到excel表格的菜单栏上方多了一个【开发工具】选项。点击它
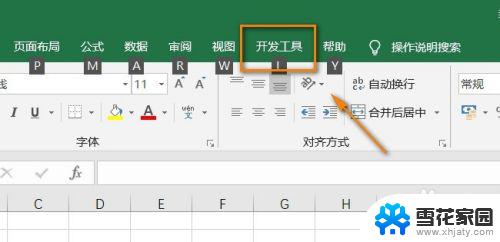
7.找到控件选项组,点击【插入】。选择Axtive X控件下方中【打勾的框】,见下图
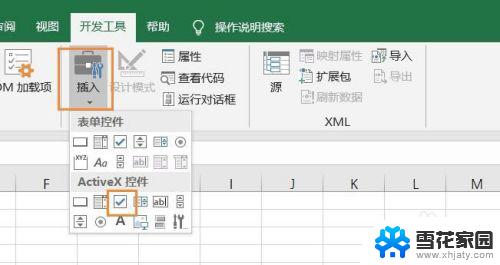
8.此时鼠标变成一个十字型,然后拖动鼠标选出需要的区域,见下图
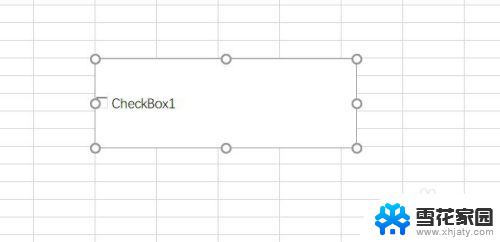
9.接着,右键点击刚才设置的选框,点击【属性】,见下图
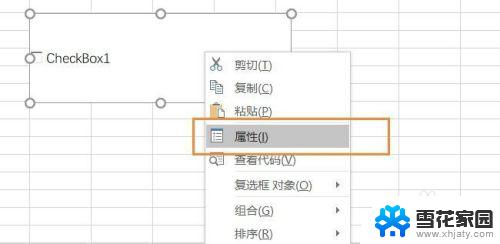
10.在弹窗中找到“caption”,并在后方输入需要的文字,见下图
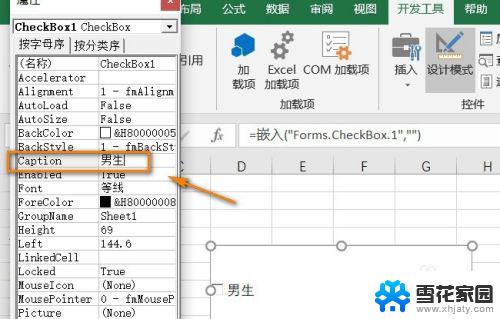
11.关闭弹窗,点击退出【设计模式】,就可以在方框内打勾啦~
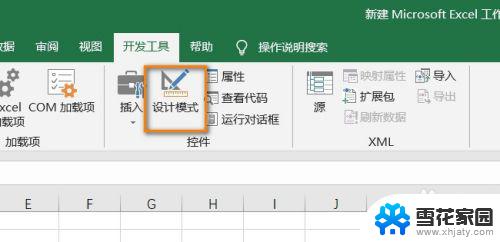
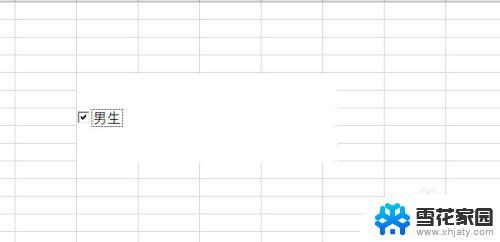
以上便是Excel中加入勾选框的全部内容,如有碰到这种情况的用户,可按照小编的方法来解决,希望对大家有所帮助。