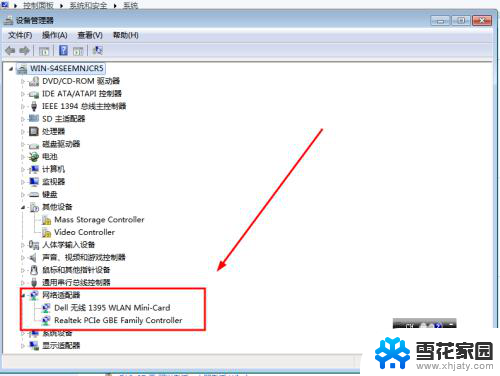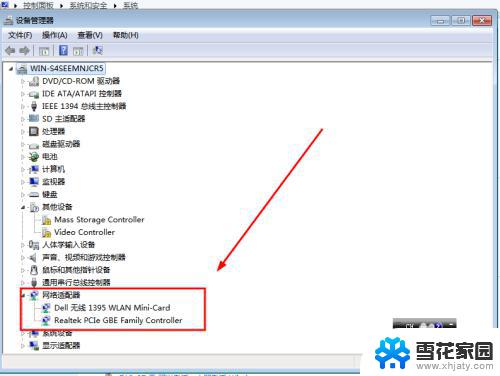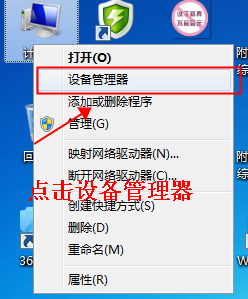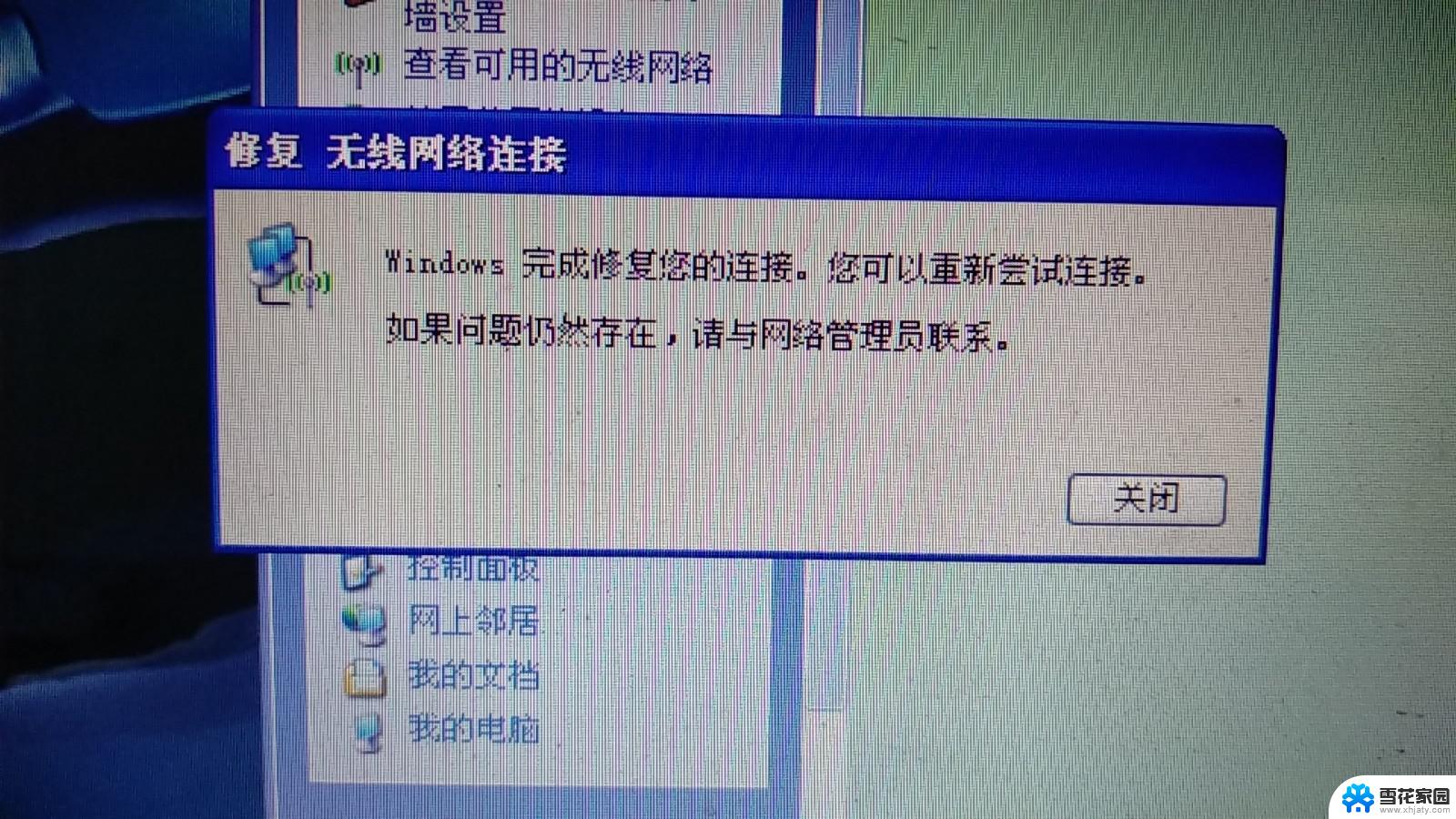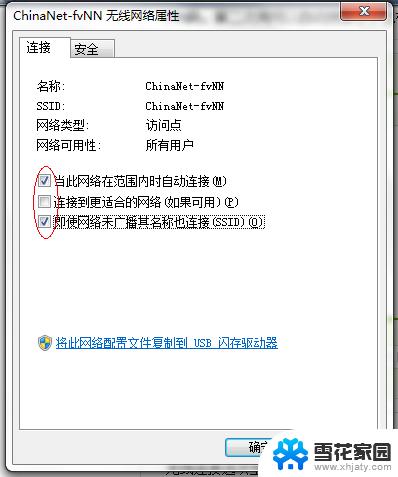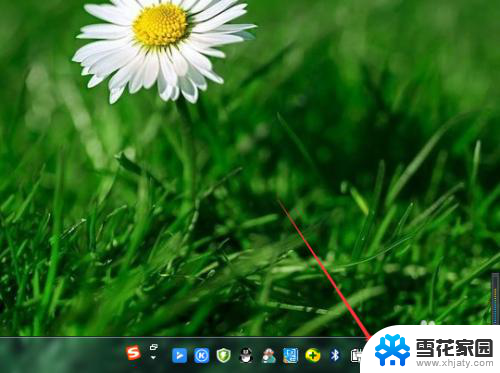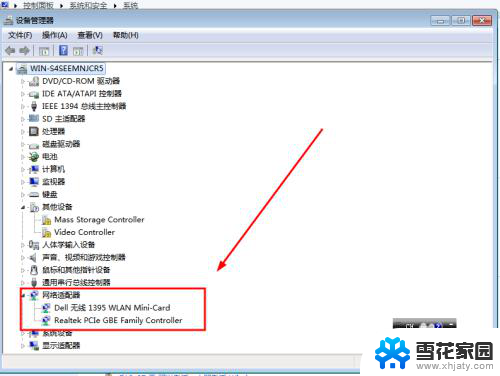win7搜索不到热点 Win7笔记本无线网络连接不上Wifi热点怎么办
Win7系统在连接无线网络时,有时会出现搜索不到热点的情况,尤其是在连接Wifi热点时更加明显,这可能是由于网络设置问题、驱动程序错误、信号干扰等原因造成的。如果你的Win7笔记本无法连接Wifi热点,不要着急可以尝试一些方法来解决这个问题。接下来我们将介绍一些常见的解决方法,帮助您解决Win7笔记本无线网络连接不上Wifi热点的困扰。
步骤如下:
1.首先可以尝试重启,电脑可能会因为网卡问题。会突然断网找不到WiFi,这时候可以尝试重启。
2.重启后还是不能够找到WiFi热点,那我们可以通过设置尝试查找WiFi热点。
3.打开控制面板,找到“windows 移动中心”点击进入。若无线网络关闭,点击”打开无线“按钮,也就成功开启了无线网络功能。
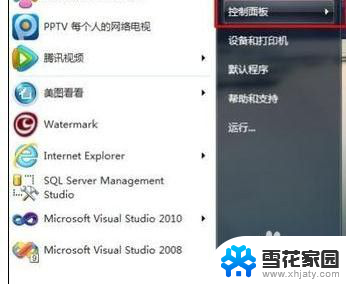
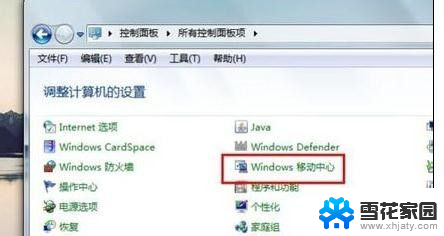
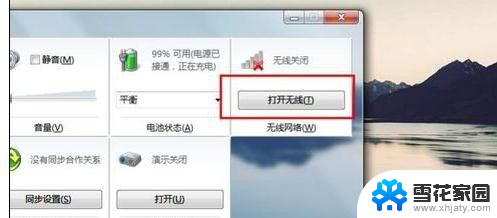
4.接下来检查设备驱动是否正常,可以点击”计算机“图标。在出现的上下文菜单中选择”管理“。打开”计算机管理“窗体后,依次定位到”系统工具——>设备管理器——>网络适配器“
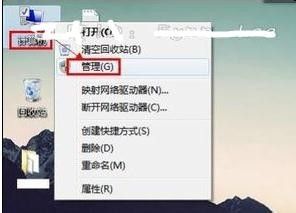
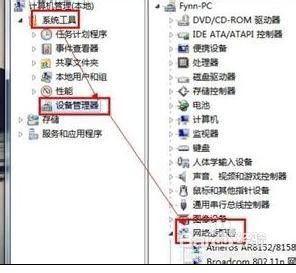
5.下面重新启动驱动程序。找到自己的无线网络驱动程序。在弹出的菜单列表中选择”禁用“。可以看到,此时无线玩咯驱动项的图标中出现了向下箭头。表示已禁用无线网络驱动,接着再次右击它,在右键菜单中选择”启用“即可。
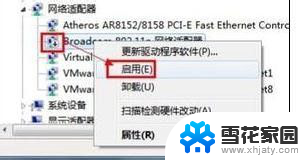
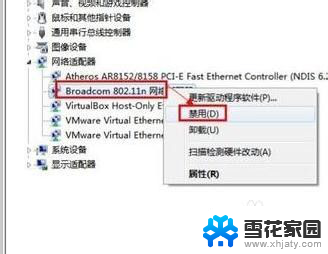
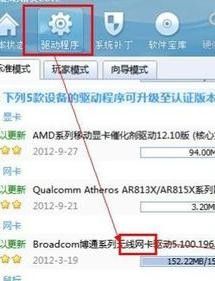
以上就是win7搜索不到热点的全部内容,有需要的用户可以按照以上步骤进行操作,希望对大家有所帮助。