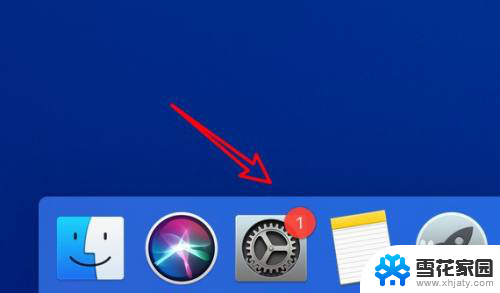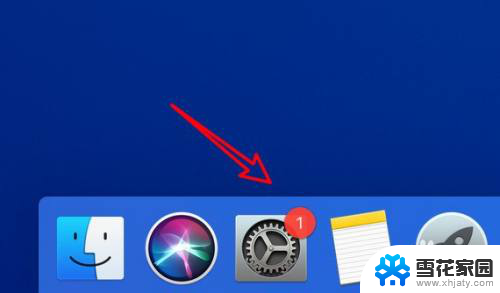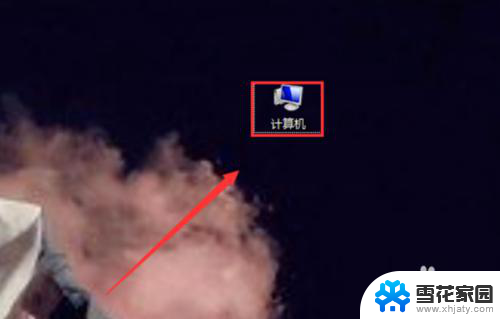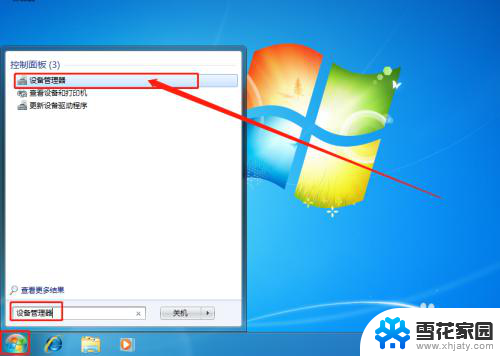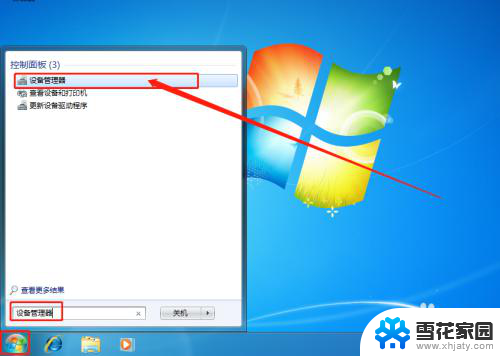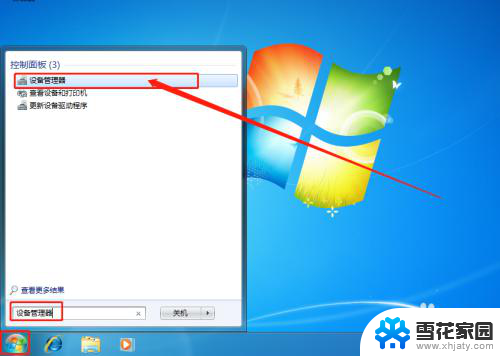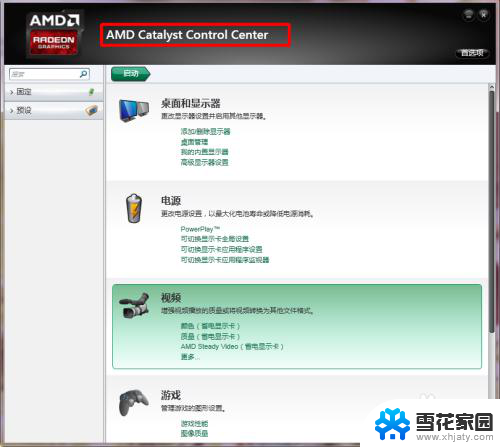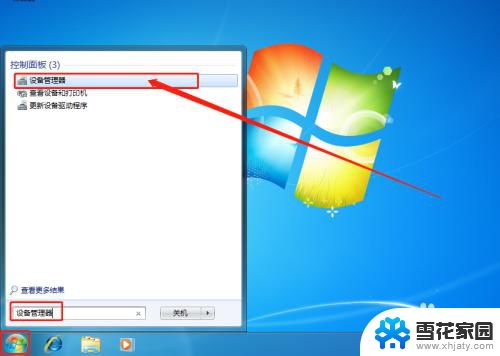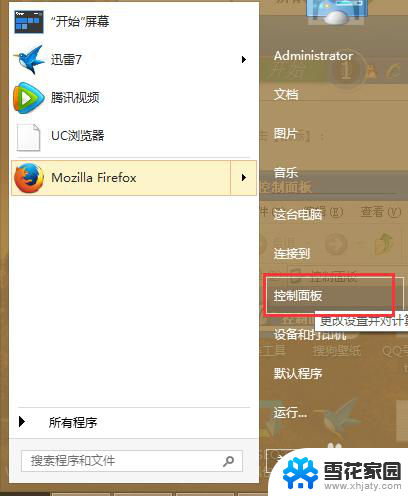鼠标右键打开菜单慢 如何解决鼠标右键反应慢的问题
在使用电脑时,我们经常会遇到一个问题,那就是鼠标右键打开菜单的反应速度变慢,当我们需要快速进行操作时,这种情况无疑会给我们带来困扰。如何解决鼠标右键反应慢的问题呢?在本文中我们将会探讨一些可能的解决方法,帮助大家有效提升鼠标右键的响应速度,提升我们的工作效率。无论是日常办公还是游戏娱乐,我们都可以从中受益。让我们一起来看看吧!
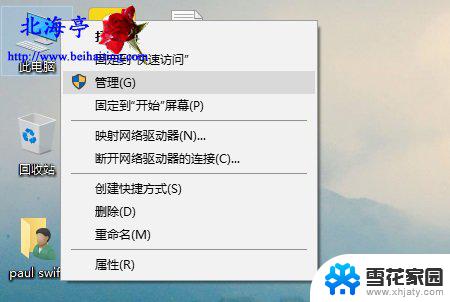
鼠标右键反应慢解决方法介绍一
鼠标右键反应慢有两种可能,一种可能是电脑软件的兼容性问题。像安装了多个杀毒或是多个清理工具等,还有右键菜单东西项目太多也可能导致鼠标点击右键弹出慢。其解决方法是,找个优化工具整理一下,把不常用的清理掉,鼠标右键反应慢的问题就会好些。
鼠标右键反应慢解决方法介绍二
导致鼠标右键反应慢的第二种可能是由于Intel显卡驱动在桌面右键的加载项造成。这种可能的解决方案是清理 注册表 中桌面右键加载项,具体来讲。就是点击开始输入regedit,使用组合快捷键Win+R键调出运行对话框,然后在打开里边键入Regedit,然后按回车键,即可打开注册表,也就是调出注册表编辑器。第二步,进入注册表之后。我们依次展开位置:HKEY_CLASSES_ROOTDirectorybackgroundshellexContextMenuHandlers之后。win7一般有5个Key,除了里面的“New”注册表项目不删除外,其他ContextMenuHandlers下的所有键值都删除掉。
鼠标右键反应慢解决方法介绍三
删除完成之后,重启下电脑,一般就可以解决Win7/8.1鼠标右键慢的问题了。然后,可以重新找个文件夹点击右键看看,这样鼠标右键反应慢的问题就解决了。要注意的是,系统中igfxtray.exe和 hkc md.exe它们是系统托盘图标和热键,主要是由于显卡是intel的集成显卡,安装驱动程序后就有这两个,可以去掉,这样在系统托盘里就没有相应的图标显示了。还有,建议去掉注册表中的?项的键值,这样在桌面上点击右键时速度会变得正常,不会显得慢半拍似的。
以上是解决鼠标右键打开菜单速度较慢的全部内容,如果遇到这种情况,你可以按照以上操作进行解决,非常简单快速,一步到位。