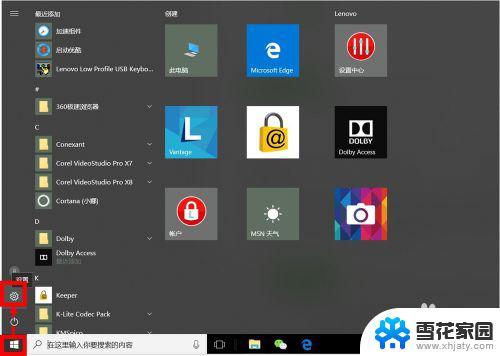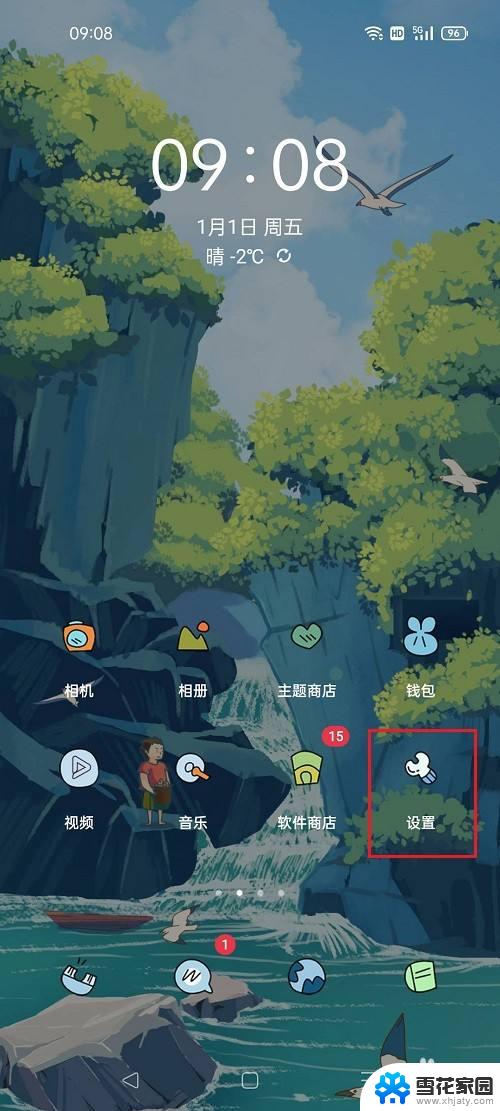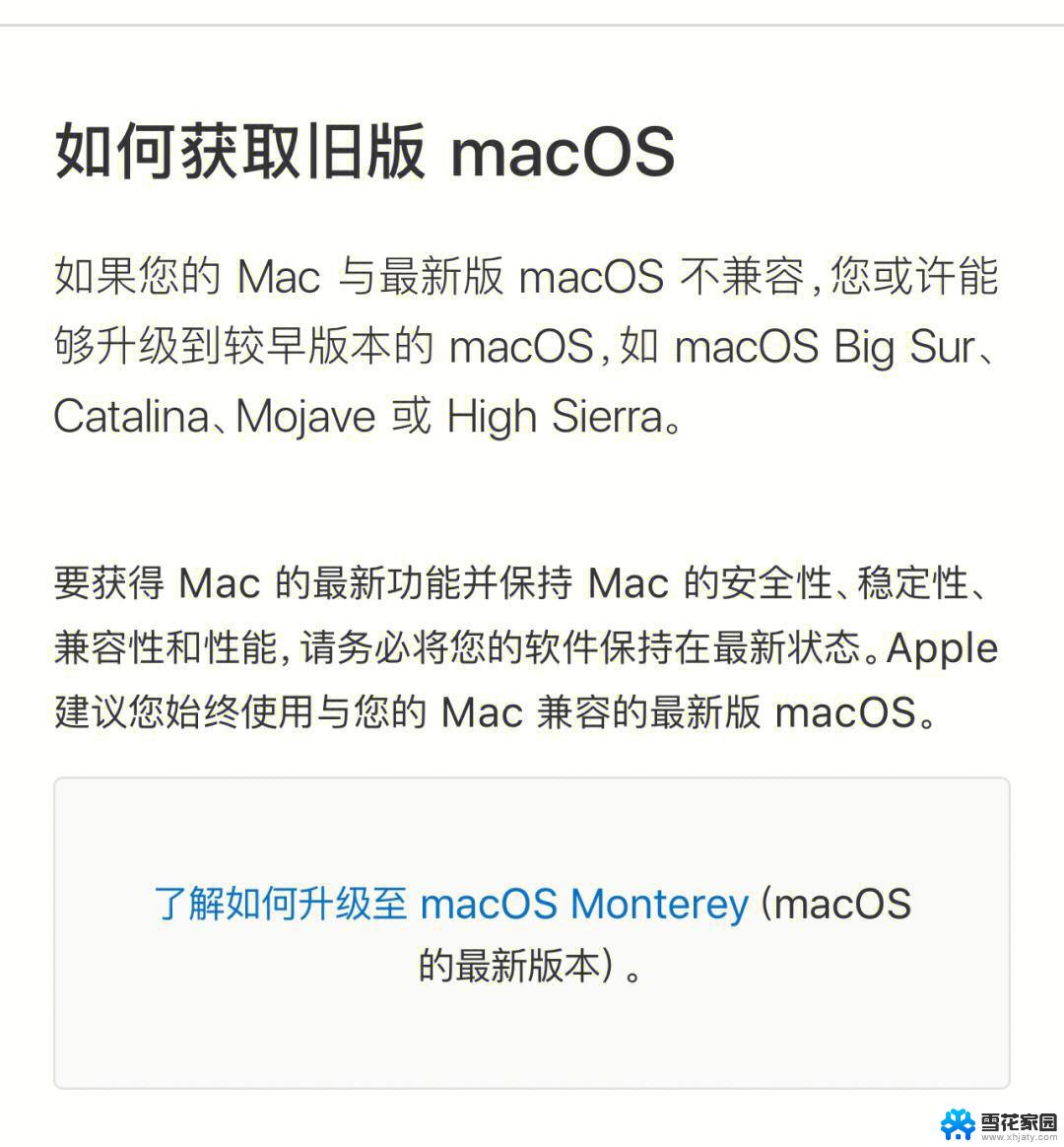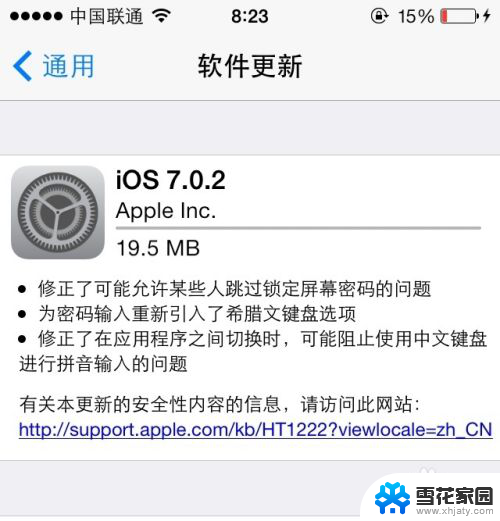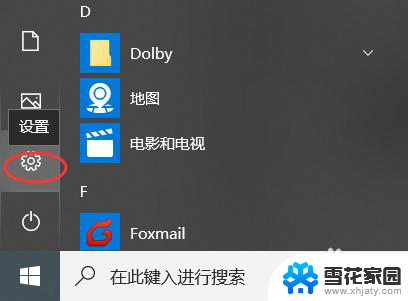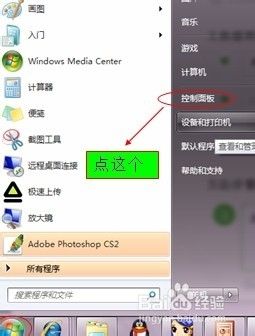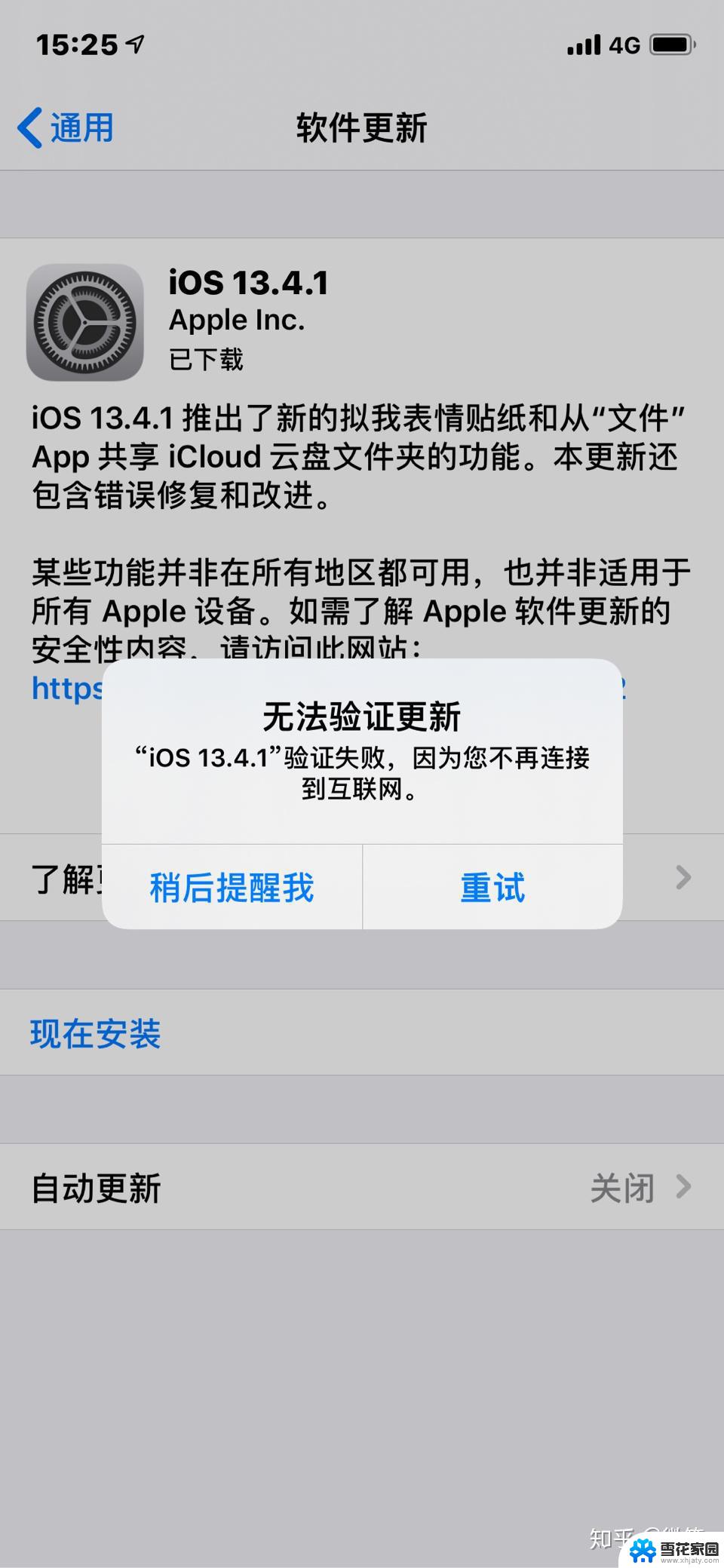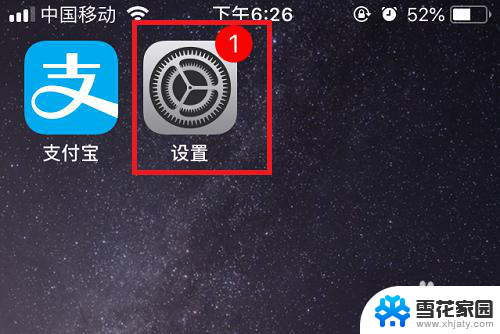电脑系统禁止更新怎么设置 怎样设置电脑不更新系统
在使用电脑时,有时候我们并不想让系统自动更新,可能是因为更新会影响我们正在进行的工作或者不想浪费流量,我们可以通过设置来禁止电脑系统的自动更新,从而避免系统更新带来的干扰。接下来我们就来看看如何设置电脑不更新系统。
步骤如下:
1.我们点击Windows按钮,并继续点击"设置"图标进入设置选项。
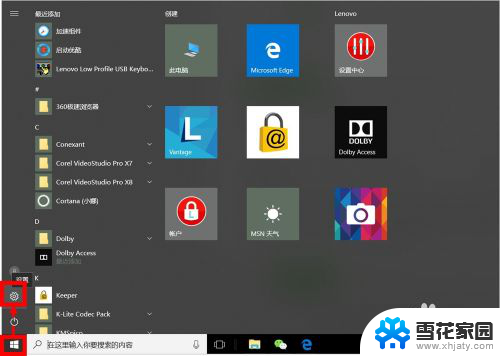
2.我们可以直接搜索"Windows",在弹出的相关选项中。我们点击选择"高级Windows更新选项"。
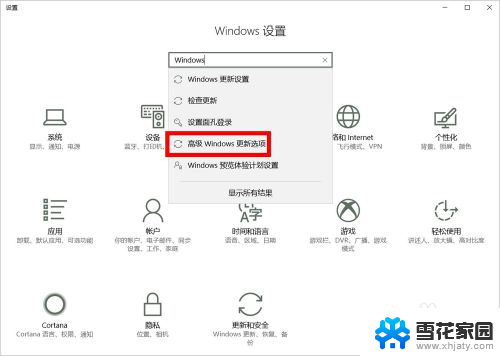
3.在"高级选项"设置中,我们取消勾选第2项(第1项最好也取消勾选),即:不自动下载更新。
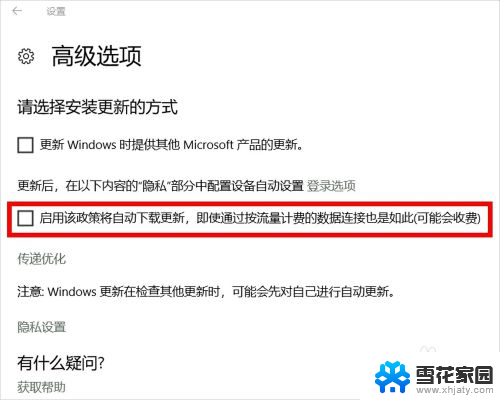
4.我们也可以进入"Windows更新设置"设置"重新启动选项",并将其中的选项设置为"关"。
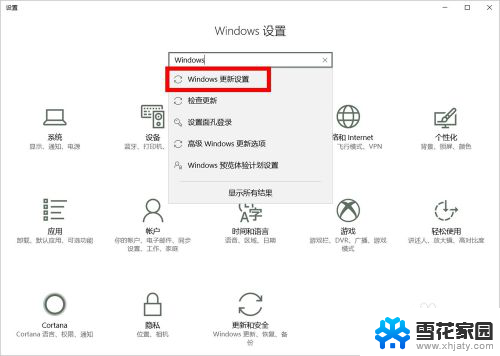
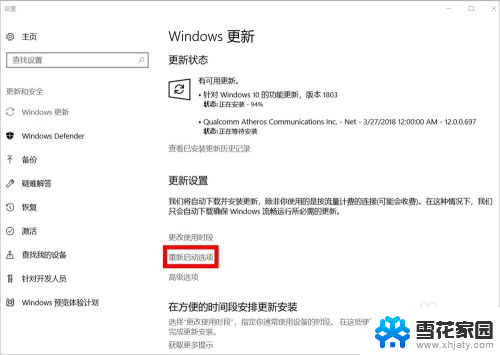
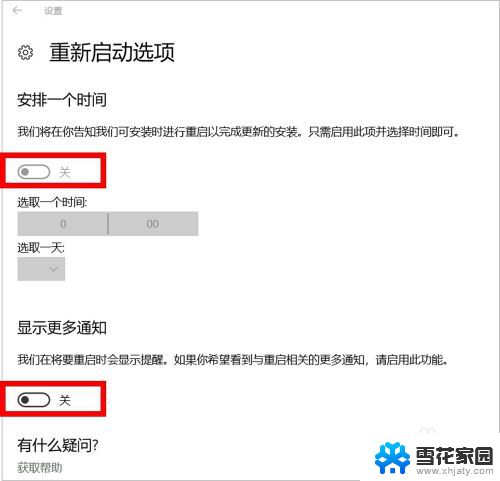
5.接下来,我们按Windows键(不放)+R键,在运行窗口输入"services.msc",然后点击"确定"。
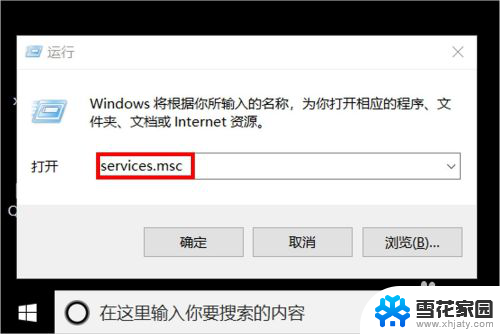
6.在服务设置里面,我们找到"Windows update",鼠标右键单击后点击选择"属性"。
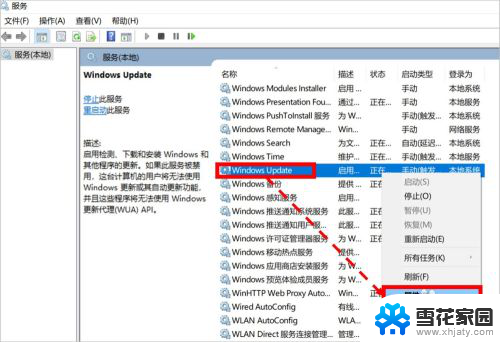
7.在"属性"设置页面,我们将启动类型设置为"禁用"状态即可。
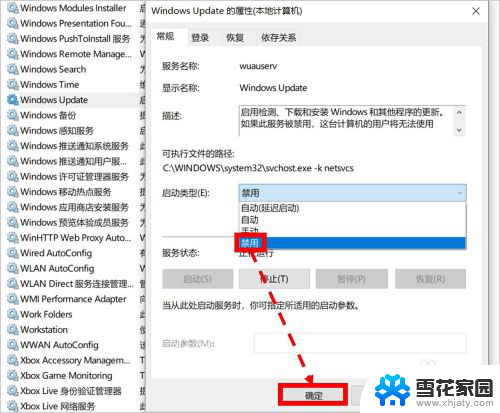
8.如对您有帮助,请点赞或投票鼓励一下作者,谢谢~
以上就是电脑系统禁止更新怎么设置的全部内容,如果你遇到这种情况,可以根据我的方法来解决,希望对大家有所帮助。