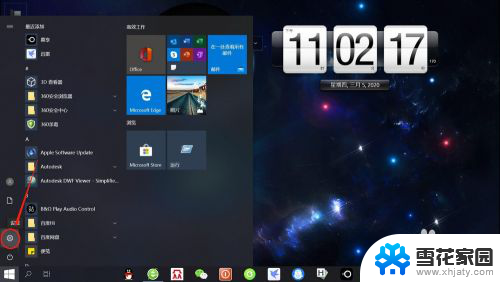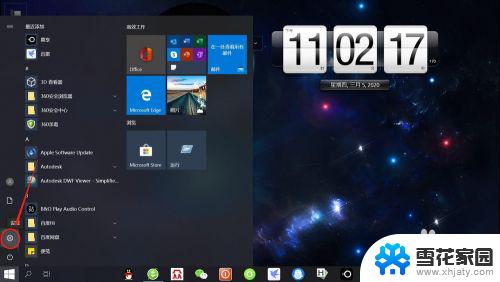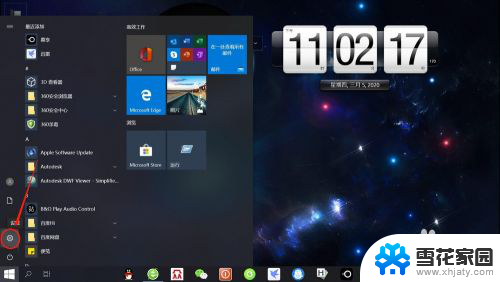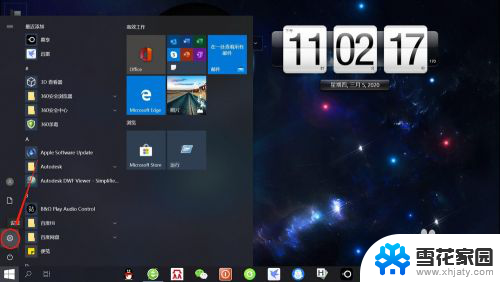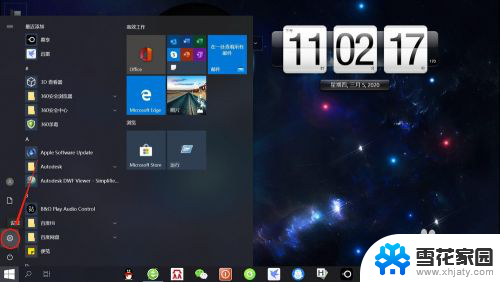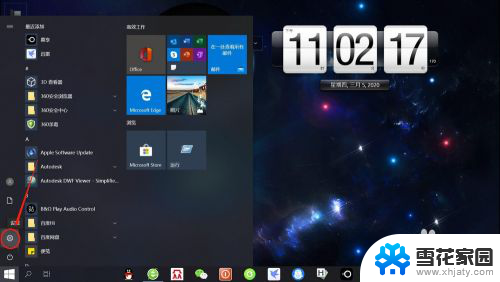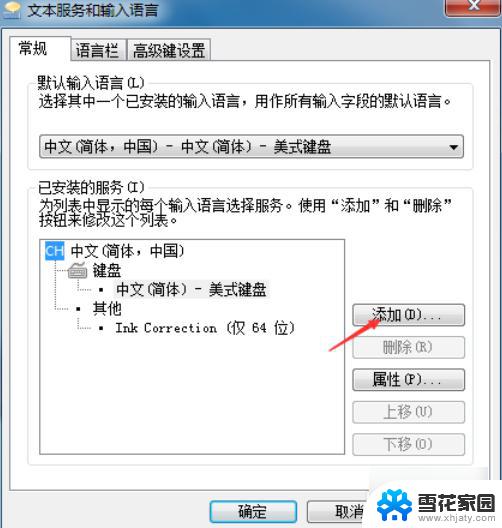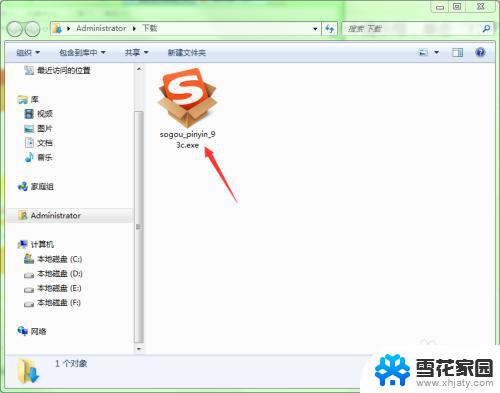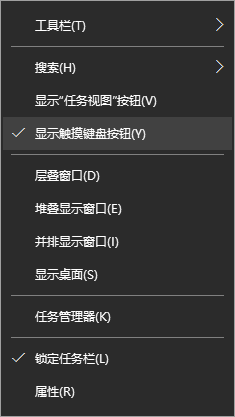win10怎么添加微软输入法 Win10如何下载安装微软五笔输入法
更新时间:2023-12-14 13:04:34作者:jiang
在现代社会中电脑已经成为我们生活中不可或缺的工具,而在使用电脑的过程中,输入法则是我们与电脑进行交流的重要方式之一。微软输入法作为一款功能强大、易于使用的输入法软件,备受广大用户的喜爱。而针对使用五笔输入法的用户来说,微软五笔输入法更是一种不可或缺的选择。在Win10操作系统中,究竟如何添加微软输入法和下载安装微软五笔输入法呢?让我们一起来探索吧。
步骤如下:
1.点击桌面左下角“开始”——“设置”,打开“Windows设置”。
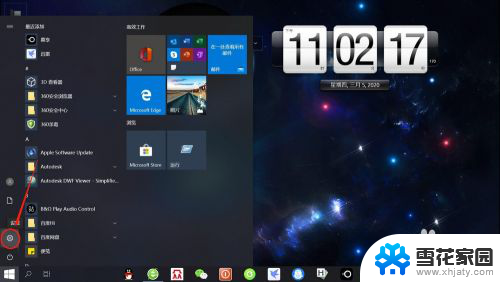
2.在“Windows设置”页面,点击“时间和语言”。打开“时间和语言”设置。
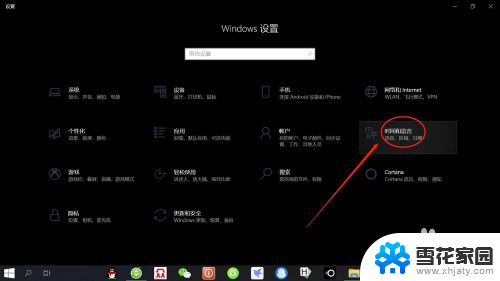
3.在“时间和语言”设置页面,点击左侧“语言”,打开“语言设置”。
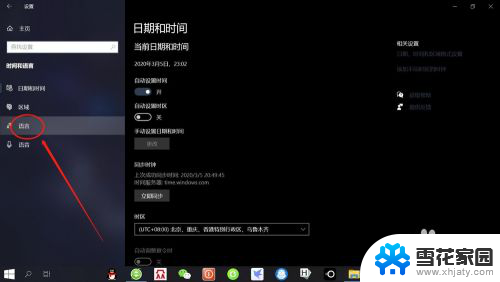
4.在“语言设置”页面,点击“首选语言”——“选项”。打开“语言选项”设置。
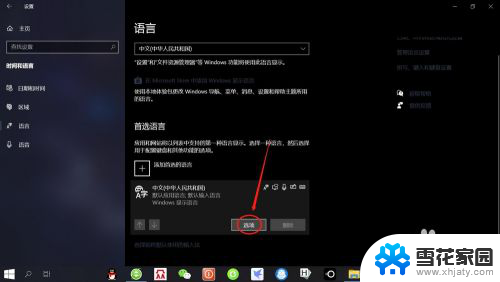
5.在“语言选项”设置页面,点击“添加键盘”——“微软五笔输入法”。即可添加“微软五笔输入法”。
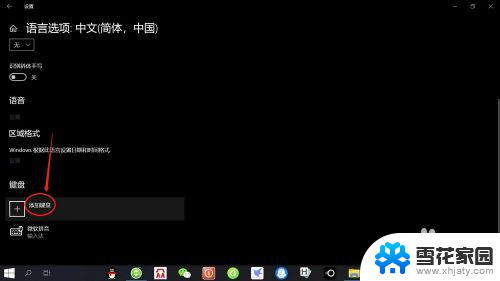
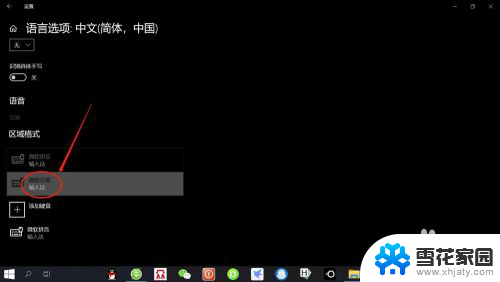
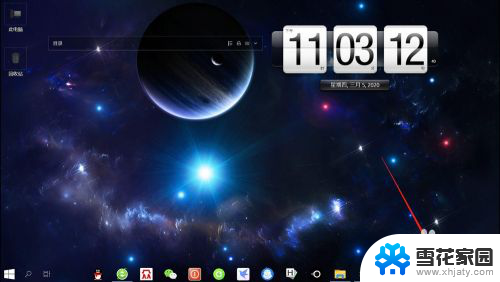
以上就是关于如何在win10中添加微软输入法的全部内容,如果有遇到相同情况的用户,可以按照以上方法来解决。