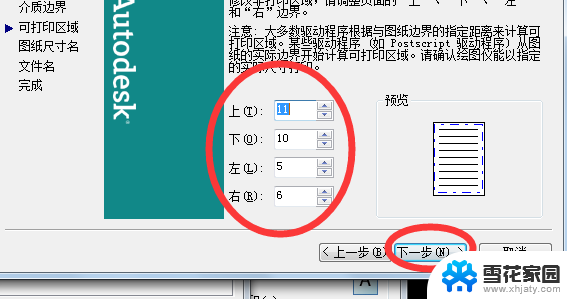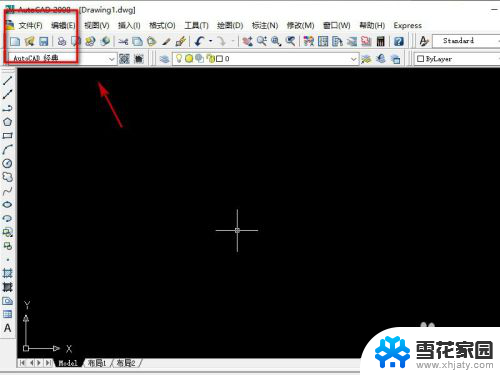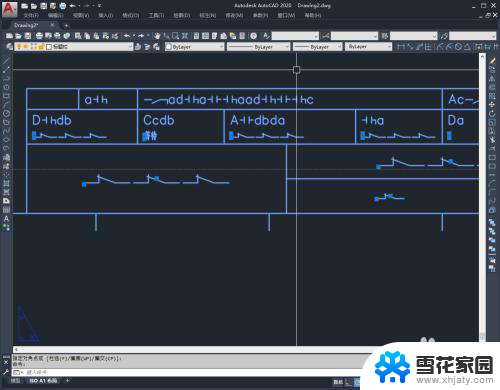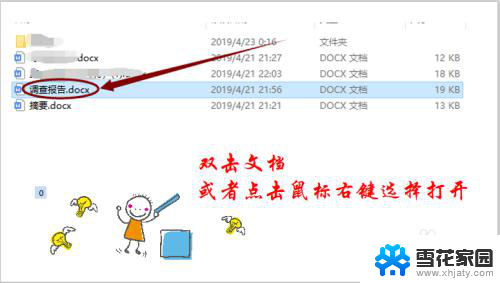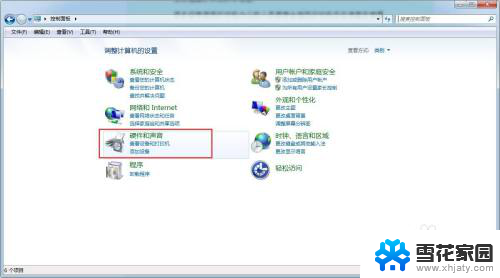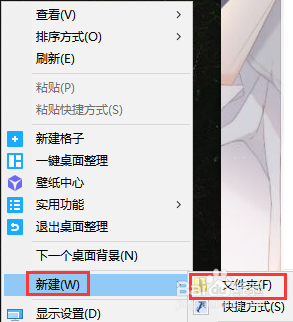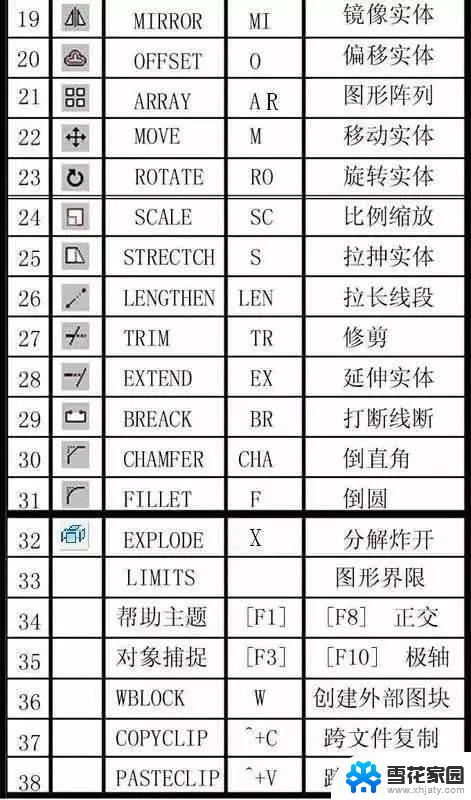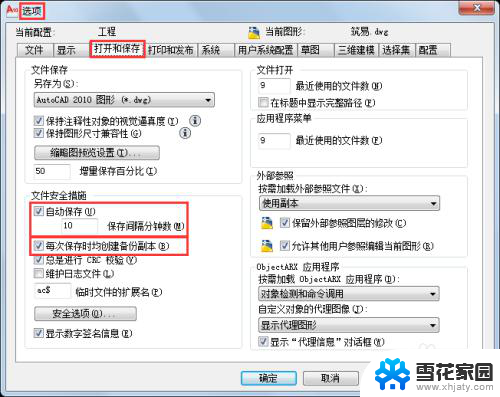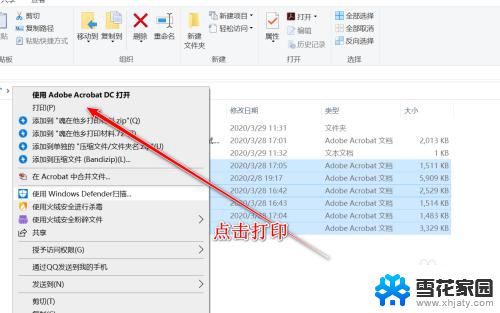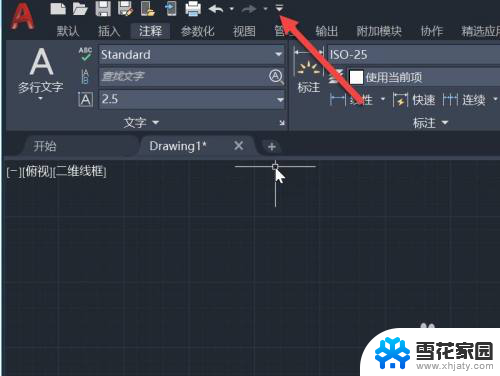cad快捷打印 CAD图纸批量打印技巧
在现代设计领域中,CAD软件已经成为设计师们不可或缺的工具之一,随着设计图纸的数量不断增加,如何高效地进行CAD图纸的批量打印成为了设计师们面临的一项挑战。CAD快捷打印技巧成为了解决这一难题的利器,通过掌握一些简单的技巧和方法,设计师们能够轻松地实现CAD图纸的批量打印,提高工作效率和减少工作时间。本文将介绍一些CAD快捷打印技巧,帮助设计师们更加高效地进行CAD图纸的批量打印。
步骤如下:
1、用CAD或者天正打开我们需要批量打印的图纸:
(1)可以看到我们的模型中有很多的图纸,框选打印会比较麻烦,接下来就教大家如何来进行批量打印。
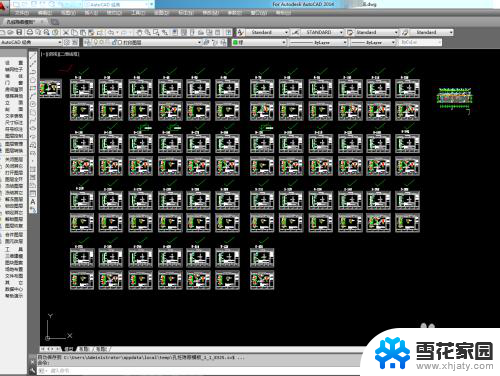
2、在CAD命令行中输入“AP”或“APload”命令:
(1)输入完成后,按下回车或者空格键,弹出“加载/卸载应用”对话框;(这里我们要提前准备好从网盘中下载好的批量打印插件)
(2)将下载好的批量打印插件进行解压(这里我们插件放在桌面上,方便查找);
(3)加载我们刚才解压的批量打印插件“BatchPlot.VLX”和“loadBatchPlot.VLX”,并点击加载;(弹出的文件加载-安全问题,选择“加载”);
(4)加载完成后在“加载/卸载应用”对话框中的左下角会显示“已成功加载2文件”,点击关闭即可。
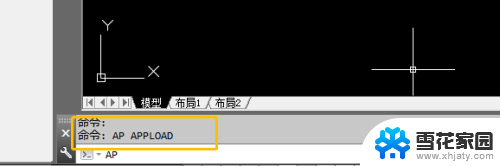
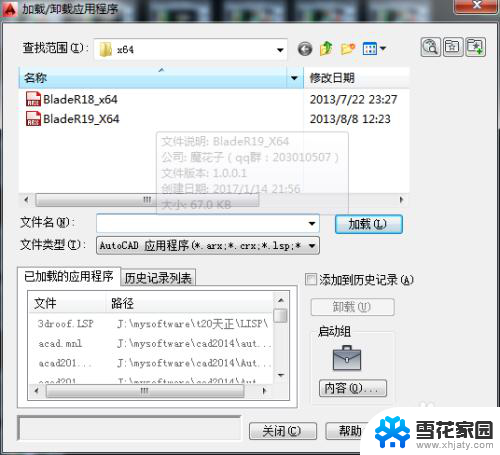
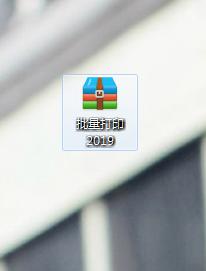
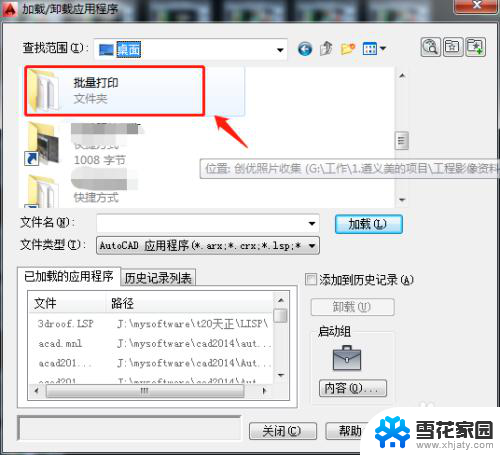
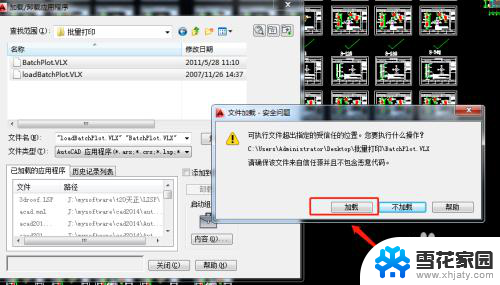
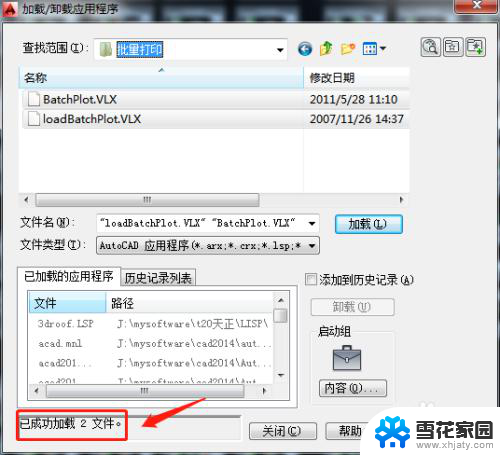
3、在CAD命令行中输入“BP”或者“bplot”命令:
(1)这里一样点击空格或者回车会出现批量打印的对话框;
(2)批量打印前需要设置图框的形式,这里有3中方式“常用”“图块”“图层”3种方式。可以根据自己需要来设置,小编一般喜欢选择图层图框形式,这样管理起来方便;
(3)在CAD图层中新建一个打印图层,将图纸的外框设置为“打印图层”(这里非常的重要,一定要所有需要打印的图纸的外框设置在同一个图层才能批量打印);
(4)在批量打印界面“图块与图层”中指定我们刚才新建的图纸外框“图层”,从下图中可以看到,这里已经选择了“打印图层”;
这样批量的打印前的设置基本完成,别急,接着往下看,没有设置打印机还是打印不了的啦!
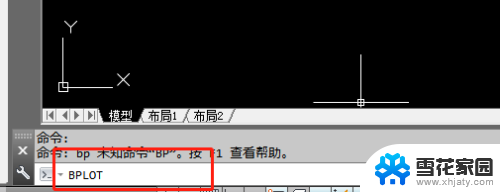
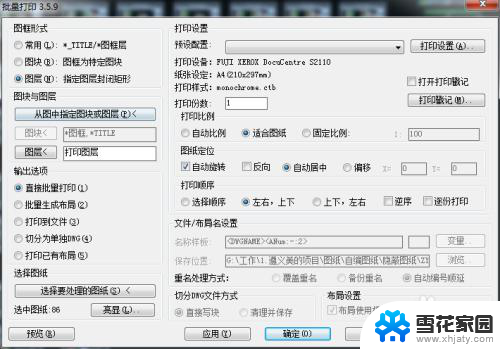
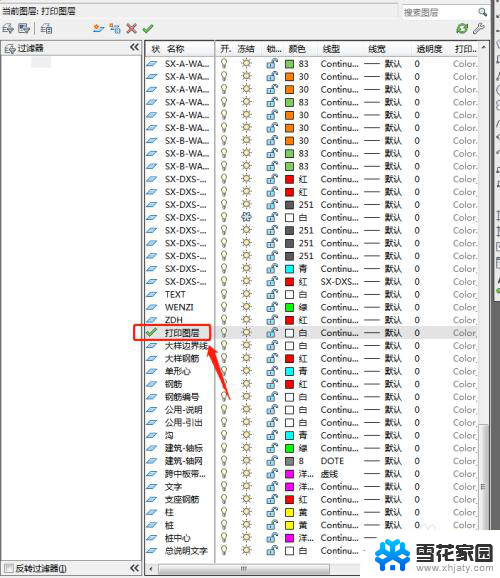
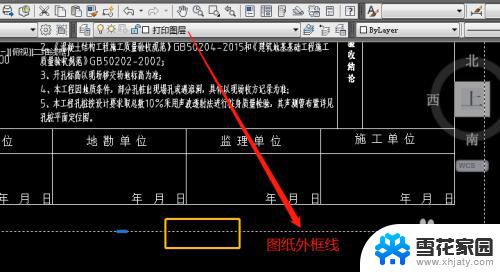
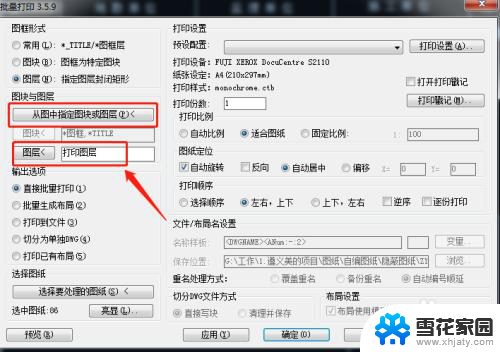
4、设置打印机及打印样式:
(1)在批量打印对话框中点击“打印设置”选择“修改”,设置打印的打印机、打印纸张的方向、大小。打印线条的出现,如有不懂,可参照下方百度经验
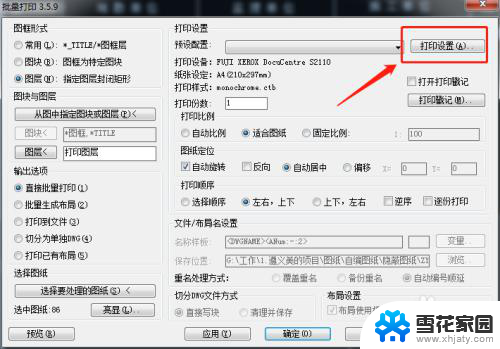
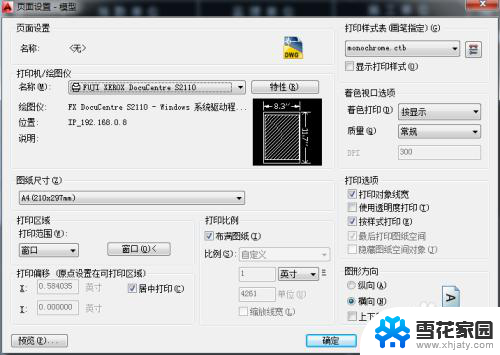
5、选择需要打印的图纸:
(1)在批量打印对话框中,选择图纸→选择要处理的图纸,
(2)直接一个大的框选所有需要打印的图纸,按下回车会显示需要打印的图纸数量自动就出来了;
(3)点击“亮显”可以查看图纸是否被选中,选中的会交叉的红虚线框(图中标注的红虚线框代表已经选中);
(4)点击“确定”,就可以开始进行批量打印了。
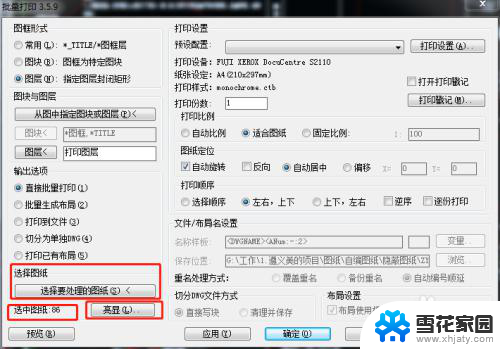

6、批量打印其实很简单,只要你慢慢的摸索。会发现更好的方法,欢迎大家交流和讨论,如果对您有帮助,麻烦投上您宝贵的一票,您的小小的点赞或者投票是我持续输出和更新的动力,谢谢!
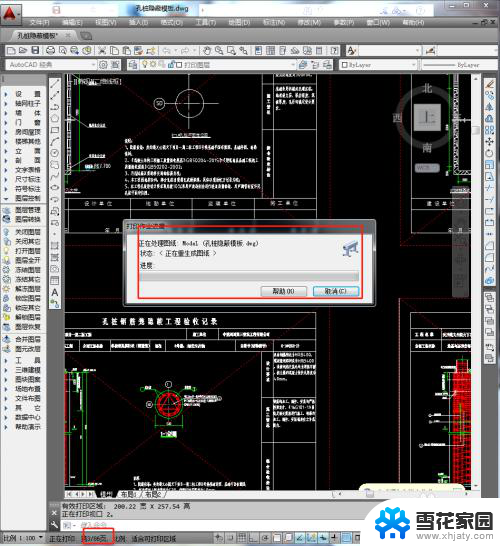
以上就是cad快捷打印的全部内容,碰到同样情况的朋友们赶紧参照小编的方法来处理吧,希望能够对大家有所帮助。