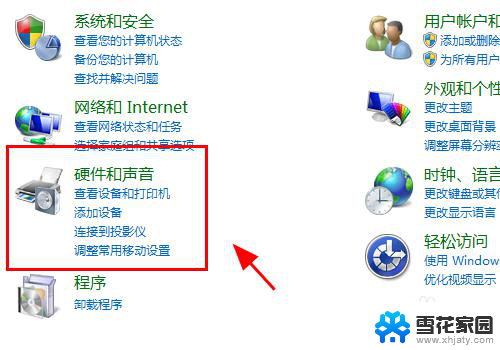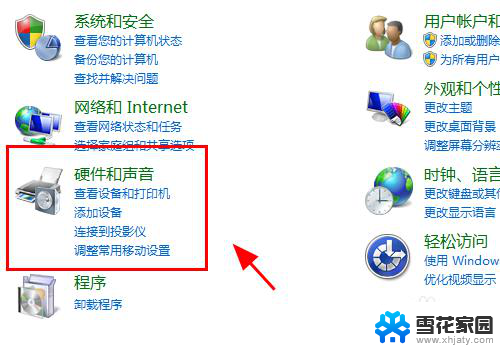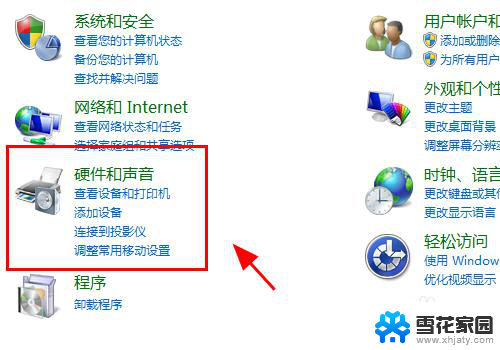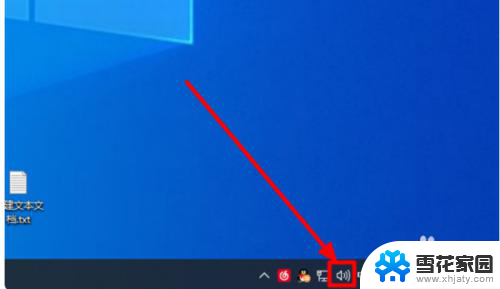台式电脑hdmi连接显示器怎么设置 电脑连接显示器HDMI无法显示画面怎么办
随着科技的不断进步,台式电脑已经成为了我们生活中不可或缺的一部分,而对于那些希望获得更好视觉体验的用户来说,将电脑连接到显示器上是一个不错的选择。在使用HDMI连接电脑和显示器时,有时候我们可能会遇到一些问题,例如画面无法显示。当电脑连接显示器HDMI无法显示画面时,我们应该如何解决呢?本文将为大家介绍一些解决方法。
具体步骤:
1.检查电脑接口、连接线、外部显示器是否存在硬件问题,如果没有问题进行下一步;
2.打开控制面板,点击<硬件和声音>;
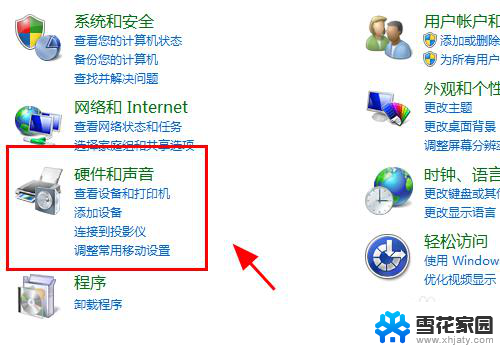
3.在硬件管理中,点击<设备管理器>;

4.查看电脑的<监视器>选项,是否有你的硬件,如果没有还需要重新检查硬件的安装;
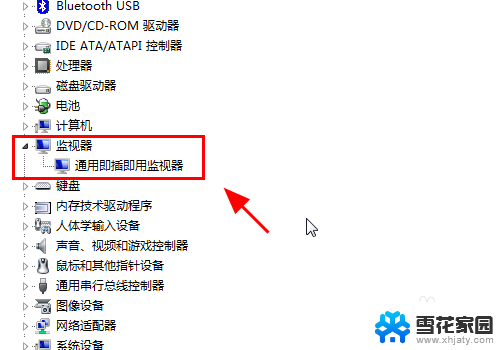
5.返回硬件和声音中,点击连接到外部显示器;
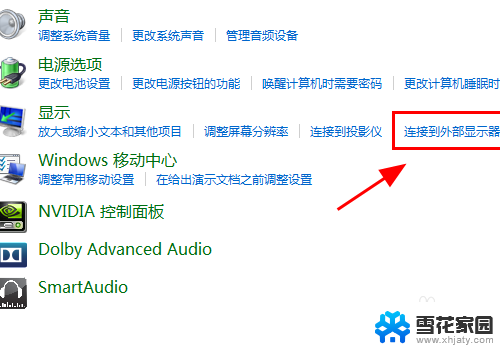
6.在显示器控制中心点击<高级设置>;
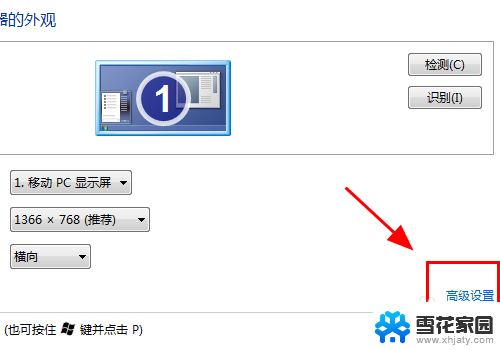
7.弹出监视器高级设置对话框,点击<属性>;
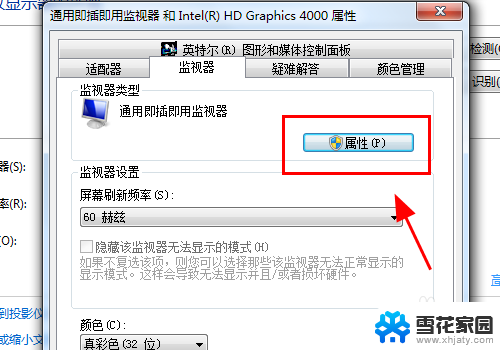
8.属性面板中进行<更新驱动程序>或者<卸载>重新安装;
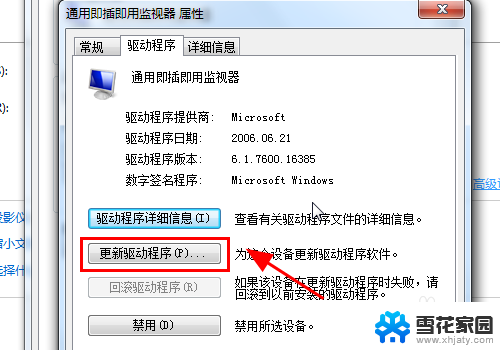
9.返回属性面板,调整刷新率保持和你外部显示器一致的刷新率;
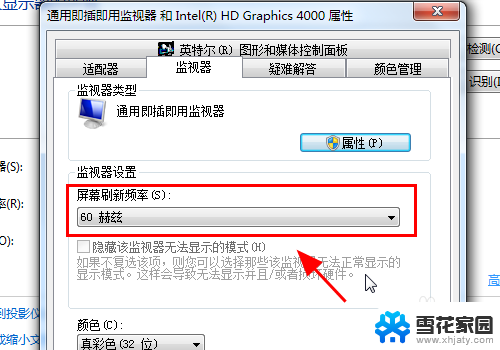
10.按电脑键盘的win+P按键,弹出显示器模式对话框。选择<复制>或<扩展>,完成,连接HDMI显示器正常显示;
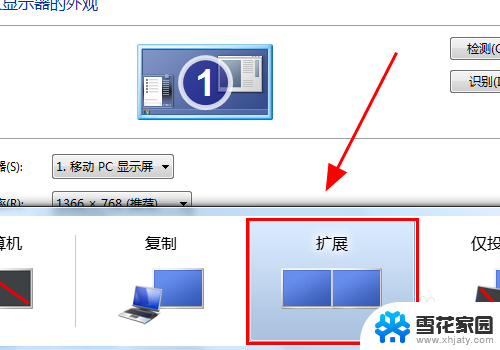
11.以上就是电脑HDMI连接显示器没反应怎么办的解决方案之一,感谢阅读。
以上就是连接台式电脑和显示器的HDMI设置方法的全部内容,如果你也遇到了同样的情况,可以参考本文提供的方法来解决,希望能对大家有所帮助。