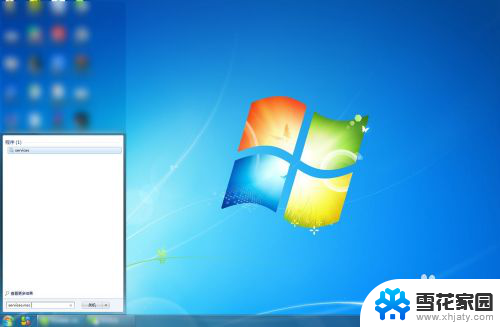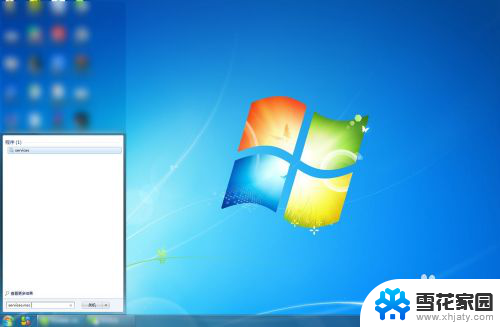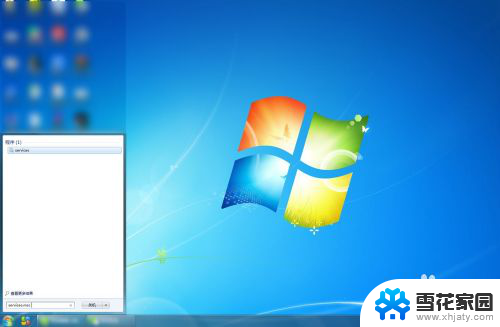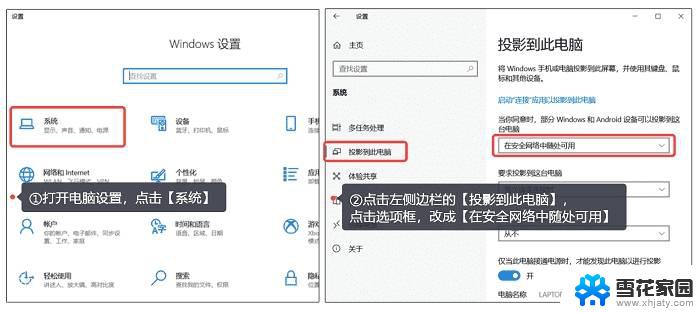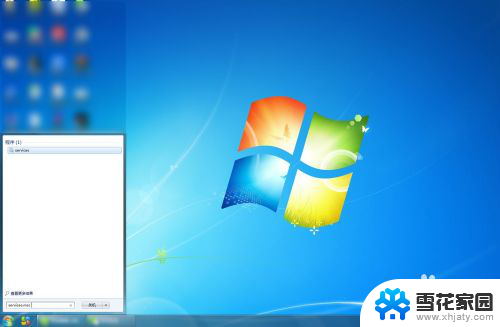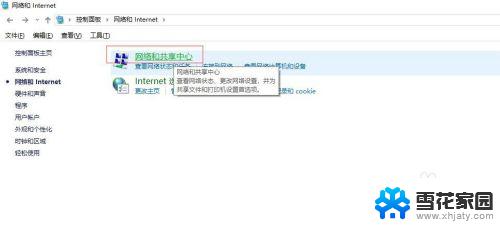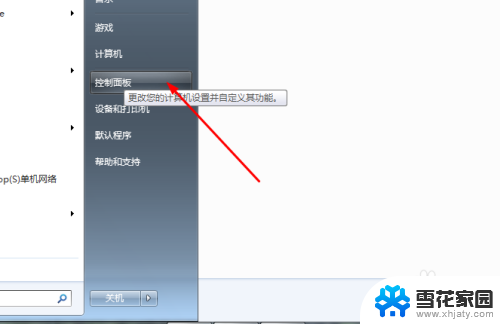手机投屏到 win7电脑 手机投射屏幕到win7系统的电脑上的步骤
手机投屏到 win7电脑,在现代社会中手机已成为人们生活中不可或缺的重要工具之一,有时候我们可能会想要将手机上的内容投射到电脑屏幕上进行更加方便的操作和展示。对于使用Win7系统的用户来说,这一切变得更加容易。通过简单的步骤,我们可以将手机投射屏幕到Win7系统的电脑上,实现手机和电脑之间的无缝连接。下面就让我们一起来了解一下具体的操作步骤吧。
步骤如下:
1.首先确保手机和电脑是在同一局域网(同一无线网)下。
2.进行电脑端设置,点击开始菜单输入 services.msc (微软管理控制台)-按回车键-进入Windows服务

3.进入服务后,向下滑动。找到SSDP Discovery,并右键设置启动(自动)
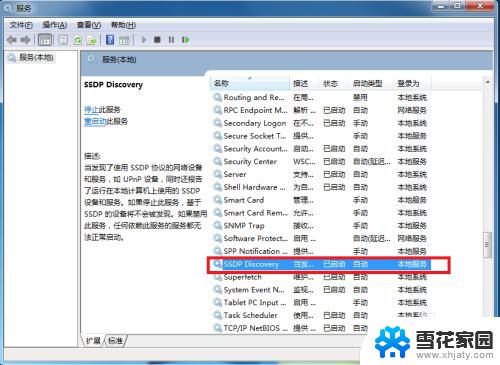
4.接着继续向下滑动。找到 Windows MediaPlayer Network Sharing Service,右键设置启动(自动)
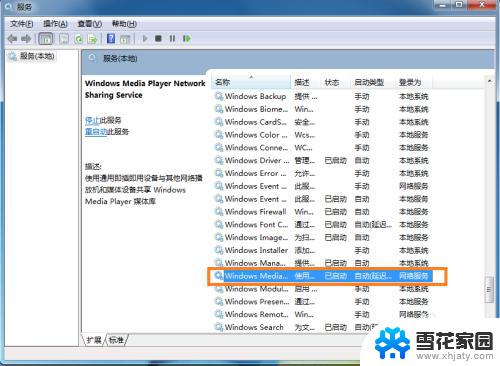
5.在“网络和共享中心”中将当前电脑的无线网络类型设置为“家庭网络”。
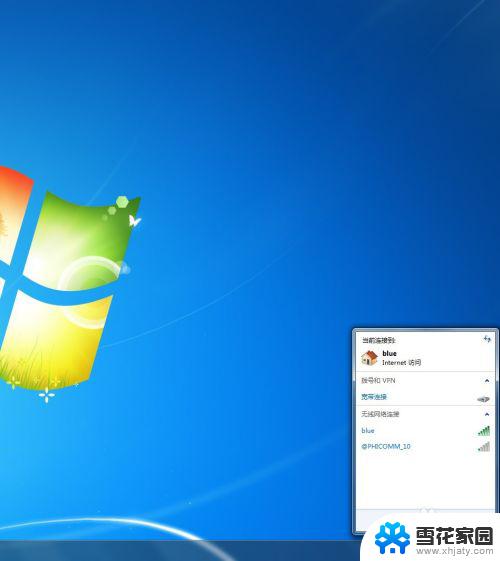
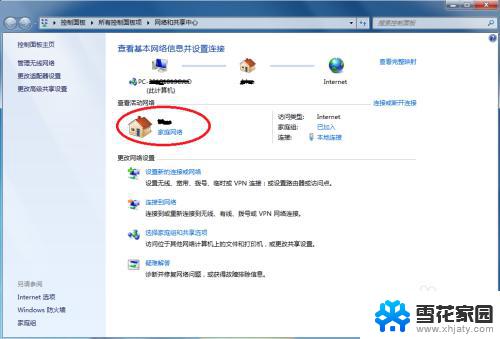
6.在开始中,打开windows media player
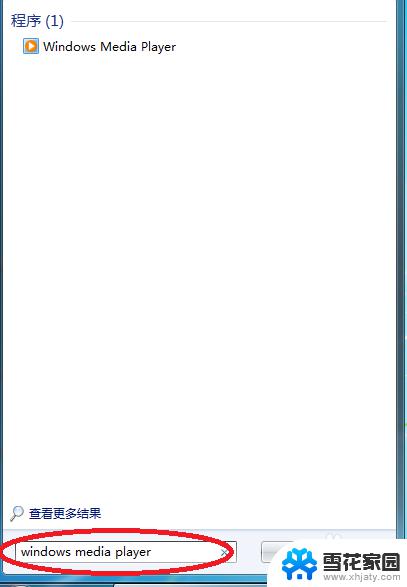
7.进入windows media player后,选择
(1)允许远程控制我的播放器
(2) 自动允许设备播放我的媒体
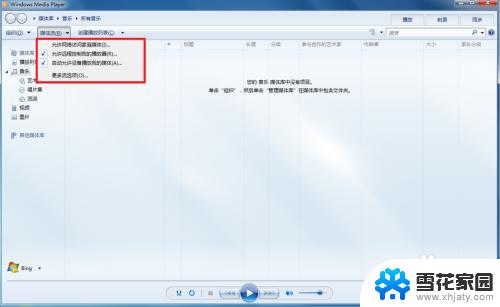
8.接着选择“更多流选项”,选择全部允许。
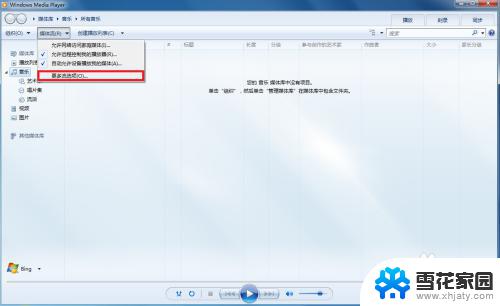
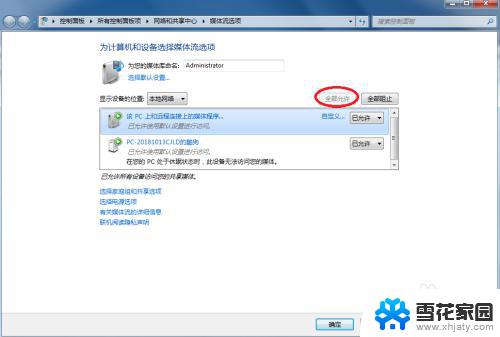
9.拿起手机,打开“无线投屏”
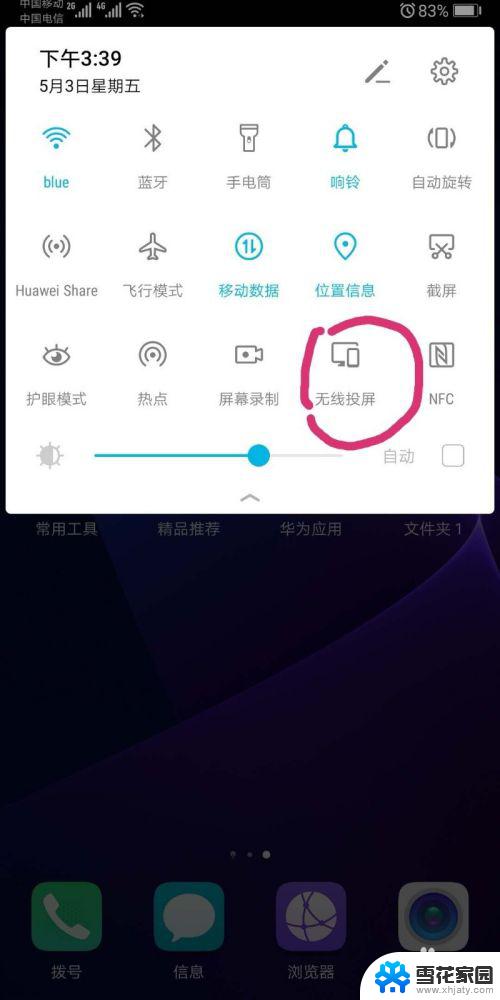
10.此时手机会自动搜索到电脑,点击链接即可
这就是将手机投屏到win7电脑的全部内容,如果你也遇到了同样的问题,请参考小编的方法进行处理,希望能对大家有所帮助。