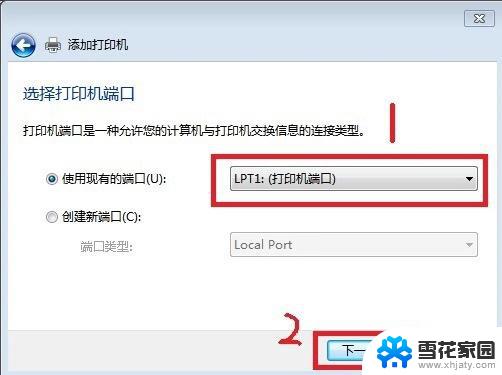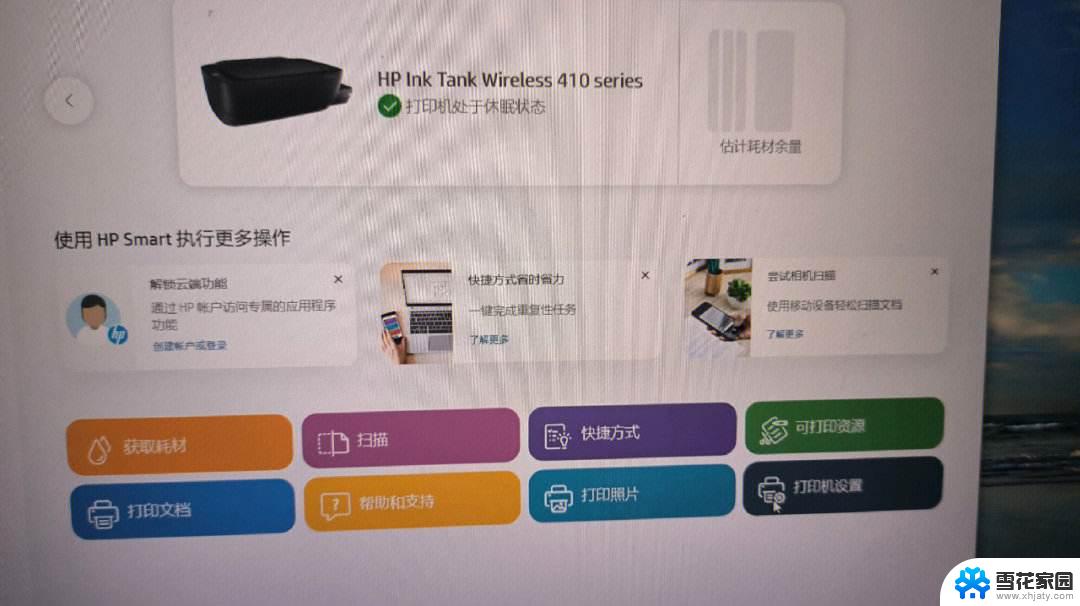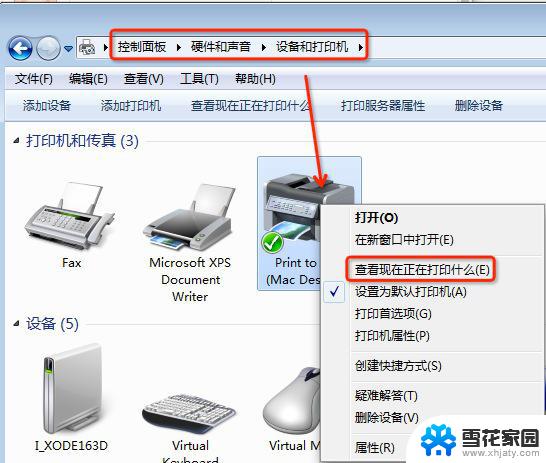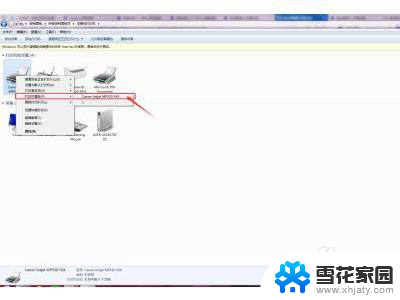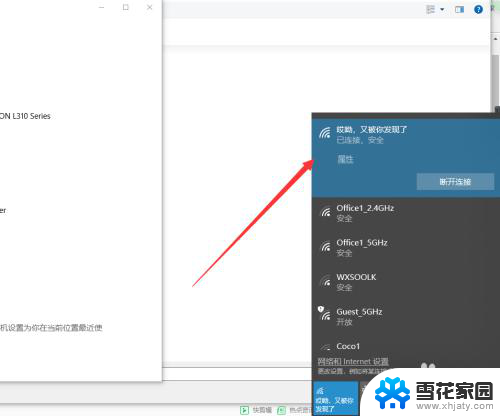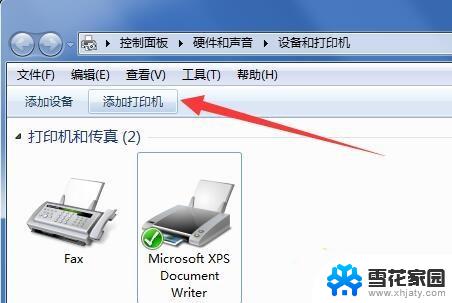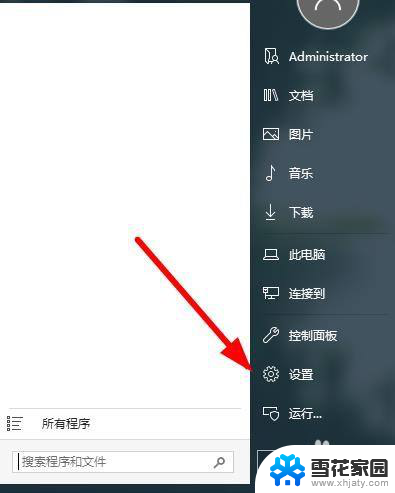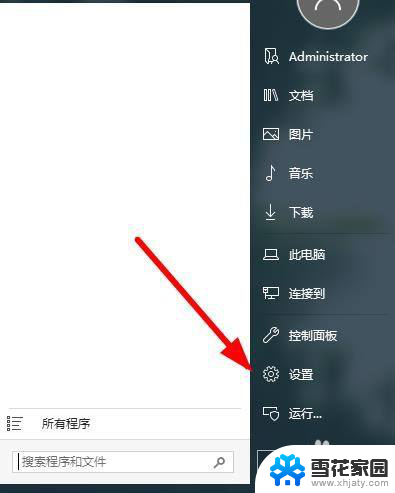电脑连接wifi打印机 电脑如何连接无线打印机的步骤
随着科技的进步和网络的普及,无线打印技术成为现代办公环境中不可或缺的工具,电脑连接wifi打印机,成为了许多人在办公或学习中常遇到的问题。对于一些新手来说,这可能是一项具有挑战性的任务。电脑如何连接无线打印机呢?接下来我们将介绍一些简单的步骤,帮助您轻松地完成这一连接过程,让您的打印工作更加高效便捷。
方法如下:
1.电脑左下角点”开始“,在弹出的菜单里选择”设备和打印机“。
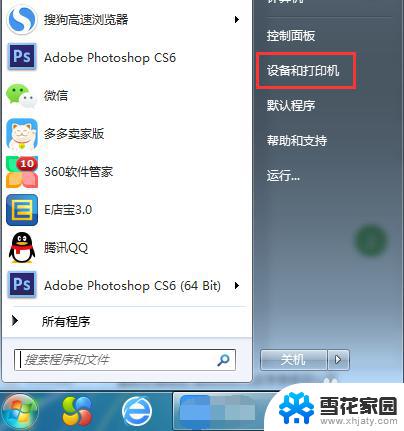
2.在弹窗左上角,点击”添加打印机“。在点击”添加网络、无线或Bluetooth打印机(w)“,然后进入搜索打印机的状态。
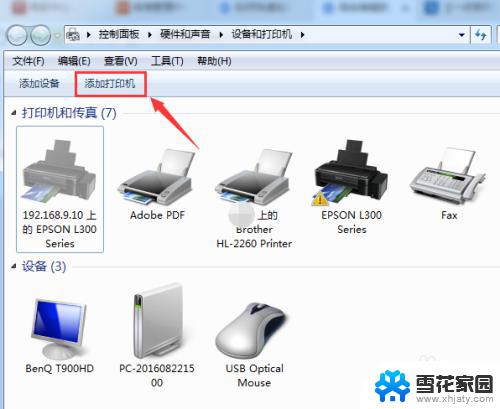
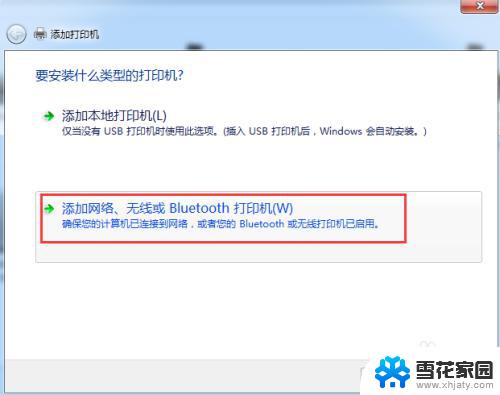
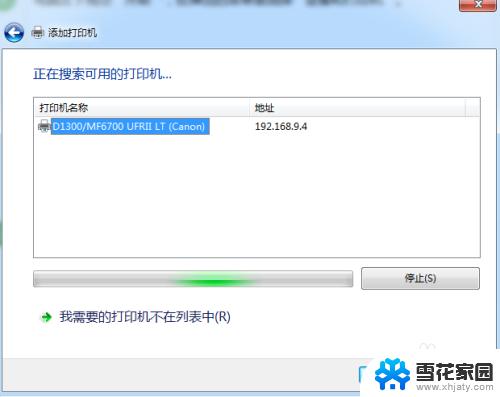
3.直接点选”我需要的打印机不在列表中(R)“,进入下一步。
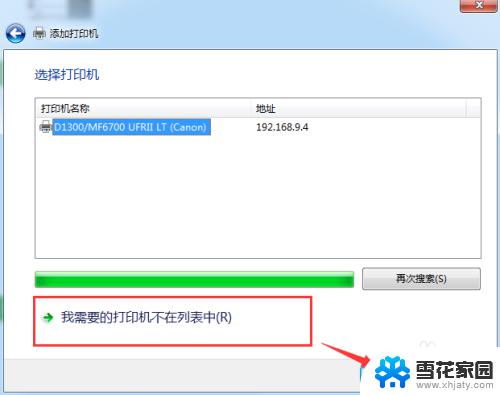
4.这里有三种连接方式,大家怎么方便怎么来~
第一种:选择”浏览打印机“,进入下一步,双击选择连接打印机的pc机,选择打印机设备,连接成功,完成。
第二种:选择”按名称选择共享打印机“,进入浏览,选择连接打印机的pc机,选择打印机设备,进入下一步,添加成功。
第三种:选择”使用TCP/IP地址或主机名添加打印机“,根据下一步指引。输入主机名或IP地址,按照步骤指引,完成添加。
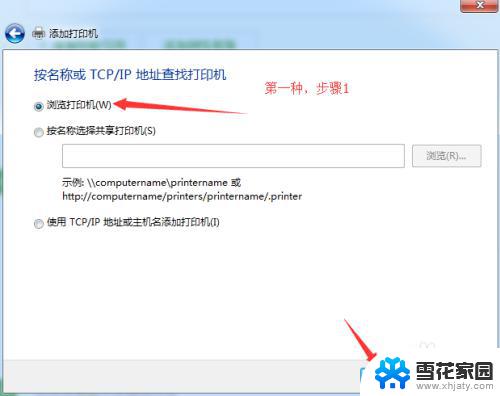
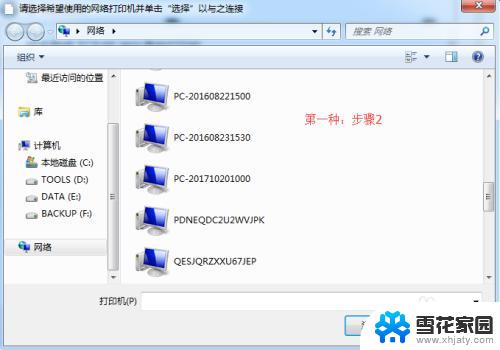
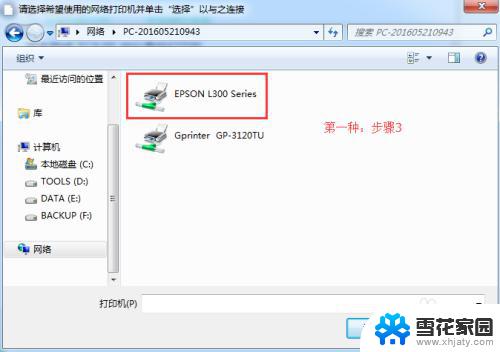
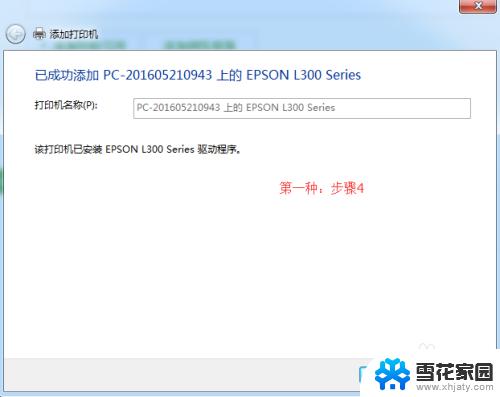
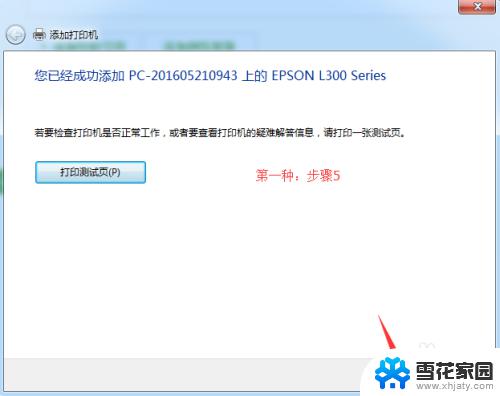
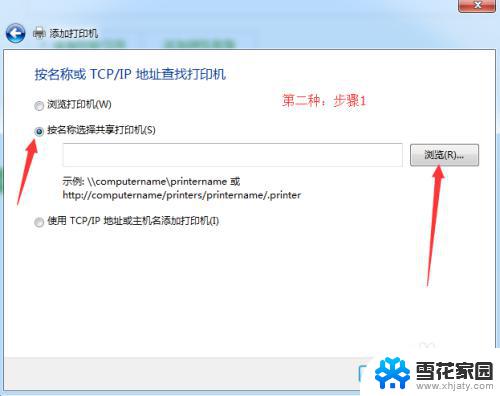
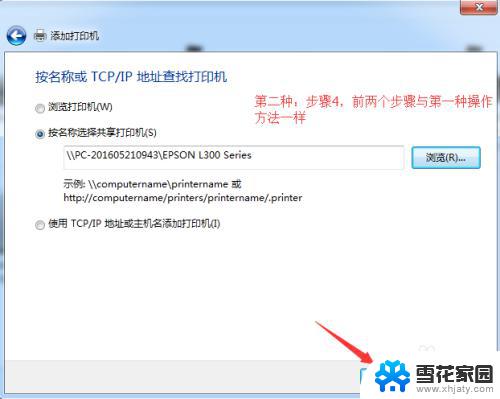
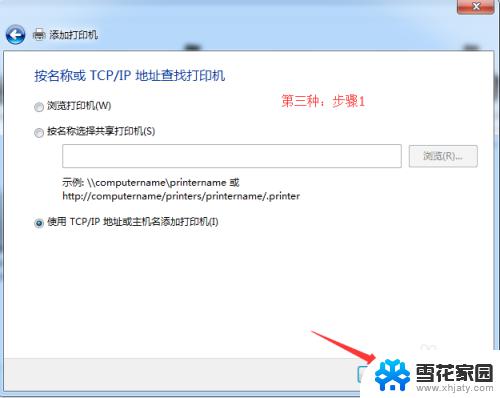
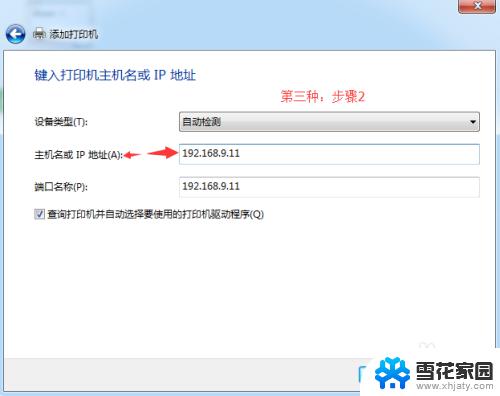
以上是电脑连接 WiFi 打印机的全部步骤,如有需要,用户可按照上述步骤进行操作,希望这些步骤能对您有所帮助。