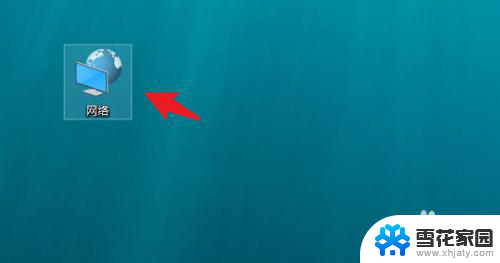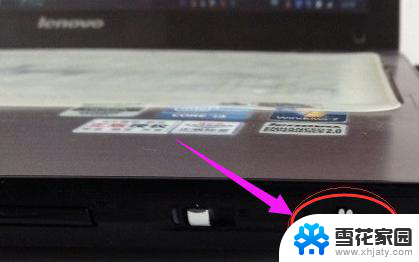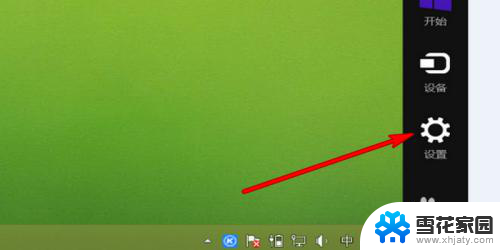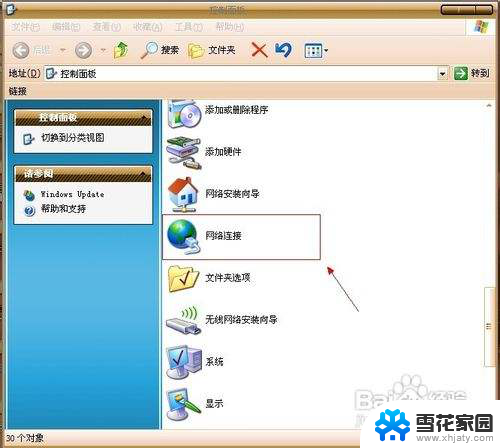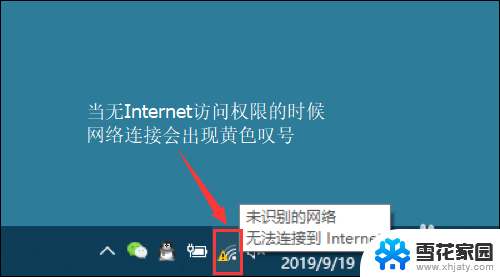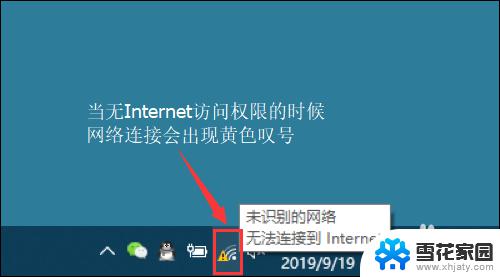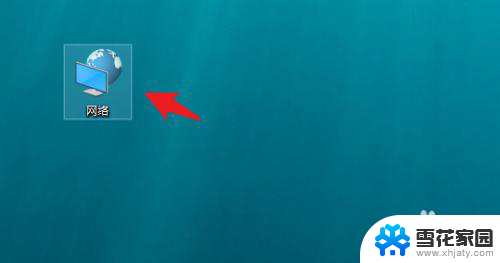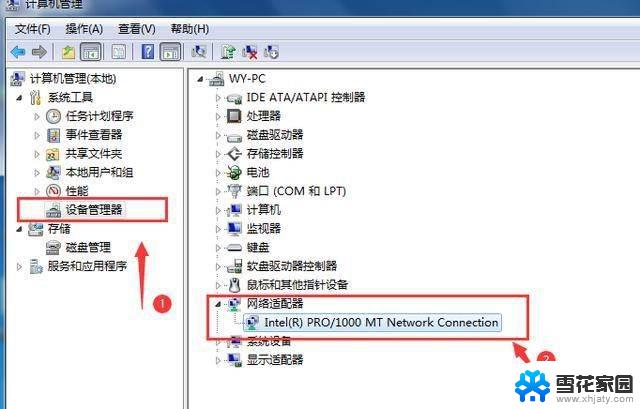笔记本电脑怎么连接网络wifi 笔记本电脑如何连接双频无线网络
随着科技的不断发展,笔记本电脑已经成为了我们生活中必不可少的一部分,在使用笔记本电脑的过程中,如何正确地连接到无线网络成了一个常见的问题。特别是对于双频无线网络的连接,更是让许多人感到困惑。让我们来探讨一下,笔记本电脑如何连接到无线网络以及如何连接双频无线网络的方法和步骤。
具体方法:
1.确定环境是否有wifi信号
如果家里装有宽带,可通过连接路由器的方式获取wifi通道。若是蹭别人家的wifi,则一定要在经过对方同意的情况下才能进行哦;

2.检查网卡和驱动
在桌面上找到“我的电脑”,点击右键查看设备管理器,看无线网卡和驱动安装是否正常,若有黄色的感叹号则需重新安装驱动等操作;
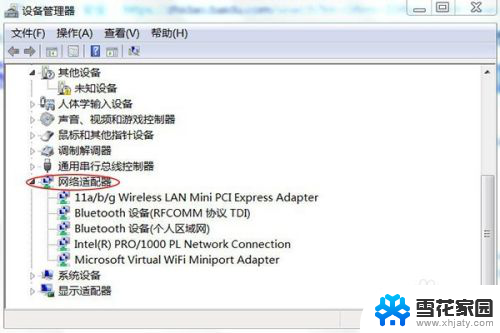
3.打开笔记本电脑无线网卡开关
这点很重要,却也往往很容易被忽视。不同型号笔记本的开关位置不同,一般可在键盘或机身找到,下图展示某两个品牌电脑的无线网卡开关位置;

4.在电脑屏幕右下角找到网络标识并点击,在弹出的框框中查看无线网络连接,看下拉菜单中是否有自家的无线网络名称;
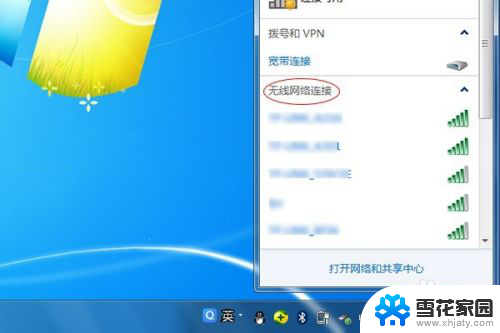
5.如果能找到自己的网络名称,则选中并点击“连接”进行后续操作;
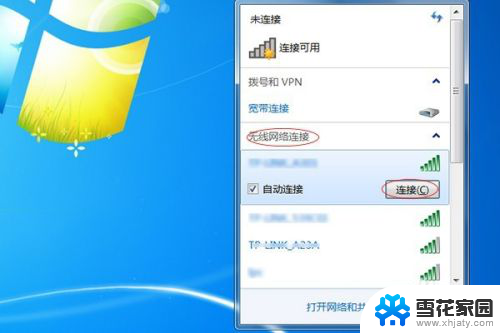
6.在“键入网络安全密钥”下输入自己设定的wifi密码,然后点击“确定”;
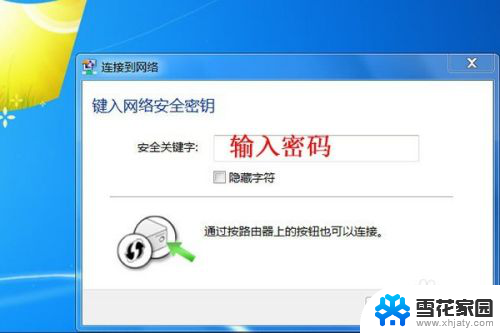
7.稍等片刻,待右下角的网络标识变为如下图所示形貌时,则说明电脑已经成功连接了wifi,可通过打开网页来验证连接情况;

8.如果您在无线网络连接的下拉菜单中没有找到自家网络,别着急。可将菜单拉到最底,选中其他网络并点击连接,在弹出的对话框中键入网络名称并确定,在后续的步骤进行键入网络密码等操作,即可完成wifi连接。
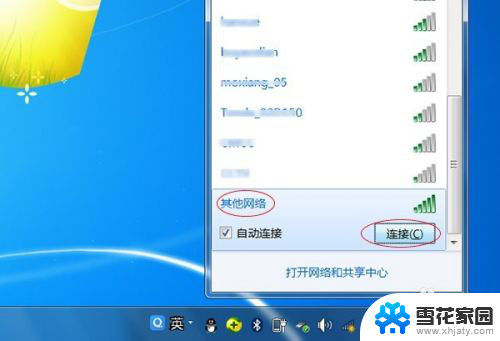
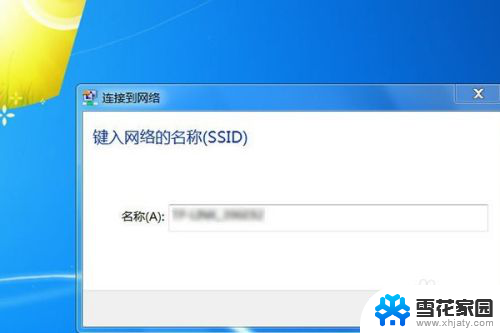
以上是如何连接无线网络wifi的全部内容,如果有需要的用户可以根据这些步骤进行操作,希望对大家有所帮助。